Actualizado el 21 de Marzo del 2018 (Publicado el 15 de Diciembre del 2017)
1.197 visualizaciones desde el 15 de Diciembre del 2017
1,1 MB
31 paginas
Creado hace 10a (06/11/2013)
Paint Shop Pro
Contenidos
UNIDAD 1: El editor de imágenes Paint Shop Pro
Instalar el programa
•
• Barras y paletas
• La barra y la paleta de herramientas
• La paleta de colores
• La ventana de trabajo
UNIDAD 2: Formatos gráficos: vectoriales y bitmaps
• Formatos de bitmaps: GIF y JPG
• La profundidad de color
UNIDAD 3: Herramientas de selección.
• Giros, reflexiones y rotaciones
• Agrandar el área de imágenes
• Modificación del tamaño de una imagen
UNIDAD 4: Trabajando con capas (I)
•
¿Qué es una capa?
UNIDAD 5: Trabajando con capas (II)
UNIDAD 6: Captura de imágenes
• Captura de imágenes desde Internet
• Captura de pantallas con Paint Shop Pro
• Otra forma de capturar pantallas en el entorno Windows 95/98
UNIDAD 1: El editor de imágenes Paint Shop Pro
Barras y paletas
Página 1
En caso de que alguna barra no aparezca, no te preocupes,
acude a la "Barra de menús" y, en el menú "Ver", activa la
opción "Barra de herramientas".
No es conveniente tenerlas todas a la vista, ya que hacen más
pequeña la ventana de trabajo que es el espacio donde se
abrirán las imágenes.
Otra forma de mostrar u ocultar algunas "Paletas" y
Ventanas" consiste en acudir directamente a la barra de
menús:
Muestra / oculta la Paleta de herramientas.
Muestra / oculta la Paleta de colores.
La barra y la paleta de herramientas
Como en todos los programas para Windows, la Barra de herramientas dispone de iconos para realizar las
tareas más habituales de forma rápida (cortar, copiar, pegar, deshacer, ...). Todas las barras, incluida la de
herramientas, se pueden personalizar para que aparezcan en ellas los iconos que corresponden a las acciones
que más a menudo realizamos. De momento trabajaremos con la barra "estándar". En caso de que un comando
no esté disponible, su botón estará oscurecido.
Una paleta importante es la Paleta de herramientas, que es donde están las herramientas para la edición de las
imágenes. Habitualmente aparecerá en el lado izquierdo de la pantalla.
Paleta de herramientas
Barra de herramientas
Normalmente, cuando abras Paint Shop Pro, la Paleta de herramientas tendrá los iconos oscurecidos ya que no
habrás abierto todavía ninguna imagen. Estos iconos se activarán (resaltarán) cuando abramos una imagen.
Página 2
La paleta de colores
A la derecha de la pantalla aparece otra paleta importante, la Paleta de colores, que es la que contiene las
herramientas de selección del color (primer plano y segundo plano) y muestra información sobre los colores.
Puedes seleccionar el color de primer plano pasando con el ratón sobre el espectro de color y haciendo clic
con el botón izquierdo. También puedes seleccionar el color de segundo plano (a menudo llamado color de
fondo), pasando sobre el espectro y haciendo clic con el botón derecho del ratón.
La doble flecha que hay entre ambos rectángulos sirve para intercambiar los colores de primer y segundo plano.
La ventana de trabajo
La parte central de la pantalla la ocupa la ventana de trabajo, donde se abrirán las imágenes con las que
trabajaremos. Cuando abras un archivo o hagas uno nuevo, el programa te mostrará el gráfico dentro de una
ventana de imagen. Estas ventanas aparecen en el interior del espacio de trabajo de la ventana principal.
Ahora ya conoces un poco más el entorno de tu herramienta de edición de imágenes. Para continuar con la
familiarización abre Paint Shop Pro y pasa por encima de los diferentes iconos con la flecha del ratón, verás que
te muestra la acción correspondiente. En las siguientes prácticas usarás muchas de estas herramientas.
Práctica 1: La barra y la paleta de herramientas
• Abre la imagen foto1.jpg desde Paint Shop Pro. Primero deberás guardarla en una carpeta
del disco duro. Para ello pincha en el enlace anterior. Se abrirá una ventana nueva del
Explorador que contendrá la imagen. Sitúa el ratón sobre ella y, con el botón derecho,
haz clic. En el menú contextual que aparece elige la opción "Guardar imagen como...".
Guárdala en la carpeta C:\Clic\CursClic\Intro2\Practica con el mismo nombre.
• Una vez guardada, abre Paint Shop Pro y ve a la barra de menús: Archivo y después
Abrir.... Cuando salga el cuadro de diálogo carga la imagen seleccionando el archivo y
haciendo clic en el botón Abrir.
Página 3
• En función de la medida a la cual esté configurado el monitor, la imagen aparecerá más
grande o más pequeña. Si pulsas el icono
de la barra de herramientas verás la medida
real en pantalla de la imagen. Pulsa de nuevo con el ratón para volver a la situación
anterior.
• Para aumentar o disminuir la apariencia de la imagen puedes utilizar el zoom
, que
está en la paleta de herramientas (Cuidado: no confundas la paleta y la barra de
herramientas). Pulsa sobre el icono para seleccionar la herramienta. Sitúate sobre la
imagen y podrás aumentar o disminuir la imagen pulsando el botón izquierdo y derecho
del ratón respectivamente. Cuando quieras volver a la medida original pulsa sobre el
icono tamaño real
, que está en la barra de herramientas.
• Si vas a la barra de menús y eliges la opción Agrandar... dentro del menú Imagen,
aparecerá un cuadro de diálogo como este:
• Donde pone Ancho/Alto actual indica las dimensiones reales del gráfico en píxeles por
pulgada (ppp). Estas dimensiones no se modifican aunque ampliemos o reduzcamos la
imagen con la herramienta zoom. Cancela la ventana anterior y continúa.
de la
Cuando selecciones una herramienta de la paleta, si haces clic en el icono
Barra de herramientas, se mostrará la paleta de configuración de cada herramienta.
Esta paleta es muy útil y los parámetros que podemos cambiar a través de ella varían
dependiendo de la herramienta seleccionada. Si tienes seleccionada la herramienta
Seleccionar, en este caso te mostrará la paleta de configuración de la herramienta
Seleccionar
.
Página 4
• Si abres la pestaña donde aparece la palabra Rectángulo verás las opciones del área de
selección. Si seleccionas otro icono de la paleta de herramientas verás cómo las opciones
de la paleta de configuración cambian.
• La herramienta Seleccionar
nos permitirá seleccionar una parte de la imagen y
cortarla (CTR+X), copiarla (CTR+C), borrarla (DEL) o moverla (Mayúsculas+flechas
del cursor o con el ratón). Esta selección, por defecto, es rectangular. Si quieres
seleccionar una área circular, cuadrada, elíptica, triangular, etc. puedes modificar la
configuración con la paleta de configuración.
• La mayoría de las situaciones requieren, sin embargo, una selección irregular de una
parte de la imagen (un contorno). Para seleccionar una zona de perímetro irregular se
utiliza la herramienta Lazo
. Es una herramienta muy útil pero tiene el inconveniente
de que precisa de una cierta habilidad con el ratón (buen pulso) y que la bola y los
rodillos del mismo estén en buen estado para que no se desplace bruscamente.
• Una herramienta que utilizarás frecuentemente cuando trabajes seleccionando partes de
una imagen es la Varita mágica
. Es una nueva herramienta de selección, pero a
diferencia de las otras, la varita mágica actúa seleccionando contenidos y no límites o
bordes. Si utilizas la varita mágica sobre de la imagen que tienes abierta, fíjate que el área
que se selecciona no se corresponde con ninguna parte específica de la imagen. El
criterio que utiliza por defecto la varita mágica se basa en los valores RVA (Rojo, Verde,
Azul). En consecuencia se seleccionan áreas con cantidades RVA similares. En la Paleta
de configuración puedes modificar la tolerancia de la selección y también el criterio de
selección (RVA, Luminosidad, Tinte, Opacidad, etc.).
• Una función muy útil cuando se hacen selecciones es la Selección inversa. Esta función
se encuentra en la barra de menús. Elige Seleccionar y pulsa la opción Invertir. De esta
forma se seleccionará el área complementaria a la seleccionada en la imagen. Esta
función será de mucha utilidad en los ejercicios 3 y 4.
• Elige la herramienta Pincel
. Según
tengas la configuración del pincel, este pintará de una forma o de otra. Modifica la forma
y el tamaño del pincel y haz pruebas sobre la fotografía.
y después abre la paleta de configuración
Página 5
• Si el pincel no responde y no pinta, seguramente habrás olvidado deseleccionar alguna
zona de la imagen. Si tienes seleccionada previamente alguna zona de la imagen, el
pincel (igual que otras herramientas, como el borrador) solamente actuará dentro de la
zona seleccionada. Es muy habitual que ocurra esto. Para corregirlo regresa a la
herramienta Seleccionar, deselecciona todo con el botón derecho del ratón y repite el
proceso con el pincel.
• Otra herramienta de uso muy habitual es el Cuentagotas
. El cuentagotas te permitirá
seleccionar un color determinado de cualquier punto de la imagen. Fíjate que la imagen
con la cual estás trabajando tiene una impureza en la parte inferior y algunas manchas
blancas en la parte superior. Eso es debido a que probablemente la fotografía no se limpió
antes de ser escaneada y causa mal efecto ver una imagen sucia. Pues bien, será necesario
eliminarlas. Para hacerlo hay diversas opciones y una de ellas es utilizar el cuentagotas y
el pincel.
• Selecciona el cuentagotas y amplia un poco la imagen, situándote sobre la impureza
inferior. Con el cuentagotas selecciona con un "clic" del ratón la zona inmediatamente
contigua a la impu
 Crear cuenta
Crear cuenta
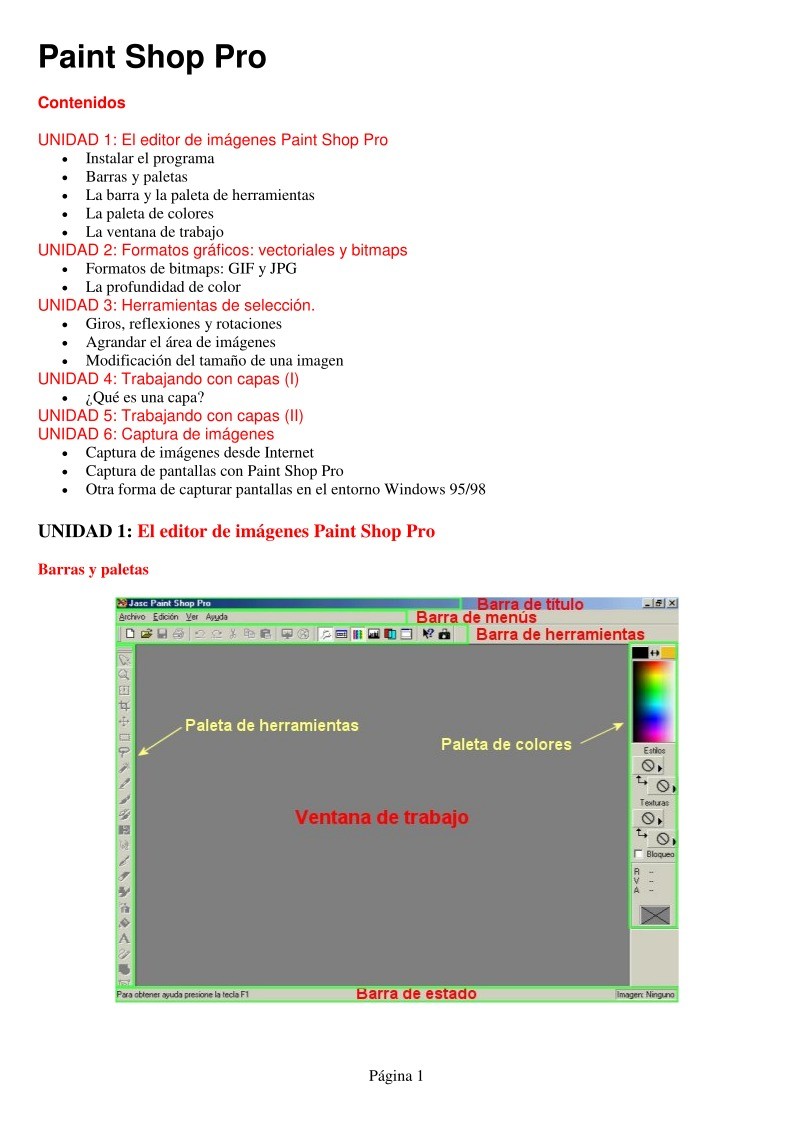

Comentarios de: Manual Paint Shot Pro (0)
No hay comentarios