Actualizado el 21 de Marzo del 2018 (Publicado el 23 de Diciembre del 2017)
886 visualizaciones desde el 23 de Diciembre del 2017
1,0 MB
8 paginas
Creado hace 12a (26/05/2011)
Cómo subir un sitio local a remoto
Tutorial para subir un sitio web local a un sitio remoto
Basándonos en el siguiente gráfico, iremos realizando paso a paso todo lo necesario para tener nuestro sitio
web desarrollado localmente a otro en un servidor remoto.
Imagen 1. Esquema para subir sitio web local a remoto
Tal como podemos observar el proceso se realiza en tres etapas:
1. Subir todo el contenido del sitio desarrollado de forma local al servidor remoto
Como el proyecto se ha desarrollado usando wamp, el contenido de la carpeta donde está el sitio web
debe ser subido usando un cliente FTP
como FileZilla. Los datos del servidor,
usuario y contraseña del servidor FTP
está en la sección “View FTP Details” de
su cuenta hosting tal como se muestra en
la imagen 2. (si ud. tiene un hosting de pago y está usando CPanel, esta sección la encontrará en
Archivos/cuentas FTP).
Una vez conectado al servidor FTP del sitio remoto utilizando FileZilla podrá observar la siguiente
imagen:
Imagen 2. Dónde buscar datos para conectarse al servidor FTP
Ing. Miriam Quispe
Pág. 1/8
Cómo subir un sitio local a remoto
Imagen 3. Conexión al servidor remoto usando FileZilla
Tal como se puede observar se debe copiar todo el contenido de la carpeta donde está el sitio web local, en
este caso el contenido de la carpeta periódico que está ubicado en C:\wamp\www\periodico al directorio
público del servidor remoto.
Se debe verificar que al momento de subir los archivos, TODOS se hayan realizado de manera satisfactoria.
Si hubiese alguno que no, entonces se debe reintentar nuevamente usando Filezilla o bien utilizando el
administrador de archivos de la cuenta hosting y teniendo cuidado de subir exactamente en la ubicación
adecuada. Esta información la puede encontrar en la pestaña “Transferencias fallidas” de FileZilla, tal como
se ve en las siguientes imágenes:
Ing. Miriam Quispe
Pág. 2/8
Cómo subir un sitio local a remoto
Este listado muestra los
archivos que no fueron
transferidos correctamente
Este listado muestra los mismos archivos pero en el
sitio remoto. Con estos datos se saben qué archivos se
deben volver a subir, dónde deben estar ubicados y
cuánto deberían pesar.
Imagen 4. Listado de archivos en la pestaña Transferencias fallidas de FileZilla
Imagen 5. Acceso a Administrador de archivos del
hosting desde donde se pueden subir uno a uno los
archivos que fallaron en la tranferencia.
Una vez ubicado la carpeta donde se subirá el archivo
fallido, se debe seleccionar el botón Upload para iniciar
el proceso de subida.
Imagen 6. Administrador de archivos donde se deben subir los archivos fallidos
Ing. Miriam Quispe
Pág. 3/8
Cómo subir un sitio local a remoto
3 Click aquí para iniciar el
proceso de subida
1 Tener bien ubicado la carpeta
donde se subirá el archivo
2 Buscar el archivo a subir del sitio local.
Como se puede observar se pueden subir
mas de un archivo.
Imagen 7. Pasos para subir archivos desde el administrador de archivos
Una vez subido el archivo se puede volver a la carpeta,
haciendo click en la flecha azúl para verificar el peso del
archivo. El peso lo puede comparar con el indicado en el
listado de FileZilla.
2. Exportar la Base de datos del sitio local al sitio remoto
Imagen 8. Subida con éxito de un archivo
Este segundo paso se lo realizará primeramente sacando un backup de la base de datos del sitio local.
Esto se lo puede realizar con PHPMyAdmin, ubicando la base de datos del sitio, eligiendo exportar y
generando un archivo .sql
Ing. Miriam Quispe
Pág. 4/8
Cómo subir un sitio local a remoto
Esto se puede observar en la siguiente imagen:
1 Debe tener
seleccionado la BD a
exportar
2 Seleccionar la
opción “Exportar”
Imagen 9. Exportar una BD desde phpMyAdmin
1 Sin hacer cambio alguno seleccionar la opción
“continuar” . Esto abrirá la ventana donde se podrá
guardar el archivo .sql de la Base de datos.
Imagen 10.Backup de la base de datos
Posteriormente se debe crear una base de datos en el sitio remoto utilizando de preferencia la opción MySQL,
tal como se observa en las imágenes:
Ing. Miriam Quispe
Pág. 5/8
Cómo subir un sitio local a remoto
2 Rellenar los datos solicitados: nombre,
usuario, clave.
Ojo!!! Se debe tener en cuenta que la BD
se está creando en otro servidor que no es
localhost, tener muy en cuenta.
1 Acceder a MySQL para crear la BD.
Imagen 11.Creación de la BD en el sitio remoto
Una vez creada la BD, se muestra los datos
de nombres y clave.
Guardar estos datos en un archivo .txt para
luego usarlos en el último paso de este
proceso.
Imagen 12.Datos de la BD creada
Después de crear la BD en el sitio remoto se debe proceder a importar datos de la BD del sitio local y del cual
tenemos el archivo .sql . Este paso lo podemos hacer con phpMyAdmin que no ofrece el hosting remoto.
Ing. Miriam Quispe
Pág. 6/8
Cómo subir un sitio local a remoto
2 Seleccionar la
pestaña Import
1 Se debe tener
seleccionada la BD
creada en el sitio remoto
5 Finalmente cuando el
proceso concluya, en esta
parte se podrán observar las
tablas de la BD importada.
3 Buscar el archivo .sql
generado cuando se exportó la
BD del sitio local
4 Posteriormente
seleccionar el botón Go
para proceder a importar
los datos
Imagen 13.Proceso de importación de datos de la BD creadaen el sitio remoto
3. Modificar el contenido del archivo configuration.php
El último paso de este proceso es modificar el archivo configuration.php, este archivo debe contener los
nuevos datos del sitio remoto.
Básicamente las variables a modificar son las siguientes: Las variables que están en las líneas 18, 19, 20,
34, 35, 36 y 52 de la imagen (tener en cuenta el nombre de las variables porque puede ser que el número
de lineas puedan ser diferentes).
Para obtener la ruta exacta donde está nuestro sitio se debe ejecutar el archivo camino.php (este archivo
puede ser creado con el archivo que está subido en el blog). Recordar que el archivo camino.php debe ser
colocado en el directorio público de nuestro sitio remoto y ser ejecutado desde ahí, observe la siguiente
imagen:
Ing. Miriam Quispe
Pág. 7/8
Cómo subir un sitio local a remoto
El archivo camino.php de esta imagen fue subido a
la carpeta pública del sitio mediate FileZilla, por
eso para ejecutarlo se debe digitar:
http://direccion_sitio/camino.php
el resultado de ejecutar el archivo es mostrar la
ruta en el servidor, esta ruta debe ser colocada en
las variables de las líneas 18 y 19.
En la variable $live_site de la línea 20 debe ir la URL del sitio asignado por el hosting.
En las variables de las líneas 34, 35, 36 y 52 deben ir los datos que se generaron cuando se creó la base
de datos en el sitio remoto (ver imagen 12). Se debe tener cuidado con la variable $host que
generalmente se coloca localhost pero en este caso en particular es en otro servidor.
Siguiendo al pie de la letra estos pasos con seguridad tendremos nuestro sitio desarrollado de forma local
en un servidor remoto.
Ing. Miriam Quispe
Pág. 8/8
 Crear cuenta
Crear cuenta
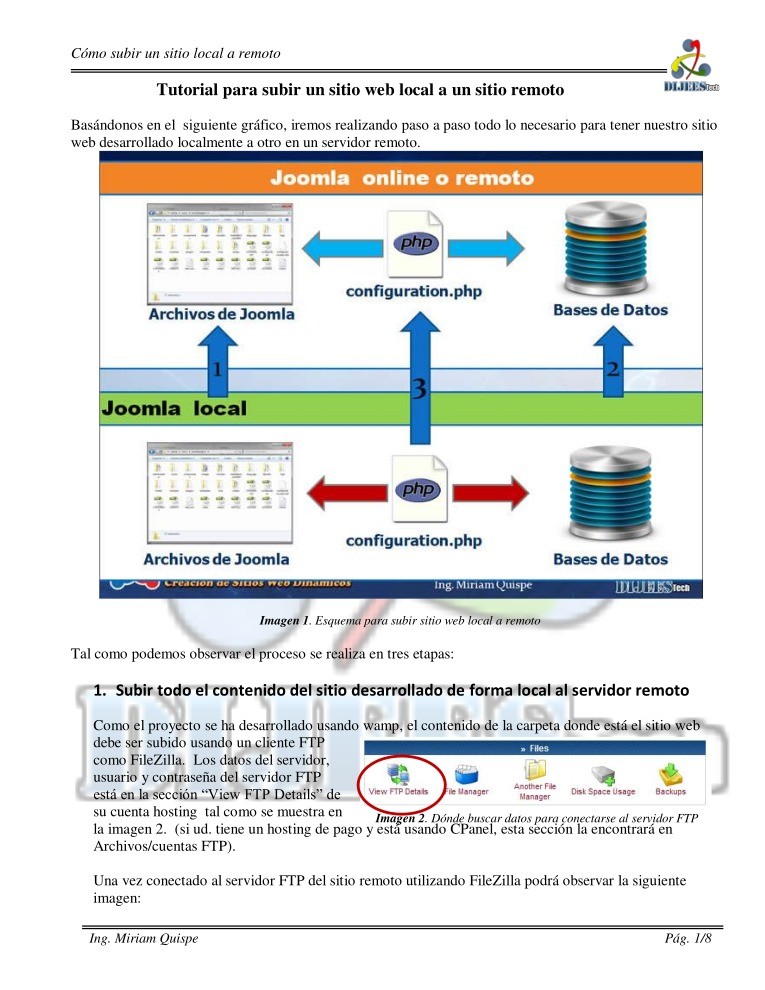

Comentarios de: Tutorial para subir un sitio web local a un sitio remoto (0)
No hay comentarios