Actualizado el 21 de Marzo del 2018 (Publicado el 26 de Diciembre del 2017)
444 visualizaciones desde el 26 de Diciembre del 2017
753,0 KB
20 paginas
Creado hace 19a (25/11/2004)
UCLM
UNIVERSIDAD DE CASTILLA LA-MANCHA
CURSO DE FORMACIÓN
POWER POINT
Centro de Atención al Usuario. UCLM.
TEMA 1: CONCEPTOS BÁSICOS........................................................................2
1.1. INTRODUCCIÓN .................................................................................................2
1.3. VENTANA..........................................................................................................2
1.4. BARRAS DE HERRAMIENTAS .............................................................................3
Barra de herramientas de Formato:...................................................................3
1.5. CÓMO CREAR UNA NUEVA DIAPOSITIVA............................................................4
TEMA 2: INTRODUCIR OBJETOS EN UN DIAPOSITIVA ............................4
2.1. BARRA DE DIBUJO.............................................................................................4
2.2. CUADRO DE TEXTO
....................................................................................6
2.3. AGREGAR O MODIFICAR UN EFECTO ESPECIAL DE TEXTO ..................................7
2.4. AGREGAR LÍNEAS..............................................................................................7
2.5. FORMAS LIBRES Y CURVAS................................................................................7
2.6. AGREGAR UN CÍRCULO, UN CUADRADO U OTRA AUTOFORMA ...........................8
TEMA 3: MODIFICAR LOS DISTINTOS OBJETOS........................................9
3.1. GIRAR O VOLTEAR UN OBJETO...........................................................................9
Girar un objeto a cualquier ángulo....................................................................9
3.2. AGREGAR O CAMBIAR UN RELLENO ..................................................................9
3.3. AGREGAR UNA SOMBRA Y 3D A UN OBJETO......................................................9
3.4. CAMBIAR EL COLOR DE FONDO DE UNA DIAPOSITIVA........................................9
TEMA 4: OTROS OBJETOS................................................................................11
4.1. INSERTAR UN ORGANIGRAMA..........................................................................11
4.2. CREAR TABLAS ...............................................................................................11
Barra de Tablas y bordes .................................................................................11
TEMA 5: MENU VER ...........................................................................................13
5.1. VISTAS............................................................................................................13
Normal ..............................................................................................................13
Esquema............................................................................................................13
Clasificador de diapositivas .............................................................................13
Página de notas ................................................................................................13
Presentación con diapositivas ..........................................................................13
TEMA 6: CREAR UNA PRESENTACIÓN RÁPIDAMENTE .........................14
6.1. ASISTENTE PARA AUTOCONTENIDO.................................................................14
6.2. VISTA ESQUEMA..............................................................................................15
6.3. PLANTILLA DE DISEÑO............................................................................16
TEMA 7: CONFIGURAR UNA PRESENTACIÓN...........................................17
7.1. AGREGAR EFECTOS DE TRANSICIÓN ...............................................................17
7.2. EFECTOS Y ANIMACIONES PARA LAS PRESENTACIONES:..................................17
7.3. EFECTOS DE ANIMACIÓN ................................................................................19
TEMA 8: BOTONES DE ACCIÓN......................................................................19
Microsoft Power Point
Página 1
Centro de Atención al Usuario. UCLM.
TEMA 1: CONCEPTOS BÁSICOS
1.1. Introducción
Microsoft Power Point es un programa que sirve para crear presentaciones , dichas
presentaciones podrán ser impresas en acetatos, diapositivas, o en hojas tipo bond.
En las diapositivas podrás insertar texto, sonido y movimiento, con la ayuda de una
multimedia.
1.3. Ventana
Hay varias formas de ver una presentación, por defecto, cuando entramos en Power
Point entraremos en la “Vista Normal” (para cambiar de una vista a otra haremos clic en el
menú, opción Ver):
Vista Normal:
La ventana principal de Power Point se divide de la siguiente manera:
A. Barra de Titulo
B. Botones de control (maximizar, minimizar, cerrar)
C. Barra de menú
D. Barra de herramientas
E. Diapositivas
F. Esquema
G. Panel de Tareas
H. Barra de dibujo
I. Barra de Estado
Microsoft Power Point
Página 2
Centro de Atención al Usuario. UCLM.
Esquema:
Pasa a la vista Esquema, en la que se puede examinar y trabajar en la estructura del
archivo en un formulario de esquema clásico.
Clasificador de diapositivas:
Muestra versiones en miniatura de todas las diapositivas de la presentación,
incluyendo en ellas el texto y los gráficos.
Página de notas
Muestra la página de notas de la diapositiva seleccionada, en la que se pueden crear
las notas del orador de la dispositiva.
Presentación con diapositivas.
Ejecuta la presentación comenzando por la diapositiva actual si está en la vista
Diapositiva, o por la diapositiva seleccionada si se encuentra en la vista Clasificador de
diapositivas (podemos llegar rápidamente a esta vista pulsando la tecla F5).
1.4. Barras de Herramientas
Las barras de herramientas Estándar y Formato incluyen botones de acceso rápido
para saltarse el sistema de menús.
Power Point posee un gran número de barras de herramientas con botones
relacionados con tareas específicas. Puede mostrar esas barras eligiendo Ver y Barras de
Herramientas (o haciendo clic con el botón derecho sobre cualquier barra de herramientas
visible) y seleccionando la opción deseada del menú que aparece a continuación.
Barra de herramientas de Formato:
Es muy parecida a la barra de Microsoft Word, de hecho la mayoría de las opciones
nos serán conocidas.
Esta barra se compone de:
1. Fuente: Tipo de fuente que aplicamos al texto seleccionado.
2. Tamaño: Cambiar el tamaño del texto
3. Negrita: Aplica el estilo de negrilla, dejando el texto más impactado.
4. Cursiva: Orienta el texto hacia la derecha.
5. Subrayado: Subraya el texto seleccionado.
6. Sombra: Aplica una pequeña sombra al texto.
7. Alineación horizontal: Alineará el texto horizontalmente (izquierda, centro, derecha).
Microsoft Power Point
Página 3
Centro de Atención al Usuario. UCLM.
8. Numeración y viñetas: Aplica un número o viñeta (cualquier símbolo) a cada uno de
los párrafos seleccionados.
9. Aumenta o disminuye el texto.
10. Color del texto: Al hacer clic sobre su flecha, aparece una paleta de colores para
elegir el color del texto seleccionado.
1.5. Cómo crear una nueva diapositiva
Una vez hemos entrado en Power Point ya podemos empezar a trabajar. En Power
Point se crean Presentaciones y cada una de esas presentaciones puede tener una o varias
diapositivas. (es algo así como Word, donde un documento podrá tener una o varias
páginas).
Al comenzar a trabajar en la nueva presentación, Power Point nos ofrece una
diapositiva basada en un diseño determinado, concretamente está preparada para introducir
un título y un subtítulo. Si deseamos utilizar otro tipo de diseño (diapositivas preparadas
para introducir imágenes, organigramas, tablas…), o incluso una diapositiva en blanco
(para empezar desde cero) tendremos que ir al menú Formato y hacer clic sobre la opción
Diseño de la diapositiva…, aparecerán en el panel de tareas todo tipo de diseños y para
aplicarlos a la diapositiva actual bastará con hacer clic sobre alguno.
Si lo que deseamos es crear otra diapositiva, bastará con ir la menú Insertar y hacer
clic sobre la opción Nueva diapositiva. A partir de aquí la forma de trabajar será la misma
que en el caso anterior.
TEMA 2: INTRODUCIR OBJETOS EN UN DIAPOSITIVA
2.1. Barra de dibujo
Si estamos trabajando en una diapositiva preparada para insertar nuevos objetos, no
habrá problemas, simplemente bastará con seguir las instrucciones de los marcadores que
aparecen en la diapositiva, en cambio si estamos trabajando una diapositiva en blanco
(nuestro caso), cada vez que queramos hacer algo deberemos insertar un nuevo objeto.
Para insertar cualquier objeto podemos utilizar dos opciones:
- bien, ir al menú Insertar e insertar el objeto deseado
- o, utilizar la barra de dibujo que tendremos al final de la pantalla:
En la barra de dibujo encontramos las siguientes herramientas:
En este botón se despliega un menú con una serie de herramientas para
configurar los distintos elementos que hayamos insertado (normalmente se aplica a varios
elementos a la vez)
Microsoft Power Point
Página 4
Centro de Atención al Usuario. UCLM.
Herramienta de selección, pinchando y arrastrando dibujamos un rectángulo,
de modo que todo lo que abarque quedará seleccionado.
nuestras diapositivas, desde flechas a formas de diagramas de flujo.
En el botón autoformas, encontraremos diversas autoformas para crear
Se utiliza para dibujar una línea recta
Muy parecido al botón anter
 Crear cuenta
Crear cuenta
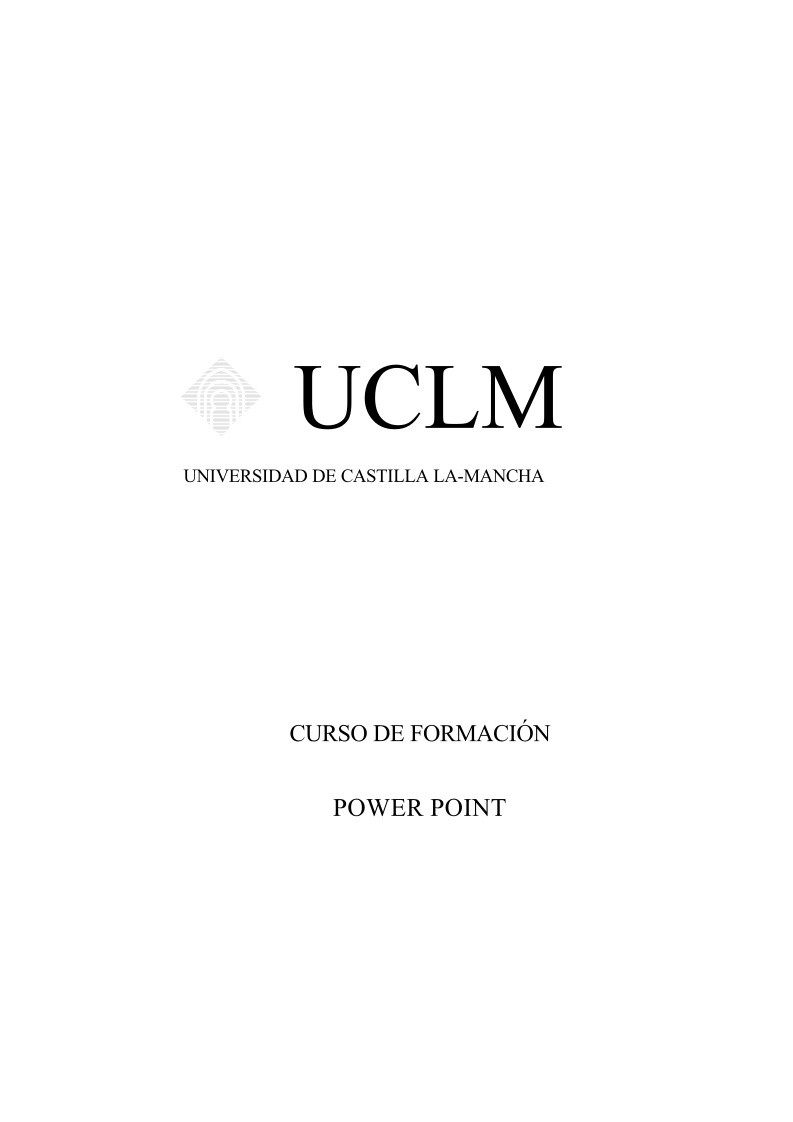

Comentarios de: CURSO DE FORMACIÓN POWER POINT (0)
No hay comentarios