Actualizado el 18 de Junio del 2017 (Publicado el 14 de Enero del 2017)
868 visualizaciones desde el 14 de Enero del 2017
416,5 KB
13 paginas
Creado hace 11a (04/08/2012)
3D STUDIO MAX 2012
ATAJOS DE TECLADO
W Seleccionar y mover ( select and move) .V en Softimage.
E Seleccionar y rotar (select and Rotate).C en softimage.
Alt+boton central raton Rotar vista. S en Softimage.
Alt+W Ampliar ventana (Maximize Viewport Toggle).
Alt+X Transparencia al objeto.
X Mostrar u ocultar Gizmo
Z Zoom a objeto (zoom extents All selected).F en softimage.
T Top View
L Left View
F Front view
P Perspectiva
F3 Wireframe
F4 Shaded+Edge Faces
J Quita o pone la especie de guizmo que rodea al objeto cuando lo seleccionas (Viewport Selection
Show Selection Bracket Toggle).
H Seleccionar por nombre
Space Bloqueo de objetos (Selection Lock Toggle)
Shift+F3 Realistic Shaded
S Snaps (snaps toggle)
A Snap de angulo (Angle snap toggle)
G Enseñar/ocultar Grid
Rueda central ratón+Ctrl Zoom Rápido
Rueda central raton+Ctrl Zoom lento
Shift+A Quick Align
Ctrl+Y Rehacer.Redo Scene Operation
Ctrl+Z Deshacer.Undo Scene Operation
Shift+Y Rehacer vista.Redo Viewport Operation
Shift+Z Deshacer vista.Undo Viewport Operation
Shift+QRender
F10Render Setup
Ctrl+S Save File
Ctrl+D Deseleccionar objetos de la escena.
Shift+Desplazar objeto Copiar Objeto. La instancia se usa para que cuando modifiquemos el original
queramos que se modifique la copia a la vez.
Shift+tecla back space (suprimir patrás) Elimina sub-objetos sin dejar vértices tirados.
7 Muestra estadísticas de la escena, como numero de polígonos del objeto seleccionado (Show
Statistics Toggle).
Shift+I Spacing tool
Shift+Ctrl+W Weld(poly)
Insert Sub-object level cycle
Ctrl+B Sub-object Selection Toogle
Alt+Shift+Ctrl+B Actualiza la imagen de
fondo (Update Background Image)
Shift+F Marca con una línea amarilla la zona que se va a visualizar en el render.(Viewport Safeframes
Toggle).
CTRL+X Expert Mode Toggle (Modo experto).
CUSTOMIZE
CustomizeCustomize user interface.
Permite cambiar el atajo de teclado. En Hotkey ponemos el
atajo que sustituirá al que hay. Le damos a Remove(si ya tenía
asignada alguna combinación de teclas) y luego clickamos
Assign.
Transform Gizmo Toggle Podemos asignarle por ejemplo la
letra “Q” para hacer aparecer o desaparecer el Guizmo del
objeto.
Select Object Atajo de teclado para seleccionar o deseleccionar
objeto. La barra espaciadora puede ser un buen sitio para ponerlo.
Connect Options Se puede asignar por ejemplo a Shift+ º. Esta opción
es la de Connect dentro de subobjeto pero con la opción de que te salga
el menú.
Swift Loops Crea aristas en loop dependiendo de dónde incidimos.
Step Mode Toogle Sirve para seleccionar sub-objetos y solo indicar principio y
fin. Para utilizarlo seguiremos los siguientes pasos :
1 – Step Mode = ON , apretando la tecla asignada.
2- Seleccionar el primer sub-objeto.
3- Apretamos la tecla Ctrl.
4- Selecionamos el ultimo sub-objeto.
Podemos Cargar y Grabar la configuración del Customize User Interface, y con el Reset volver a la
configuración original del programa.
Customize Customize user interface Quads
Cuando seleccionamos un objeto y clicamos botón derecho del raton, nos aparece un menú llamado
Quad, porque se divide en cuatro. Este menú es configurable dentro del Customize.
Una vez estemos en el Customize User Interface podemos
arrastrar las acciones que aparecen a la izquierda dentro del
menú quads de la derecha.
Affect Pivot Only Mode Toggle Esta acción(que podemos
arrastrar al menú Quads), sirve para mover el pivote del
objeto. Esto nos permitirá desplazar el objeto arrastrándolo
desde donde se encuentre el pivote que hemos colocado
previamente.
Click una vez para activarlo y otra vez para desactivarlo.
Center PivotEsta acción sirve para devolver el pivote al centro del objeto.
ResetXForm Esta acción es para resetear el objeto de cara a usarlo interactivamente con otro. A veces
transformamos un objeto, por ejemplo escalándolo, pero sus parámetros originales no se mueven. A la
hora de realizar una interacción con otro objeto, los parámetros que utilizará serán los originales de este
y no el escalado posterior. El ResetXForm hace que el programa entienda ese escalado como la nueva
forma del objeto y como un parámetro a tener en cuenta. He puesto el ejemplo del escalado pero
podría ser cualquier otra transformación que cambiara la forma y que sus parámetros originales se
mantuviesen.
Edit Working Pivot Esta acción permite mover el centro de los sub-objetos
seleccionados. Un click para activarlo y otro para desctivarlo.El sistema de
coordenadas de referencia debe estar en modo Working y las coordenadas de
transformación con la crucecita roja en la parte de abajo.
Si sabes que la mayoría de veces la referencia que vas a coger para mover sub-objetos es la superficie
del mismo objeto o de otros, por ejemplo vértices, aristas o caras, es mejor
directamente utilizar la opción Place Pivot Surface. Y en lugar de ponerlo en
el menú Quad, puede ser más cómodo asignarle una tecla del teclado para
activarlo y desactivarlo. En Customize User Interface nos vamos a Keyboard.
Le he asignado la letra E, pero puede ser cualquier otra que esté libre.
Customize Customize user interface Colors
Permite cambiar el color del interface del programa. Se divide en 2, la parte de Elements,
donde podemos elegir los elementos concretos para variar su color , y la parte de
Scheme, que es el tema entero de la a plicación.
Dentro de Elements tenemos un desplegable. Por defecto esta Viewports.Una opción interesante esta
dentro de ViewportsViewport Active Border.Este es el color de la línea que que rodea a la vista
seleccionada.Por defecto es amarilla y es posible que ese color no nos guste o nos moleste.
Otra opción muy interesante del programa esta en ElementsXviewDisplay Color. Es el color de la
cara con normales volteadas.Si por ejemplo lo dejamos en negro, tendríamos que activarlo dentro del
viewport, en el desplegable +.
Otra opción interesante del Xview es poder ver las caras que se solapan o las
aristas abiertas. Estas opciones las podemos cambiar directamente desde el
desplegable que se crea en la parte central arriba del viewport en color verde
fosforito, esto siempre que en Xview tengamos seleccionada la opción Display On
Top, que es la que permite ver las opciones en el viewport.
CustomizeCustomize Preferences
Podemos cambiar el número de veces que podemos hacer Ctrl+Z. También llamado Undo.
Los Spinners son los decimales con los que trabaja el programa.
En customizePreferences ViewportsShow Vertices as
DotsSize. Cambiamos el tamaño de los vértices o puntos de la
malla.
Dentro de RenderingVideo Color Check cambiamos a PAL.
Dentro de Gizmos Size cambiamos el tamaño del Gizmo. En
Rotate Gizmo Free Rotation . Si lo desactivamos no rotamos
libremente.
Dentro de Files AutoBackup Number of autoback files:
recomiendo 4 , en Backup interval : Unos 15 minutos está bien.
Customize Unit SetupDisplay Unit Scale Metric Centimeters
CustomizeUnit SetupSystem Unit Setup 1 Unit = 1 Centimeters. Para trabajar en centímetros.
Grid and Snap Settings
(Click derecho en el Snap Toggle)
En el apartado Home Grid podemos cambiar el tamaño de las rejillas del grid.
MENU
Parent o Link Emparenta unos objetos con otros. Se selecciona primero el hijo y luego el
padre.Esto permite vincular objetos de manera que si se mueve el padre le sigue el hijo.
Unparent o Unlink Desvincula uno de otro.
Filtros de selección.
Centro de transformación del Objeto. Se puede rotar mover o escalar el objeto a partir de un
centro universal, el suyo propio local, el de un objeto emparentado, la escena screen, o por
ejemplo seleccionar el centro de otro objeto con pick.
Snaps Con el botón derecho sobre los iconos del menú ajustamos sus propiedades.
Curve EditorSirve sobre todo para animación.
Grupo: Al seleccionar varios objetos podemos crear un grupo con ellos.
Si le damos a Open, el grupo quedará abierto para poder editar los
objetos que contiene. Close para cerrar.
En la vista por ejemplo Perspective, si clickamos sobre el desplegable
con el mismo nombre , podemos activar el Show Safe Frames. Al activarlo
nos aparece una línea amarilla alrededor del viewport, que te permite saber qué
está dentro de la vista de cámara y aparecerá en el render.
El Viewport Clipping que aparece justo debajo sirve para seccionar
la escena a partir de la vista actual.
EDICION POLIGONAL
Creamos una primitiva standard, por ejemplo un cubo. Clickamos botón derecho sobre el Convert to
Convert to Editable Poly. Al hacer esto pierdes las propiedades iniciales del cubo. Dentro del Stack
desaparece el cubo y aparece Editable Poly.
Con los números del teclado seleccionamos los sub-o jetos. En el customize son los “Sub-Object Level “
teclas 1 hasta 5.
1 Vértice
2 Arista
3 Borde
4 Polígono
5 Elemento
La tecla 6 lo que hace es deseleccionar el nivel sub-objeto y pasar al nivel objeto.
OPCIONES COMUNES
Hay operaciones que podemos hacer independientemente de que sub-objeto estemos utilizando.
Una de las opciones más interesantes ,es que puedes seleccionar una arista y si dejas la tecla Ctrl
pulsada y seleccionas otro sub-objeto, te traspasa la selección de uno a otro según los sub-objetos que
este tocando. Ejemplo: Selecciono Polygon, le doy a una de las caras del objeto, y con la tecla Ctrl
pulsada ahora selecciono el modo sub-objeto Vértice. Automáticamente se seleccionaran los vértices
que pertenecen a la cara que hemos seleccionado al principio.
Ignore Backfacing Al seleccionar ignora los sub-objetos que quedan por detrás de la malla.
Shrink Disminuye la selección.
Grow Hace crecer la selección en todas direccione
 Crear cuenta
Crear cuenta
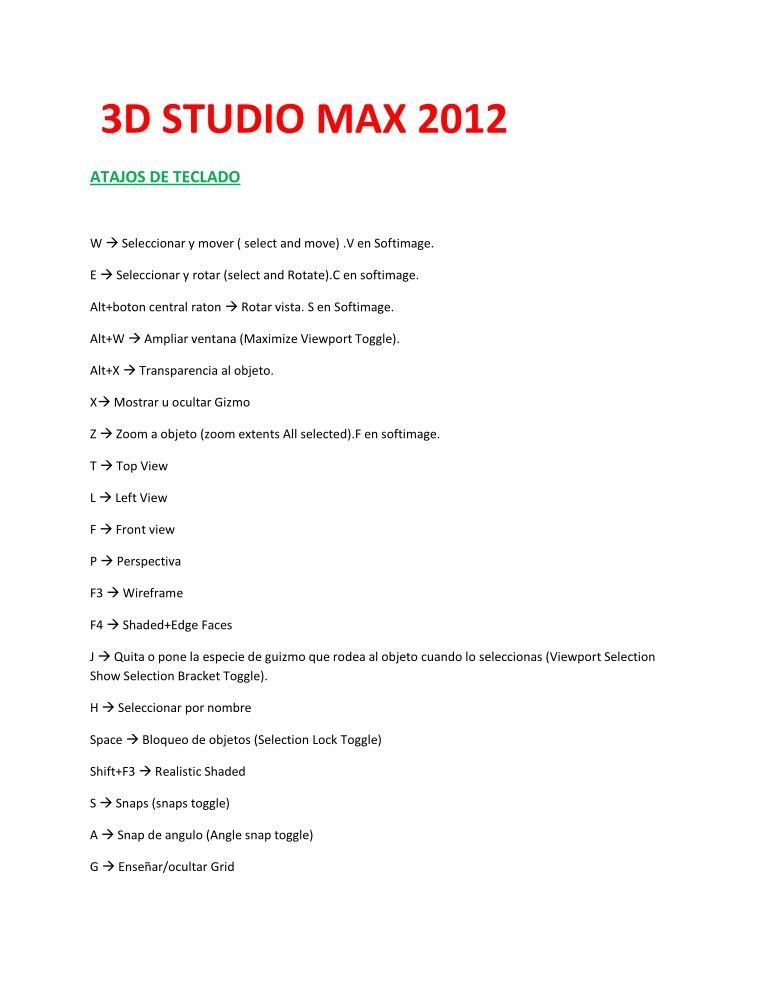

Comentarios de: 3d studio max 2012 - atajos de teclado (0)
No hay comentarios