Actualizado el 21 de Marzo del 2018 (Publicado el 3 de Enero del 2018)
1.767 visualizaciones desde el 3 de Enero del 2018
657,6 KB
8 paginas
Creado hace 15a (23/06/2008)
Operación de Microsoft Word
DDDDDDDDeeeeeeeessssssssccccccccrrrrrrrriiiiiiiippppppppcccccccciiiiiiiióóóóóóóónnnnnnnn ddddddddeeeeeeeellllllll aaaaaaaammmmmmmmbbbbbbbbiiiiiiiieeeeeeeennnnnnnntttttttteeeeeeee ddddddddeeeeeeee ttttttttrrrrrrrraaaaaaaabbbbbbbbaaaaaaaajjjjjjjjoooooooo
AAAAAAAAcccccccccccccccceeeeeeeessssssssoooooooo aaaaaaaa llllllllaaaaaaaa aaaaaaaapppppppplllllllliiiiiiiiccccccccaaaaaaaacccccccciiiiiiiióóóóóóóónnnnnnnn
Para ingresar a la aplicación Microsoft Word 97, los pasos que se deben
seguir pueden ser los siguientes:
� A través del botón
Inicio:
1. Seleccionar el botón Inicio localizado en la barra de tareas de Windows.
2. En el menú que se despliega, señalar la opción Programas.
3. Posteriormente y dependiendo de cómo estén configurados los grupos de
programas, puede existir una opción de menú que agrupe las aplicaciones de
Microsoft Office. En tal caso, señalar dicha opción la que desplegará un
nuevo menú en el que se localiza una opción para Microsoft Word; y sobre
ésta, hacer clic para su ejecución.
� A través de un Acceso directo:
1. También se puede acceder a Word utilizando un icono de
programa que se localice sobre el escritorio de Windows. En tal
caso, hacer doble clic sobre el mismo para ejecutar la aplicación.
� Ejecutando directamente un
archivo asociado a la aplicación:
1. Abrir el Explorador de Archivos o Mi PC.
2. Buscar el archivo (representado por el icono
que indica el tipo de archivo
con extensión *.doc), que se desea abrir conjuntamente con la aplicación que
se utilizó para su creación.
3. Hacer doble clic sobre el archivo. Word se ejecutará abriendo dicho archivo,
o sea presentándolo en pantalla para su posterior manipulación.
Guía del Usuario
Página 11
Centro de Capacitación en Informática
Operación de Microsoft Word
SSSSSSSSaaaaaaaalllllllliiiiiiiirrrrrrrr ddddddddeeeeeeee llllllllaaaaaaaa aaaaaaaapppppppplllllllliiiiiiiiccccccccaaaaaaaacccccccciiiiiiiióóóóóóóónnnnnnnn
Cuando se finaliza una sesión de trabajo con Word, se puede salir del
programa con alguna de las siguientes opciones:
� Seleccionar la opción de menú Archivo, y luego la opción Salir.
� Hacer doble clic sobre el cuadro
Menú de control.
� Hacer un clic sobre el botón
Cerrar.
Si al salir, Word detecta que tiene documentos que se han modificado y aún
no se han guardado, pedirá confirmación para almacenar o no dichos
documentos. Una vez resuelto, el programa terminará y se regresará al
escritorio de Windows o a otra aplicación que se tenga abierta en ese
momento.
PPPPPPPPaaaaaaaarrrrrrrrtttttttteeeeeeeessssssss ddddddddeeeeeeee llllllllaaaaaaaa ppppppppaaaaaaaannnnnnnnttttttttaaaaaaaallllllllllllllllaaaaaaaa ddddddddeeeeeeee WWWWWWWWoooooooorrrrrrrrdddddddd
Word 97 muestra en pantalla una estructura similar a cualquier ventana del
entorno Windows. La misma será similar a la que se muestra en la siguiente figura:
Barra de Título
Barra de Menú
Barra de Herramientas
Regla vertical
Regla horizontal
Cursor o punto de
inserción
Barra de
desplazamiento vertical
Barra de desplazamiento horizontal
Barra de Título
Barra de Herramientas
Página 12
Guía del Usuario
Centro de Capacitación en Informática
Operación de Microsoft Word
Barra de título
Barra de título
Barra de título
Barra de título
La barra de título situada en la parte superior de la ventana indica el nombre
de la aplicación y el nombre del documento que se encuentra abierto o que se esté
editando en ese momento.
Los botones contenidos en la barra de título son:
�
Menú de control, que contiene los comandos que permiten mover,
minimizar, ampliar o cerrar una ventana.
�
Minimizar; convierte la aplicación en un botón sobre la barra de tareas de
Windows.
�
Restaurar; restaura el tamaño de la ventana al tamaño estándar. Cuando la
ventana no está maximizada, en lugar de este botón aparece el botón
Maximizar
.
�
Cerrar; elimina la aplicación de la memoria electrónica (RAM) del
ordenador.
Word asigna al documento en blanco que se presenta, un nombre de
documento determinado “Documento 1”, y mantiene este nombre hasta que se
guarde el documento con el nombre que se especifique. Si se abriera un
segundo documento en blanco, Word lo nombraría como “Documento 2”, y así
sucesivamente con todos los documentos en los que se comience a escribir.
Barra de menú
Barra de menú
Barra de menú
Barra de menú
La barra de menú situada debajo de la
barra de título presenta los diferentes menús
disponibles para la aplicación.
Cada menú contiene una lista de diversos
las
utilizarán
según
comandos
necesidades.
que
se
A la derecha de alguna de las opciones de
los distintos menú, se muestra la combinación
de teclas que ejecutan de forma directa algunos
de estos comandos. Otras opciones de menú
tienen representado el botón localizado en algunas de las barras de herramientas.
Guía del Usuario
Página 13
Centro de Capacitación en Informática
Operación de Microsoft Word
Barra de herramientas
Barra de herramientas
Barra de herramientas
Barra de herramientas
Las barras de herramientas contienen botones de acceso rápido de las
operaciones más comunes o frecuentes que se pueden realizar. Estos permiten
acceder o ejecutar una determinada acción u operación sin tener que recorrer las
diferentes opciones en los distintos menús desplegables.
Word dispone de varias barras de herramientas que pueden utilizarse para
fines diversos.
Las barras de herramientas disponibles se muestran al
seleccionar la opción Barra de Herramientas del menú Ver, o
bien, al hacer clic con el botón secundario del ratón sobre la
zona de barras en la pantalla. En ambos casos se despliega un
menú contextual que muestra las barras de herramientas
disponibles y las barras de herramientas activas (marcadas en
el margen izquierdo de dicho menú).
Las barras que aparecen con una marca
, o sea
verificadas, son las barras activas. Para mostrar una de las
barras no verificadas, se debe hacer clic sobre el nombre de la
misma (con esto se activará). Si se hace clic sobre una ya
marcada, la misma se desmarca (con esto se desactivará).
Las barras pueden arrastrarse y colocarse en cualquier lugar de la pantalla e
inclusive pueden dejarse de forma flotante, como una ventana sobre la misma. Para
que
situarlas en otra posición de la ventana deben arrastrarse desde la marca
poseen al principio de la misma, a la nueva posición. Para volverlas a situar dentro
del área de barra de herramientas, se las puede volver a arrastrar (en este caso
tomándolas del titulo) o haciendo directamente doble clic sobre el título de las
mismas.
Es recomendable dejar únicamente visibles las barras de herramientas con
las que mayor frecuencia se trabaje (Estándar y Formato; son las barras de
herramientas visibles por defecto), tener otras barras visibles de modo
innecesario, resta espacio de pantalla para trabajar sobre el documento.
Para ver el nombre de un botón de la barra de herramientas, se debe
situar el puntero del ratón sobre el botón (sin hacer clic) y esperar unas
décimas de segundo hasta que aparezca su nombre.
Además las barras de herramientas pueden ser modificadas por el usuario
según sus necesidades.
EL cursor
EL cursor
EL cursor
EL cursor
El cursor o punto de inserción es un punto intermitente que se observa en el
Página 14
Guía del Usuario
Centro de Capacitación en Informática
Operación de Microsoft Word
documento. El mismo indica la posición donde se insertará por ejemplo el próximo
carácter que se teclee o la selección que se pegue. (por más información sobre este
tema, consultar el apartado “Acciones de copiar y mover”)
Las barras de desplazamiento
Las barras de desplazamiento
Las barras de desplazamiento
Las barras de desplazamiento
Las barras de desplazamiento horizontal y vertical situadas en la parte
inferior y a la derecha de la ventana respectivamente, permiten desplazarse por la
ventana cuando el contenido de un documento no se visualiza por completo.
Las reglas
Las reglas
Las reglas
Las reglas
Las reglas permiten controlar los márgenes y en el caso de la regla horizontal
ubicada en la parte superior de la ventana, permite ajustar las sangrías y las
tabulaciones definidas en el documento.
Para activar o desactivar las reglas se debe seleccionar la opción Regla del
menú Ver, tal cual como se activa o desactiva una barra de herramientas.
La marca
a la derecha, establece que las reglas están visibles. Si se hace
un clic sobre dicha opción, se desmarca, y por consiguiente las reglas se ocultarán.
Barra de estado
Barra de estado
Barra de estado
Barra de estado
La barra de estado se encuentra situada en la parte inferior de la ventana
del documento y muestra información acerca de un comando, un botón de una barra
de herramientas o una operación que se esté ejecutando. Además muestra
información concerniente a la posición del cursor (punto de inserción) en el
documento, como el número de página, la sección, la distancia desde el borde
superior de la hoja, la línea y la columna.
En esta barra también aparecen cuadros de modos que se pueden activar o
desactivar según se desee. Por ejemplo, se debe hacer doble clic en el cuadro
de la barra de Estado para activar o desactivar el modo de sobrescritura. Si este
modo se encuentra activo, Word reemplaza el texto existente mientras se escribe.
Guía del Usuario
Página 15
Centro de Capacitación en Informática
Operación de Microsoft Word
AAAAAAAAyyyyyyyyuuuuuuuuddddddddaa
 Crear cuenta
Crear cuenta
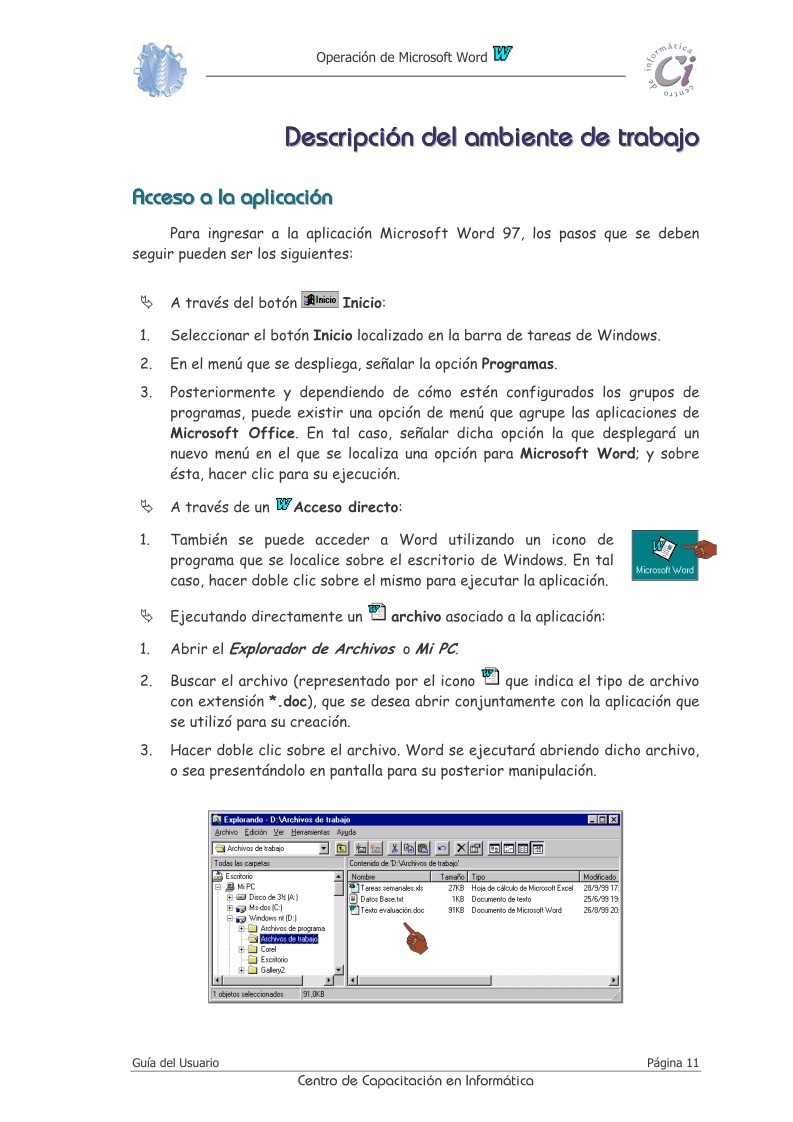

Comentarios de: Descripción del ambiente de trabajo - Operaciones con Microsoft Word 97 (0)
No hay comentarios