Actualizado el 21 de Marzo del 2018 (Publicado el 3 de Enero del 2018)
718 visualizaciones desde el 3 de Enero del 2018
2,0 MB
26 paginas
Creado hace 15a (23/06/2008)
Operación de Microsoft Word
FFFFFFFFoooooooorrrrrrrrmmmmmmmmaaaaaaaattttttttoooooooo ddddddddeeeeeeeellllllll ddddddddooooooooccccccccuuuuuuuummmmmmmmeeeeeeeennnnnnnnttttttttoooooooo
CCCCCCCCaaaaaaaarrrrrrrraaaaaaaacccccccctttttttteeeeeeeerrrrrrrrííííííííssssssssttttttttiiiiiiiiccccccccaaaaaaaassssssss ddddddddeeeeeeee lllllllloooooooossssssss ffffffffoooooooorrrrrrrrmmmmmmmmaaaaaaaattttttttoooooooossssssss
Dar formato significa, en términos generales, fijar los parámetros que
definirán el aspecto y la presentación de un documento.
Existen formatos que permiten cambiar la apariencia de los caracteres o
fuentes, de los párrafos y de todo el documento en general.
(cid:1)(cid:1)(cid:1)(cid:1) Un carácter o fuente es cualquier símbolo imprimible. El formato de carácter
o fuente permite cambiar entre otros: el tipo de fuente y tamaño, el color del
texto, el subrayado, etc.
(cid:1)(cid:1)(cid:1)(cid:1) Un párrafo se define como cualquier cantidad de texto que comienza al
principio de una fila o renglón y finaliza con un retorno manual dado por el
usuario. Dicho de otra forma: “todo texto que se encuentre entre dos
retornos manuales (pulsaciones de la tecla E) identificados por el código
”. El formato de párrafo permite definir entre otros: la alineación del
texto, las sangrías, las tabulaciones, bordes y sombreados, etc.
(cid:1)(cid:1)(cid:1)(cid:1) Un documento son todas aquellas páginas de texto que se almacenan bajo un
mismo nombre de archivo. El formato de documento permite modificar los
márgenes, el tamaño de papel, etc.
Hay dos maneras que llevan a definir el formato del texto de un documento:
� Activando la opción deseada en un punto determinado, con lo cual el texto que
se añada a partir de la actual posición del punto de inserción (cursor)
adquirirá el nuevo formato hasta que se introduzca otra opción alternativa.
� Aplicar formato a texto existente previa selección del mismo, y
posteriormente activando la opción de formato deseada, con lo cual sólo se
modificará el formato del texto seleccionado sin afectar al resto del
documento.
En resumen se puede decir que la presentación de un documento con un
formato particular, se puede conseguir de dos formas:
(cid:1)(cid:1)(cid:1)(cid:1) A medida que se escribe el texto se podrá ir aplicando el formato que se
desee para el mismo.
(cid:1)(cid:1)(cid:1)(cid:1) Se escribirá todo el texto que formará parte del documento y luego se
aplicarán a las partes del mismo, los formatos que se crean pertinentes.
Cabe señalar que el segundo procedimiento es el más conveniente por
diversas razones:
���� Se podrá saber al final del ingreso cuantas hojas ocupa dicho documento y se
Guía del Usuario
Página 65
Centro de Capacitación en Informática
Operación de Microsoft Word
podrá de esta manera, saber de que forma cambiar la estructura del texto
para mejorar su presentación.
���� Se podrá observar inmediatamente luego de un cambio (formato, márgenes,
alineación, etc.), el efecto que tiene el mismo con respecto al resto del
documento.
���� Será más fácil retroceder frente a un cambio mal efectuado o simplemente
que no convenza.
Ver los valores de formato en el documento
Ver los valores de formato en el documento
Ver los valores de formato en el documento
Ver los valores de formato en el documento
Word muestra el texto tal y como aparecerá cuando se imprima. Word no
utiliza códigos para señalar los formatos. Para comprobar los formatos de un
carácter o párrafo determinados, se debe seleccionar la opción
¿Qué es esto?
del menú de Ayuda. Cuando el puntero del adopte la forma
flecha con un signo
de interrogación, se debe hacer clic sobre el texto que se desee comprobar.
Word despliega una llamada apuntando hacia el lugar donde se hizo clic. La
misma presenta dos sectores: en uno se mostrará el formato de párrafo y en el
otro el formato de fuente.
Cuando se termine la comprobación, presionar la tecla X.
Página 66
Guía del Usuario
Centro de Capacitación en Informática
Operación de Microsoft Word
FFFFFFFFoooooooorrrrrrrrmmmmmmmmaaaaaaaattttttttoooooooo ddddddddeeeeeeee ffffffffuuuuuuuueeeeeeeennnnnnnntttttttteeeeeeee oooooooo ccccccccaaaaaaaarrrrrrrráááááááácccccccctttttttteeeeeeeerrrrrrrr
Dar formato a caracteres se refiere a los atributos que se aplican a los
caracteres individuales en un documento. El formato de carácter se puede aplicar a
cualquier elemento, desde una simple letra hasta un documento entero.
La apariencia del texto está determinada, en gran medida, por su fuente. Una
fuente especifica el estilo del texto (la apariencia de los caracteres individuales) y
su tamaño.
El estilo de una fuente se denota por nombres como Times New Roman o
Courier. A su vez, el tamaño se especifica en términos de puntos; un punto equivale
a 1/72 de una pulgada.
Al introducir texto en un documento, la barra de herramientas Formato
despliega el nombre de la fuente y el tamaño en puntos que se utiliza en ese
momento.
Nombre de la fuente
Tamaño de la fuente
Para modificar estos atributos, basta con seleccionar el texto que se desea
tratar, y a continuación seleccionar una de las opciones de los botones de lista
Fuente y Tamaño de fuente.
�
En la barra de herramientas Formato se localizan botones de estilo
de fuente estándares como Negrita, Cursiva y Subrayado respectivamente,
los cuales permiten realizar cambios en el aspecto de las fuentes de forma
más directa.
Estos atributos se pueden aplicar de forma individual o en combinación a
cualquier texto de un documento. Estos botones como otros, actúan como un
interruptor, que al seleccionarlos activan el atributo correspondiente si estaba
inhabilitado, y lo desactivan si estaba habilitado. Además permiten saber si el
texto seleccionado o el texto sobre el cual se encuentra el cursor, tiene activo
alguno de éstos atributos.
Botón activo
Botón inactivo
Si la barra de herramientas Formato no se encuentra visible, se debe
seleccionar la opción Barras de Herramientas del menú Ver y luego verificar
Guía del Usuario
Página 67
Centro de Capacitación en Informática
Operación de Microsoft Word
el cuadro de la barra correspondiente.
�
La barra de herramientas Formato, además de
presentar
los botones tipo de fuente y tamaño,
presenta la herramienta Color de la fuente, el cual
permite definir un color para
los caracteres
seleccionados o para los caracteres que se escriban a partir de la posición
actual del cursor.
Otra forma de acceder a las
opciones de formato de fuente es a
través del
cuadro de diálogo
Formato de Fuente, para lo cual se
deberá seleccionar la opción Fuente
del menú Formato.
En este caso se desplegará el
cuadro de diálogo Fuente con la ficha
Fuente visible (si no fuese así, se la
debe seleccionar haciendo un clic
sobre la etiqueta o solapa que la
identifica), donde el usuario puede
encontrar todas las opciones que
permiten definir la apariencia de los
caracteres.
En las opciones de dicho cuadro
de diálogo se podrán observar los atributos ya existentes para el texto
seleccionado o para el texto que se va a escribir a partir de la posición actual del
cursor.
Por ejemplo en el cuadro anterior se observa que el texto tiene Times New
Roman como tipo de fuente, Normal como estilo, 12 puntos como tamaño y negro
como color, no teniendo definido ningún otro atributo.
Si se desea realizar cambios a los atributos, se deben seleccionar las
opciones que correspondan, y al finalizar los mismos, se debe seleccionar el botón
Aceptar, así los mismos surten efecto.
CCCCCCCCaaaaaaaammmmmmmmbbbbbbbbiiiiiiiiaaaaaaaarrrrrrrr eeeeeeeellllllll ffffffffoooooooorrrrrrrrmmmmmmmmaaaaaaaattttttttoooooooo ddddddddeeeeeeee tttttttteeeeeeeexxxxxxxxttttttttoooooooo eeeeeeeexxxxxxxxiiiiiiiisssssssstttttttteeeeeeeennnnnnnntttttttteeeeeeee
Para cambiar el formato de la fuente de texto existente o sea que ya se
encuentra escrito, se debe realizar el siguiente procedimiento:
1. Seleccionar el texto a modificar con algunas de las técnicas de selección.
2. Seleccionar la opción de formato deseada, o bien desde la barra de
herramientas Formato o accediendo al cuadro de diálogo Fuente desde la
Página 68
Guía del Usuario
Centro de Capacitación en Informática
Operación de Microsoft Word
opción de menú Formato, de forma de poder modificar las opciones que
correspondan.
Ejemplo de cambio de formato para texto que se encuentra escrito
En este caso se pretende definir el tipo de subrayado doble para solo
palabras de la primera oración del siguiente texto.
1.
Primero se debe seleccionar el texto, dado que el mismo ya se encuentra
escrito.
2. Escoger la opción Fuente del menú
Formato.
3. En el cuadro de diálogo que se
ficha
presenta,
Fuente. En dicha ficha, se deben
seleccionar las opciones deseadas.
seleccionar
la
4. Por ejemplo seleccionar el botón de
lista Subrayado para observar las
opciones de la misma. De la lista
desplegada se debe seleccionar la
opción deseada.
En el caso de tener que modificar
por ejemplo el tipo de subrayado para
cierto texto así como otros atributos, se
tendrá que hacer desde este cuadro de diálogo, pues este atributo como otros no
poseen botón en la barra de herramientas correspondiente.
5. Al finalizar, se debe salir d
 Crear cuenta
Crear cuenta
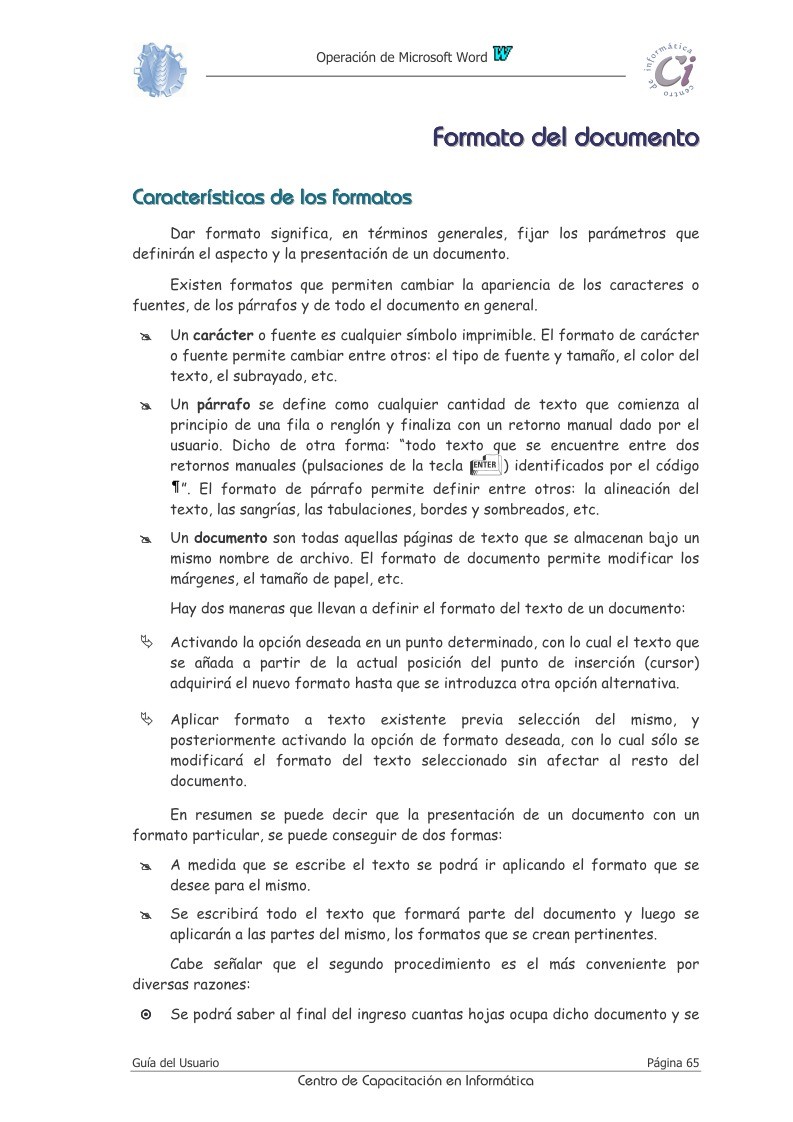

Comentarios de: Formato del documento - Operaciones con Microsoft Word 97 (0)
No hay comentarios