Actualizado el 21 de Marzo del 2018 (Publicado el 3 de Enero del 2018)
877 visualizaciones desde el 3 de Enero del 2018
927,9 KB
12 paginas
Creado hace 15a (23/06/2008)
Operación de Microsoft Word
AAAAAAAAppppppppaaaaaaaarrrrrrrriiiiiiiieeeeeeeennnnnnnncccccccciiiiiiiiaaaaaaaa ddddddddeeeeeeee llllllllaaaaaaaassssssss ppppppppáááááááággggggggiiiiiiiinnnnnnnnaaaaaaaassssssss ddddddddeeeeeeee uuuuuuuunnnnnnnn ddddddddooooooooccccccccuuuuuuuummmmmmmmeeeeeeeennnnnnnnttttttttoooooooo
DDDDDDDDiiiiiiiisssssssseeeeeeeeññññññññoooooooo ddddddddeeeeeeee ppppppppáááááááággggggggiiiiiiiinnnnnnnnaaaaaaaa
Al iniciar el trabajo en un nuevo documento de Word, están definidos un
conjunto de valores que determinan el formato (diseño) de las páginas de dicho
documento, como los son los márgenes, la orientación y el tamaño del papel, la
alineación vertical, etc. Estos valores predefinidos o por defecto, pueden ser
modificados para lograr el formato deseado del documento con el cual se está
trabajando antes de realizar una impresión del mismo.
La definición de las características del documento en cuanto a su diseño,
pueden ser realizadas como primer paso al ingresar a un nuevo documento, o sea
antes de comenzar a escribir, así como también al finalizar el ingreso del texto,
claro está que la primer opción es la que le permitirá al usuario observar cómo irá
quedando el documento prácticamente en su versión final, antes de imprimirlo.
La opción Configurar Página del menú Archivo, muestra un cuadro de diálogo
con cuatro fichas, mediante las cuales es posible seleccionar distintas opciones
como los márgenes, el tamaño de papel y la alineación vertical entre otros.
La opción Aplicar a se repite en cada una de las fichas del cuadro de diálogo
Configurar página. En esta opción se deberá indicar a que parte del documento se
desean aplicar los valores actuales de dicho cuadro de diálogo, o sea si serán
aplicados a la sección actual o secciones seleccionadas (si las hay definidas) o a
todo el documento.
Márgenes de la página
Márgenes de la página
Márgenes de la página
Márgenes de la página
En
los
cuadros
los
a
correspondientes
Márgenes
debe
se
seleccionar un número o
escribir la distancia que se
desee establecer:
(cid:1)(cid:1)(cid:1)(cid:1) entre
la
parte
superior de la página
y la parte superior de
la primera línea de la
página para el margen
superior.
(cid:1)(cid:1)(cid:1)(cid:1) entre la parte inferior de la página y la parte inferior de la última línea de la
página para el margen inferior.
Guía del Usuario
Página 91
Centro de Capacitación en Informática
Operación de Microsoft Word
(cid:1)(cid:1)(cid:1)(cid:1) entre el borde izquierdo de la página y el borde izquierdo de las líneas sin
sangría para el margen izquierdo.
(cid:1)(cid:1)(cid:1)(cid:1) entre el borde derecho de la página
y el final derecho de una línea sin
sangría a la derecha para el margen
derecho.
La opción Encuadernación permite
especificar
la cantidad de espacio
adicional que se desee agregar al margen
de encuadernación. Word agrega el
espacio adicional al margen izquierdo de
todas las páginas si se desactiva la casilla
de verificación Márgenes simétricos, o al margen interior de todas las páginas si
se activa dicha casilla.
En las opciones Desde el borde se debe
seleccionar o escribir la distancia que se desee
establecer desde el borde superior del papel hasta el
borde superior del encabezado y la distancia desde
el borde inferior del papel hasta el borde inferior
del pie de página. Si el valor del Encabezado es
mayor que el del margen Superior, Word imprime el
texto
independiente debajo del encabezado,
mientras que si el valor de Pie de página es mayor que el del margen Inferior,
Word no imprime el texto independiente encima del pie de página.
Se puede ajustar márgenes izquierdo y derecho de forma que cuando se
imprima en ambos lados de la página, los márgenes interiores de las páginas
opuestas y los márgenes exteriores tengan el mismo ancho, activando la casilla de
verificación Márgenes simétricos.
AAAAAAAAjjjjjjjjuuuuuuuussssssssttttttttaaaaaaaarrrrrrrr lllllllloooooooossssssss mmmmmmmmáááááááárrrrrrrrggggggggeeeeeeeennnnnnnneeeeeeeessssssss ddddddddeeeeeeeessssssssddddddddeeeeeeee llllllllaaaaaaaassssssss rrrrrrrreeeeeeeeggggggggllllllllaaaaaaaassssssss
También se pueden cambiar los márgenes
de página utilizando el ratón y las reglas
horizontal y vertical respectivamente. Esta
acción afectará a la sección actual (donde esté
ubicado el cursor en ese momento) o a las secciones seleccionadas.
�
Para cambiar los márgenes izquierdo o derecho de la página, se debe
señalar un límite de margen en la regla horizontal. Cuando el puntero adopte
flecha horizontal de dos puntas, se debe arrastrar el límite del
la forma
margen hacia la dirección deseada.
Página 92
Guía del Usuario
Centro de Capacitación en Informática
Operación de Microsoft Word
�
Para cambiar los márgenes superior o inferior de la página, se debe
señalar un límite de margen en la regla vertical. Cuando el puntero adopte la
forma
margen hacia la dirección deseada.
flecha vertical de dos puntas, se debe arrastrar el límite del
DDDDDDDDiiiiiiiiffffffffeeeeeeeerrrrrrrreeeeeeeennnnnnnncccccccciiiiiiiiaaaaaaaassssssss eeeeeeeennnnnnnnttttttttrrrrrrrreeeeeeee llllllllaaaaaaaassssssss ssssssssaaaaaaaannnnnnnnggggggggrrrrrrrrííííííííaaaaaaaassssssss ddddddddeeeeeeee ppppppppáááááááárrrrrrrrrrrrrrrraaaaaaaaffffffffoooooooo yyyyyyyy lllllllloooooooossssssss mmmmmmmmáááááááárrrrrrrrggggggggeeeeeeeennnnnnnneeeeeeeessssssss ddddddddeeeeeeee ppppppppáááááááággggggggiiiiiiiinnnnnnnnaaaaaaaa
Es importante no confundir las sangrías de párrafo con los márgenes derecho
e izquierdo.
La configuración de los márgenes determina el ancho
general del área principal de texto; es decir, el espacio entre
el texto y el borde de la página.
Cuando se aplica una sangría a un párrafo, se está
especificando la distancia entre el texto y los márgenes
especificados para la página actual.
Tamaño de papel
Tamaño de papel
Tamaño de papel
Tamaño de papel
En la opción de lista
Tamaño de papel se debe
seleccionar uno de
los
papel
tamaños
compatibles
la
impresora que se tiene
instalada.
con
de
Si no fuese así, se
debe seleccionar la opción
a
Tamaño personal
y,
continuación, escribir
o
seleccionar las dimensiones
del papel en los cuadros Ancho y Alto. En estos cuadros se muestran las
dimensiones del tipo de papel seleccionado.
Si no se define el tamaño de papel igual al que se utilizará para imprimir el
documento, se podrán obtener resultados inesperados en el trabajo impreso
si es que la impresora permite imprimir en ese tipo de papel, dicho de otra
forma, se desajustará o descompaginará el documento.
Para definir la orientación de las páginas se debe seleccionar el sentido que
corresponda en la opción Orientación. Cuando se cambia la orientación de la página,
Word intercambia los valores de los márgenes superior e inferior con los de los
márgenes izquierdo y derecho.
Guía del Usuario
Página 93
Centro de Capacitación en Informática
Operación de Microsoft Word
Fuente del papel
Fuente del papel
Fuente del papel
Fuente del papel
En esta ficha se
presentan opciones que
permiten definir la fuente
del papel para el tipo de
impresora que se tiene
instalada.
la
que
Se debe seleccionar
la bandeja de la impresora
desde
desee
imprimir la primera página
y la segunda página, así
como
las siguientes de
cada sección. Word enumera las opciones de alimentación disponibles en la
impresora actual.
Diseño de página
Diseño de página
Diseño de página
Diseño de página
En la opción Empezar
sección se le indica a Word
el
va a
comenzar la sección activa.
lugar donde
el
En
sector
Encabezados y pie de
página se encuentran dos
casillas de verificación: la
opción Pares e impares
diferentes permite crear
un encabezado o un pie de
página para páginas pares y
otro encabezado o pie de página diferente para páginas impares; y la opción
Primera página diferente que permite crear un encabezado o pie de página
diferente para la primera página de una sección o documento.
Se puede alinear texto con la parte superior o inferior de una página,
centrarlo o distribuirlo uniformemente entre los márgenes superior e inferior.
Esta función es útil para dar formato a documentos de una sola página como las
páginas de título. Para esto se debe seleccionar la alineación que desee en el
cuadro Alineación vertical. El valor Justificada afecta solamente a páginas
completas; Word alinea páginas parciales con el margen superior.
Página 94
Guía del Usuario
Centro de Capacitación en Informática
Operación de Microsoft Word
NNNNNNNNuuuuuuuummmmmmmmeeeeeeeerrrrrrrraaaaaaaacccccccciiiiiiiióóóóóóóónnnnnnnn ddddddddeeeeeeee llllllllíííííííínnnnnnnneeeeeeeeaaaaaaaassssssss
Al seleccionar el botón Número de
línea en la ficha Diseño de página Word
presenta un nuevo cuadro de diálogo desde
donde se podrá agregar o quitar
la
numeración de
la parte del
documento actualmente seleccionada en el
cuadro Aplicar a.
líneas de
Al activar la casilla de verificación Agregar números de línea, Word
imprimirá números de línea en el margen izquierdo de las secciones seleccionadas, y
se habilitarán las demás opciones que no se encontraban habilitadas.
Posteriormente se deberá establecer:
(cid:1)(cid:1)(cid:1)(cid:1) En la o
 Crear cuenta
Crear cuenta
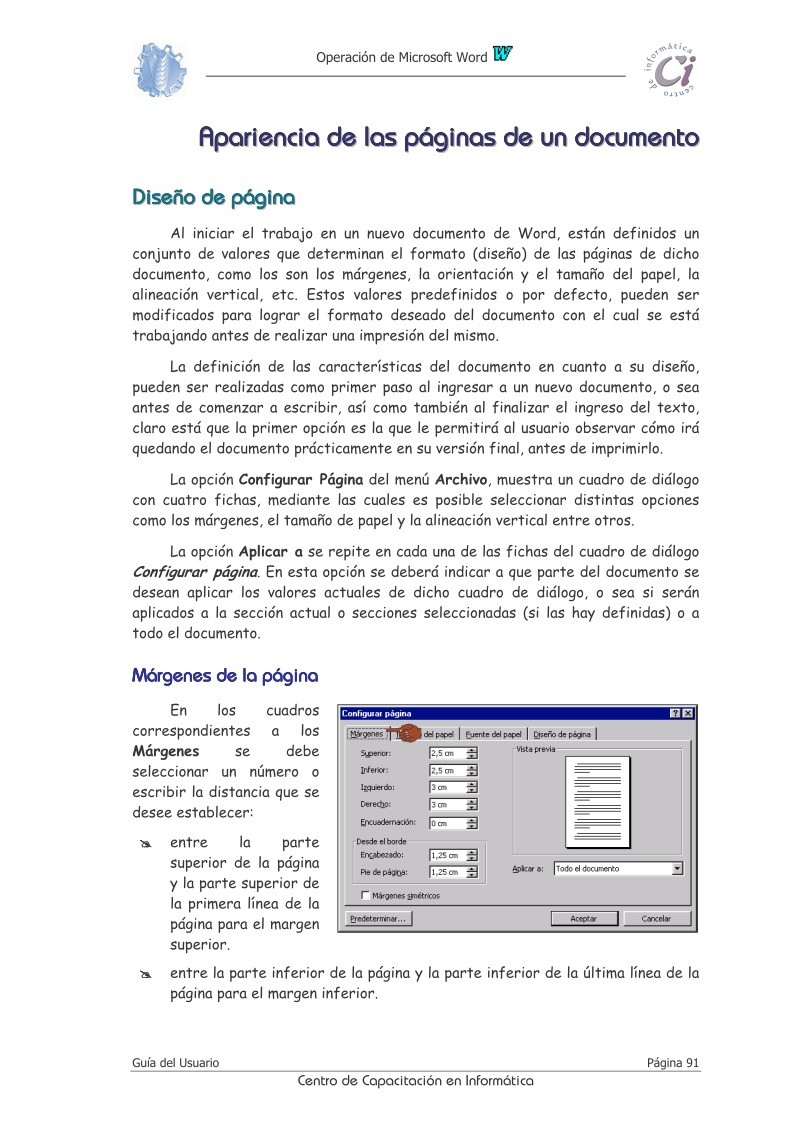

Comentarios de: Apariencia de las páginas de un documento - Operaciones con Microsoft Word 97 (0)
No hay comentarios