Actualizado el 21 de Marzo del 2018 (Publicado el 3 de Enero del 2018)
1.129 visualizaciones desde el 3 de Enero del 2018
471,1 KB
6 paginas
Creado hace 15a (01/08/2008)
Operación de Microsoft Word
TTTTTTTTrrrrrrrraaaaaaaabbbbbbbbaaaaaaaajjjjjjjjaaaaaaaarrrrrrrr ccccccccoooooooonnnnnnnn ccccccccoooooooolllllllluuuuuuuummmmmmmmnnnnnnnnaaaaaaaassssssss ddddddddeeeeeeee tttttttteeeeeeeexxxxxxxxttttttttoooooooo
CCCCCCCCoooooooolllllllluuuuuuuummmmmmmmnnnnnnnnaaaaaaaassssssss ddddddddeeeeeeee tttttttteeeeeeeexxxxxxxxttttttttoooooooo eeeeeeeessssssssttttttttiiiiiiiilllllllloooooooo ppppppppeeeeeeeerrrrrrrriiiiiiiiooooooooddddddddííííííííssssssssttttttttiiiiiiiiccccccccoooooooo
Word posee una herramienta denominada columnas estilo periodístico la cual
permite organizar el texto de un documento en dos o más columnas por página.
El texto de las columnas estilo periodístico fluye desde l a parte inferior de
una columna hacia la superior de la siguiente.
Para ver el efecto de las columnas estilo periodístico sobre
todo o parte de un documento, se debe cambiar a la vista Diseño de
página.
Para esto se debe escoger la opción Diseño de página del menú
Ver o seleccionar el botón Vista Diseño de página de la barra de
desplazamiento horizontal.
No se pueden utilizar columnas de estilo periodístico en encabezados, pies de
página, comentarios ni marcos. Para organizar el texto de estas áreas, se
debe utilizar una tabla.
Definir columnas de estilo periodístico
Definir columnas de estilo periodístico
Definir columnas de estilo periodístico
Definir columnas de estilo periodístico
Para crear columnas estilo periodístico a partir de un determinado punto en
el documento, se debe realizar el siguiente procedimiento:
1.
Pasarse a la vista del documento Diseño de página (así de esta forma se
pueden visualizar los cambios).
2. Para dar formato de columnas al documento completo, se debe seleccionar la
opción Seleccionar todo del menú Edición.
Para dar formato de columnas a una parte del documento, se debe seleccionar
el texto que interesa.
Para dar formato de columnas a las secciones existentes, se debe colocar el
punto de inserción dentro de la sección que interese o seleccionar texto de todas
las secciones que se desee cambiar.
3. Seleccionar la opción Columnas del menú Formato, acción que despliega el
cuadro de diálogo Columnas.
Guía del Usuario
Página 181
Centro de Capacitación en Informática
Operación de Microsoft Word
4. En dicho cuadro de diálogo
se deben establecer las
características
de
formato deseadas para las
columnas
estilo
periodístico.
de
el
En
sector
Preestablecidas del cuadro de
diálogo se muestran algunos
formatos preestablecidos para
columnas. Se debe seleccionar
uno de estos formatos de
columnas o escribir el valor personalizado que se desee en el cuadro Número de
columnas.
Se pueden agregar líneas verticales entre las columnas seleccionando la
casilla de verificación Líneas entre columnas.
En el sector Ancho y espacio se muestra una tabla donde figura para cada
columna: el número, el ancho y el espacio con la siguiente columna de la derecha. En
los cuadros de control de número Ancho y Espacio se debe seleccionar o escribir
las medidas para cada columna. Si la casilla de verificación Columnas de igual
ancho está seleccionada, los valores de ancho y espacio de la columna uno (1) se
aplicarán al resto de las columnas.
La opción Aplicar a es muy importante en esta definición dado que
determinará la cantidad de texto que se verá afectado por esta acción.
Los valores que presenta la opción Aplicar a dependen de la situación previa
a la ejecución el comando Columnas, los cuales pueden ser:
(cid:1)(cid:1)(cid:1)(cid:1) Cuando no se tienen secciones definidas y no se ha seleccionado texto: Todo
el documento y De aquí en adelante. Si se escoge la primera opción, Word
aplicará columnas (según características establecidas) a todo el documento.
Si se escoge la segunda opción, Word insertará un salto de sección continuo
en el punto donde se localice el cursor en ese momento, definiendo así dos
secciones, y aplicará columnas (según características establecidas) a la
segunda sección definida (desde donde se encontraba el cursor hasta el final
del documento).
(cid:1)(cid:1)(cid:1)(cid:1) Cuando no se tienen secciones definidas y se ha seleccionado texto: Texto
seleccionado y Todo el documento. Si se escoge la primera opción, Word
insertará dos saltos de sección continuos (uno anterior y otro posterior a la
selección) y aplicará columnas (según características establecidas) a la
sección definida (todo el texto que se encontraba seleccionado en ese
momento). Si se escoge la segunda opción, Word aplicará columnas (según
características establecidas) a todo el documento no tomando en cuenta la
Página 182
Guía del Usuario
Centro de Capacitación en Informática
Operación de Microsoft Word
selección previa que se había realizado y no definirá ninguna sección
(cid:1)(cid:1)(cid:1)(cid:1) Cuando se tienen secciones definidas y no se ha seleccionado texto: Esta
sección y De aquí en adelante. Si se escoge la primera opción, Word aplicará
columnas (según características establecidas) a la sección actual (donde se
localice el cursor en ese momento). Si se escoge la segunda opción, Word
insertará un salto de sección continuo a partir de la posición del cursor en
ese momento definiendo una nueva sección hasta el próximo salto de sección
que localice en el documento y aplicará columnas (según características
establecidas) a la sección que se acaba de definir y a todas las secciones que
encuentre de ahí al final del documento (las formateará dependiendo de las
características establecidas en la operación).
(cid:1)(cid:1)(cid:1)(cid:1) Si se tienen secciones definidas y se ha seleccionado texto de varias
secciones: Secciones seleccionadas y Todo el documento. Si se escoge la
primera opción, Word aplicará columnas (según características establecidas)
a las secciones que afectan la selección de texto realizado previamente. Si se
escoge la segunda opción, Word aplicará columnas (según características
establecidas) a todo el documento no tomando en cuenta la selección previa
que se había realizado y no definirá ninguna sección (formateará todas las
secciones definidas en el documento dependiendo de las características
establecidas en la operación).
(cid:1)(cid:1)(cid:1)(cid:1) Si se tienen secciones definidas y se ha seleccionado texto de una única
sección: Texto seleccionado y Secciones seleccionadas. Si se escoge la
primera opción, Word insertará dos saltos de sección continuos (uno anterior
y otro posterior a la selección) y aplicará columnas (según características
establecidas) a la sección definida (todo el texto que se encontraba
seleccionado en ese momento) no afectando al resto de las secciones que
pueda tener el documento. Si se escoge la segunda opción, Word aplicará
columnas (según características establecidas) a las secciones que afectan la
selección de texto realizado previamente.
Dependiendo de las situaciones anteriores, se debe seleccionar la parte del
documento en la que se desee aplicar el formato de columna.
La opción Empezar columna permite desplazar el texto que sigue al punto de
inserción hasta la parte superior de la columna siguiente. Esta opción estará
disponible si en el cuadro Aplicar a se encuentra seleccionado el valor De aquí en
adelante.
Luego de definidas todas las características de formato de columna, se debe
seleccionar el botón Aceptar, así los cambios surten efecto.
Observando el documento con la opción vista Normal del menú Ver, se pueden
apreciar los saltos de sección que definió Word (con una línea guionada
doble), pero no el efecto del formato columnas (el texto se verá en una sola
columna).
Guía del Usuario
Página 183
Centro de Capacitación en Informática
Operación de Microsoft Word
Para mostrar los límites de las columnas de estilo periodístico desde la vista
Diseño de página, se debe seleccionar la opción Opciones del menú Herramientas
y, a continuación, en la ficha Ver, activar la casilla de verificación Límites de
texto.
También es posible definir columnas a partir de las secciones que el usuario
pueda definir. (por más información sobre definición de secciones, consultar la
sección “Cambios de página y de sección”)
El número de columnas es una característica de la sección, por lo que si en un
determinado punto del documento se quiere cambiar el número de columnas, habrá
que introducir en ese punto un cambio de sección.
� La herramienta Columnas de la barra de herramientas Estándar, permite
realizar la misma acción que el comando Columnas, pero en este caso no se
presenta el cuadro de diálogo Columnas y se adoptan las características
preestablecidas de formato para las mismas.
Al seleccionar el botón Columnas de
la barra de
herramientas Estándar se despliega un cuadro donde se debe
seleccionar (pintar) la cantidad de columnas que se desee
establecer.
columnas
Al finalizar la definición
de
estilo
periodístico, el documento o
parte del él, quedará como se
muestra en la siguiente figura.
En
la regla horizontal se
podrán observar los marcadores de columna los cuales separan las columnas
definidas.
Así mismo se podrán apreciar los botones de sangría para cada
 Crear cuenta
Crear cuenta
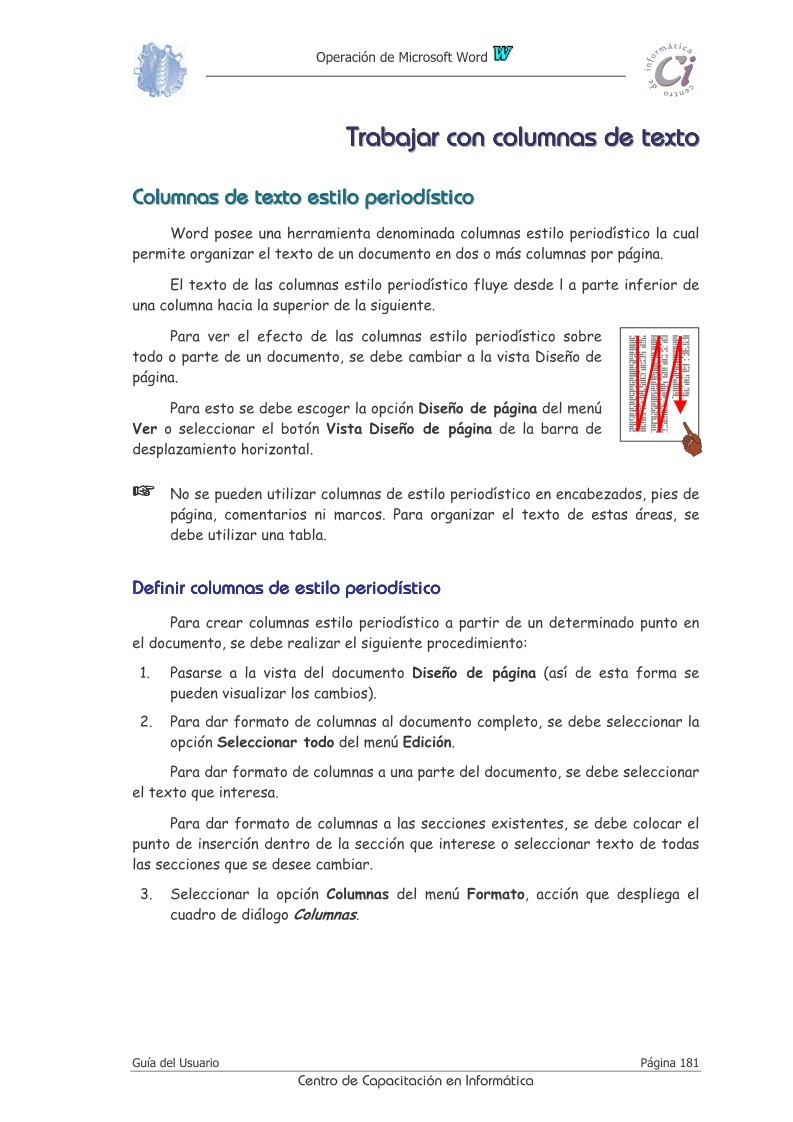

Comentarios de: Trabajar con columnas de texto - Operación de Microsoft Word 97 (0)
No hay comentarios