Actualizado el 21 de Marzo del 2018 (Publicado el 4 de Enero del 2018)
1.094 visualizaciones desde el 4 de Enero del 2018
3,0 MB
105 paginas
Creado hace 22a (29/08/2001)
file:///C|/WINNT/Profiles/Administrador/Escritorio/Nueva%20Pagina/Windows%2098/Windows-00.htm
Microsoft Windows
98
Conozca todos los secretos del sistema operativo más popular.
l 1. Grabadora de
Sonidos
l 2. Menú Inicio
l 3. Manejo Básico
l 4. Calculadora
l 5. Bloc de Notas
l 6. Reproductor Multimedia
l 7. Explorador
l 8. Ayuda
l 9. Mapa de
Caracteres
l 10. Reproductor de CD
l 11.
l 12. Herramientas del
Configuración
Sistema
l 13. Portapapeles
l 14.
Instalación/Actualización
l 15. Papelera de
Reciclaje
l 17. Trucos
l 16. Conexión a Internet
file:///C|/WINNT/Profiles/Administrador/Escritorio/Nueva%20Pagina/Windows%2098/Windows-00.htm [29/8/01 20:10:01]
Microsoft Windows - Grabadora de Sonidos
Grabadora de Sonidos
Control de Volumen
Hay funciones de Windows que no pueden dejar de conocer...
Grabar un archivo de sonido
Con el auge de las tecnologías multimedia, esta operación se ha tornado cada vez más útil y frecuente.
Agregar efectos a un archivo de sonido
La grabadora de sonido proporciona algunas herramientas para modificar la forma en que escuchamos un
archivo de sonido.
Invertir un archivo de sonido
Control de Volumen
Hay funciones de Windows que no pueden dejar de conocer...
Siga los siguientes pasos:
1. Antes de comenzar a trabajar con sonido, hay que asegurarse de que se tiene los volúmenes de entrada y salida en los niveles adecuados. Para
esto, utilizaremos el Control de Volumen.
2. El volumen general se controla desde el pequeño icono del parlante que se encuentra en la bandeja de la Barra de tareas.
3. Para modificar el volumen, haga un clic sobre él y un control deslizante le permitirá modificarlo. Si prefiere, puede marcar la opción "Silencio".
4. También se puede cargar el "Control de Volumen" para modificar el volumen de las distintas opciones de entrada y salida que posee su equipo.
Para abrirlo, haga doble clic sobre el parlante.
5. Otra forma de abrir el "Control de Volumen" es presionar el botón "Inicio" y seleccionar "Programas", "Accesorios", "Entretenimiento" y
"Control de Volumen".
6. Para definir los controles que se muestran, despliegue el menú "Opciones" y seleccione "Propiedades".
7. En "Mostrar los controles de volúmenes siguientes" figura una lista de dispositivos. Chequee los casilleros de los controles que desea que
file:///C|/WINNT/Profiles/Administrador/Escritorio/Nueva%20Pagina/Windows%2098/Windows-01.htm (1 de 4) [29/8/01 20:10:12]
Microsoft Windows - Grabadora de Sonidos
aparezcan y deje en blanco los que no le interesan.
8. Otra forma de acceder es presionar el botón derecho del mouse en el parlante y seleccionar "Abre controles de volúmenes".
9. Con la opción "Ajustar propiedades de audio" se abre directamente en la ventana de "Propiedades".
Grabar un archivo de sonido
Con el auge de las tecnologías multimedia, esta operación se ha tornado cada vez más útil y frecuente.
Siga los siguientes pasos:
1. En este tutorial veremos cómo hacer para utilizar la computadora para grabar sus propios sonidos. Sólo necesita una tarjeta de sonido, un
micrófono y leer este tutorial.
2. Utilizaremos la Grabadora de sonidos. Para acceder, se debe presionar el botón "Inicio" y seleccionar las opciones "Programas", "Accesorios",
"Entretenimiento" y "Grabadora de sonidos".
file:///C|/WINNT/Profiles/Administrador/Escritorio/Nueva%20Pagina/Windows%2098/Windows-01.htm (2 de 4) [29/8/01 20:10:12]
Microsoft Windows - Grabadora de Sonidos
3. Para comenzar a grabar, presione el botón de grabación (el primero de la derecha que muestra un círculo rojo).
4. Para finalizar la grabación, presione el segundo botón desde la derecha (el que muestra un rectángulo negro).
5. Una vez que terminó, guarde su sonido abriendo el menú "Archivo" y seleccionando la opción "Guardar como...".
6. El sonido quedó grabado. Ahora puede reproducirlo tantas veces como desee.
file:///C|/WINNT/Profiles/Administrador/Escritorio/Nueva%20Pagina/Windows%2098/Windows-01.htm (3 de 4) [29/8/01 20:10:12]
Microsoft Windows - Grabadora de Sonidos
Agregar efectos a un archivo de sonido
La grabadora de sonido proporciona algunas herramientas para modificar la forma en que escuchamos un archivo de sonido.
Siga los siguientes pasos:
1. Ejecute el programa desde el menú "Inicio", "Programas", "Accesorios", "Entretenimiento", "Grabadora de sonidos". Se abrirá una ventana.
2. Primero debe establecer con que archivo desea trabajar. Para abrir uno, seleccione la opción "Abrir..." del menú "Archivo".
3. Ahora solamente debe indicar la ubicación donde se encuentra el archivo. Cuando lo tenga seleccionado haga un clic sobre el botón "Abrir".
4. Ya tiene el archivo seleccionado y listo para trabajar. Ahora debe ir al menú "Efectos".
5. Puede elegir entre distintas alternativas, como modificar el volumen del archivo, agregar un eco o de invertir el sonido.
Invertir un archivo de sonido
Siga los siguientes pasos:
1. Invertir el sonido es uno de los efectos disponibles con los que cuenta la "Grabadora de sonidos".
2. Primero debe abrir la herramienta, que se encuentra en el menú "Inicio", "Programas", "Accesorios", "Entretenimientos".
3. Con el programa abierto seleccione el archivo a utilizar desde la opción "Abrir" en el menú "Archivo". Seleccione un archivo y haga clic en
"Abrir".
4. Vuelva a la ventana principal. Para acceder a los efectos haga un clic en el menú "Efectos".
5. De las opciones que presentan seleccione la denominada "Invertir". Automáticamente se aplicará el efecto al archivo seleccionado previamente.
file:///C|/WINNT/Profiles/Administrador/Escritorio/Nueva%20Pagina/Windows%2098/Windows-01.htm (4 de 4) [29/8/01 20:10:12]
Microsoft Windows - Menú Inicio
Menú Inicio
Ubicar un programa en el menú inicio
Acceda en un instante a las aplicaciones que utiliza con mayor
frecuencia.
Ejecutar un programa desde el menú inicio
Incluir un programa en el submenu inicio
Cargue todas las aplicaciones que desee en forma automática al iniciar
Windows.
Ubicar un programa en el menú inicio
Acceda en un instante a las aplicaciones que utiliza con mayor frecuencia.
Siga los siguientes pasos:
1. En este tutorial, veremos cómo hacer para tener a mano los programas mas utilizados. Aprenderemos a ubicar accesos
directos en el cuerpo principal del menú del botón [Inicio].
2. Por ejemplo, moveremos el acceso directo de la Calculadora al cuerpo principal del menú.
3. Presione el botón [Inicio] y despliegue las opciones [Programas] y [Accesorios]. Haga un clic sobre la opción Calculadora
y, sin soltar el botón, desplácelo hasta el cuerpo principal.
file:///C|/WINNT/Profiles/Administrador/Escritorio/Nueva%20Pagina/Windows%2098/Windows-02.htm (1 de 4) [29/8/01 20:10:17]
Microsoft Windows - Menú Inicio
4. De esta forma usted puede ordenar el menú Inicio como desee.
Ejecutar un programa desde el menú inicio
Siga los siguientes pasos:
1. En el siguiente tutorial veremos como ejecutar un programa desde el menú "Inicio". Utilizaremos como ejemplo el "Paint".
2. Al instalar un programa, se crea automáticamente un acceso directo en el menú "Inicio", desde el que usted puede
ejecutarlo directamente.
3. El "Paint" viene preinstalado con Windows, por lo tanto tiene un acceso directo desde el menú "Inicio".
4. Coloque el mouse sobre el botón "Inicio" y haga un clic. Ahora, posicione el cursor sobre "Programas", se desplegará otro
menú. Ubique el mouse sobre "Accesorios" y haga un clic en "Paint".
5. Para salir de "Paint", haga un clic sobre el menú "Abrir" y otro clic en la opción "Salir".
file:///C|/WINNT/Profiles/Administrador/Escritorio/Nueva%20Pagina/Windows%2098/Windows-02.htm (2 de 4) [29/8/01 20:10:17]
Microsoft Windows - Menú Inicio
Incluir un programa en el submenu inicio
Cargue todas las aplicaciones que desee en forma automática al iniciar Windows.
Siga los siguientes pasos:
1. En el siguiente tutorial veremos cómo hacer para que un programa se abra al mismo tiempo que se inicia Windows.
Utilizaremos como ejemplo el Paint.
2. Haga un clic con el botón derecho del mouse sobre el botón "Inicio" y en el menú contextual, seleccione la opción
"Explorar". Se abrirá el "Explorador de Windows".
3. Despliegue las ramas de la carpeta "Menú Inicio" (presionando el botón "+"). Después, haga lo mismo con la carpeta
"Programas".
4. Ahora haga un clic sobre la carpeta "Inicio". En la parte derecha se visualizarán todos los archivos de esta carpeta.
5. Haga un clic con el botón derecho en algún lugar vacío del panel derecho y del menú que se despliega, seleccione la opción
"Nuevo" y luego "Acceso directo".
6. Se desplegará el asistente "Crear acceso directo". En el cuadro "Línea de comandos" escriba "pbrush" y presione el botón
"Siguiente".
7. Por último, ingrese el nombre que desea para el acceso directo, (por ejemplo Paint) y presione el botón "Finalizar".
8. De esta forma, el Paint se abrirá cada vez que inicie Windows. Ahora que sabe hacerlo, puede hacer que los programas que
utiliza con mayor frecuencia se abran junto a Windows.
file:///C|/WINNT/Profiles/Administrador/Escritorio/Nueva%20Pagina/Windows%2098/Windows-02.htm (3 de 4) [29/8/01 20:10:17]
Microsoft Windows - Menú Inicio
file:///C|/WINNT/Profiles/Administrador/Escritorio/Nueva%20Pagina/Windows%2098/Windows-02.htm (4 de 4) [29/8/01 20:10:17]
Microsoft Windows - Manejo Básico
Manejo Básico
Maximizar, Minimizar y Restaurar ventanas.
El secreto para no "perderse" en Windows es tener un buen manejo de
las ventanas.
Cambiar el tamaño de una ventana
Ajuste las ventanas a su conveniencia.
Maximizar, Minimizar y Restaurar ventanas.
El secreto para no "perderse" en Windows es tener un buen manejo de las ventanas.
Siga los siguientes pasos:
1. Tal como su nombre lo indica, Windows basa su funcionamiento en el concepto de v
 Crear cuenta
Crear cuenta
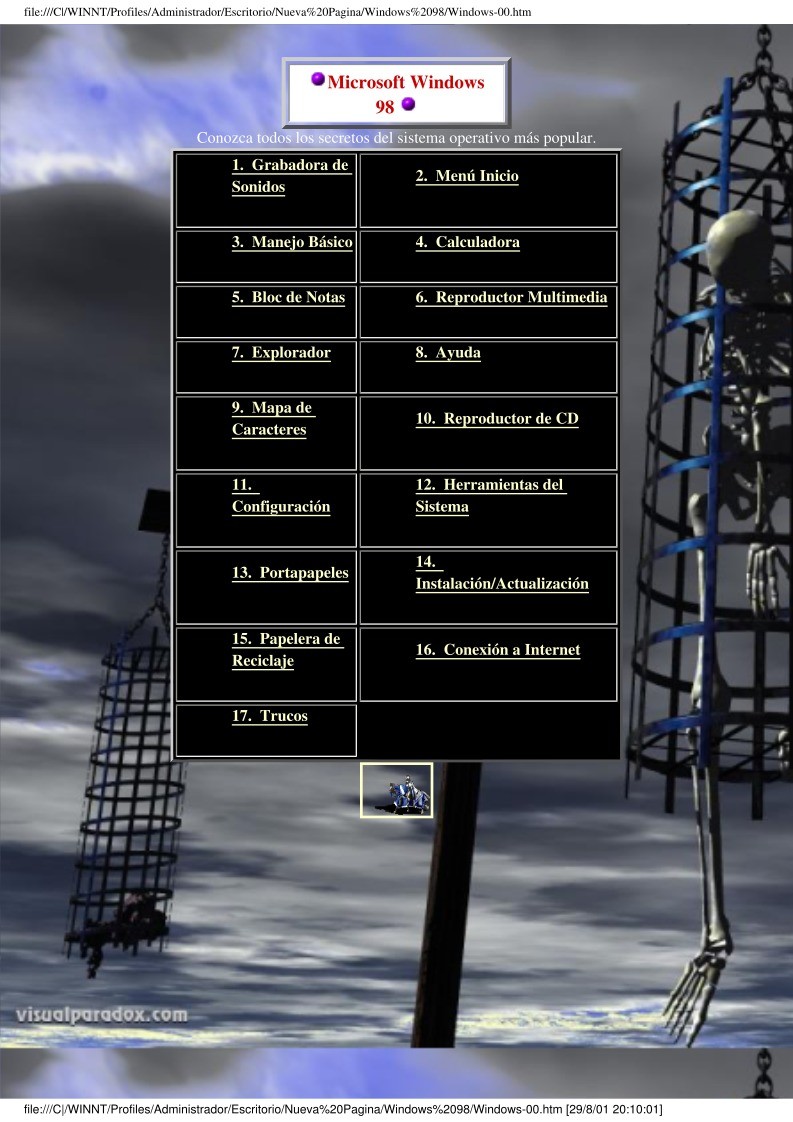

Comentarios de: Microsoft Windows 98 (0)
No hay comentarios