Actualizado el 21 de Marzo del 2018 (Publicado el 21 de Enero del 2018)
988 visualizaciones desde el 21 de Enero del 2018
375,8 KB
11 paginas
Creado hace 11a (24/09/2012)
CURSO DE VB
CAPÍTULO 1
Índice de contenido
1.- INTRODUCCIÓN AL CURSO......................................................................................................2
2.- EL ENTORNO DE TRABAJO.......................................................................................................2
MÓDULOS......................................................................................................................................4
COMPARACIÓN Y DECLARACIÓN DE VARIABLES..............................................................4
3.- VARIABLES Y TIPOS DE DATOS...............................................................................................6
VARIABLES...................................................................................................................................6
TIPOS DE DATOS..........................................................................................................................8
Visítame en http://siliconproject.com.ar/neckkito/
1
1.- INTRODUCCIÓN AL CURSO
Hola a tod@s:
Voy a empezar este curso diciendo que este no es un curso
de VBA para Access... en el sentido estricto del término.
Es decir: si cogéis un libro sobre VBA para Access (si tenéis
la suerte de “pillar” alguno que valga la pena) normalmente
hay una parte importante del curso que se refiere a teoría
pura y dura, con algún que otro ejemplo, pero pocos...
Por otra parte resulta prácticamente imposible realizar un curso de VBA para Access que logre
abarcar “todo” lo que puede explicarse sobre este tipo de programación. Hay códigos que
funcionan perfectamente... hasta que no funcionan. ¿Por qué? Porque el código funciona si se
está aplicando sobre un textbox (por poner un ejemplo), pero si se aplica a un combobox la
cosa se nos “espachurra”. Tener en cuenta toda esta casuística es, definitivamente, “de locos”.
Sin embargo, no debemos desanimarnos por mis anteriores palabras. La cosa no es tan
drástica, en general, como acabo de comentar, pero mi intención de empezar esta introducción
así ha sido para que quede claro que:
•
Si seguimos este curso podremos hacer un montón de cosas, pero no todas. Hay que
“moverse”, por eso...
• No lo sé todo de VBA. Mi gran amiga es la tecla F1, y también los foros de ayuda que
hay por Internet. Pero, además...
• Utilizad un poquito de imaginación...
Mi gran ilusión sería que al acabar el curso fuerais capaces no sólo de hacer, sino de, si no lo
sabéis hacer, sacar de la “chistera” una solución vuestra, propia, o si encontráis algún código
que alguien ha pensado previamente, seáis capaces de “entender” que hace ese código, y
poder decir: “¡Vaya! Este “pedazo” de código me sirve para lo que yo necesito... ¡y sé cómo
adaptarlo!”
Dicho lo anterior esta primera lección será un poco “dura” porque hay que empezar por utilizar
unos conceptos básicos, y eso representa un poquito de teoría. Intentaré hacerlo lo más
“suave” posible.
2.- EL ENTORNO DE TRABAJO
Nuestro entorno de trabajo va a ser el editor de VBA, que a partir de ahora, como soy tan
fashion, lo voy a llamar VBE (Visual Basic Editor). No me voy a meter “a fondo” con el VBE,
sino que sólo explicaré la terminología fundamental que utilizaremos durante el curso, para
saber como mínimo de qué estamos hablando.
Y como dicen que una imagen vale más que mil palabras aquí os presento al VBE.
Visítame en http://siliconproject.com.ar/neckkito/
2
Vamos a ver a nuestros “amiguitos”:
-- Barra de menú (más que evidente)
-- Barra de herramientas (más que evidente)
-- Ventana de proyecto: en esta ventana podemos ver los objetos de Access que tienen
algún módulo asociado (hablaremos de eso más adelante), y también podemos ver los
módulos estándar (mdlNeckkito) y los módulos de clase (clsContainers)
-- Ventana de propiedades: que nos muestra las propiedades del elemento que tenemos
seleccionado en ese momento. En la imagen, yo puedo ver que, por ejemplo, el Form1 permite
la adición de registros (AllowAdditions: True)
-- Ventana inmediato: es una ventana que nos permite ver ciertos resultados de las acciones
del código que estamos programando. Hablando en plata, es un poco para hacer “guarrerías”.
Por ejemplo, si tenemos la ventana inmediato a la vista (si no la tenemos debemos ir a menú
Ver
Ventana Inmediato, o pulsar la combinación de teclas CTRL+G), podemos escribir lo
siguiente:
?4 + 3
Y pulsamos Enter
Y como Access es tan listo nos dice que el resultado de esa operación es 7.
→
Visítame en http://siliconproject.com.ar/neckkito/
3
Otra prueba, utilizando un poco de álgebra. Escribamos lo siguiente:
a=3
b=5
?a+b
Y la ventana inmediato nos mostrará que el valor es 8.
Flipante, ¿verdad? ;)
-- Ventana de código: aquí se nos abrirán las ventanas
de los módulos donde podremos escribir nuestros códigos.
Como vemos en el ejemplo, yo tengo abiertas tres ventanas
correspondientes a dos formularios y un informe.
Y por ahora esos seis elementos serán suficientes para “ir tirando”.
Aprovecharemos la imagen para explicar otros conceptos:
MÓDULOS
Módulo estándar: es un tipo de módulo que no está asociado a ningún objeto. En
Módulo de objeto: es el módulo que se asocia a aquel objeto de Access que contiene
–
código. Si miramos la ventana de proyecto veremos que mi BD tiene tres formularios y un
informe con código asociado.
–
general contiene código accesible desde cualquier módulo estándar o de objeto.
Módulo de clase: es módulo que, como su nombre indica, sirve para definir clases. Este
–
tipo de módulo es algo complejo de entender para quien se inicia en VBA, por lo que lo
dejaremos para una explicación posterior.
¿Qué ventaja tiene programar módulos estándar? Para que nos entendamos, para “trabajar
menos”. Vamos a poner un ejemplo abstracto: imaginemos que tenemos un formulario con
diez cuadros de texto, y que necesitamos que en cada uno de ellos, tras escribir un valor, se
realice una comprobación para saber si el valor es correcto. Deberíamos programar el evento
“Después de actualizar” de cada TextBox de la manera siguiente:
.- Cógeme el valor introducido
.- Haz todas estas operaciones de comprobación
.- Avísame si el valor introducido no es correcto.
Ello nos obligaría a escribir ese código en cada uno de los TextBox (¡bendito copy-paste!).
Pero, ¿y si creamos un módulo que nos haga las operaciones de comprobación? Esas
operaciones sólo deberían ser escritas una sola vez, mientras que a los TextBox deberíamos
decirle: llámame al módulo y dime si ha detectado que el valor es incorrecto.
Sé que esta explicación es un poco abstracta, pero aún no tenemos las herramientas
necesarias para un ejemplo práctico. Que no cunda el pánico, que pronto podremos ver lo
abstracto “en acción” ;)
COMPARACIÓN Y DECLARACIÓN DE VARIABLES
Si nos fijamos en la imagen vemos que los tres módulos de objeto que se ven empiezan
siempre con dos líneas:
Visítame en http://siliconproject.com.ar/neckkito/
4
La primera le está diciendo a Access que utilice el sistema
predeterminado para comparar valores.
Vamos a clarificar este concepto con un ejemplo:
En el VBE nos vamos a menú
Módulo. Nos
aparecerá la ventana de código de ese módulo, en blanco.
Escribimos lo siguiente, debajo de esas dos líneas (a quien
le salga sólo una línea que no se preocupe: llegaremos a la
segunda en breve):
Insertar
→
→
Option Compare Database
Option Explicit
…
Option Compare Database
Private Sub miComparación()
If "Neckkito" = "NECKKITO" Then
MsgBox "Es el mismo nombre"
Else
MsgBox "Es un nombre diferente"
End If
End Sub
…
Si ahora situamos el cursor “dentro” del código y en la barra de menús le damos al “Play” (o
pulsamos la tecla F5) veremos que Access nos dice que es el mismo nombre. Esto es así
porque lo ha comparado como texto.
¿Cómo podríamos hacer para discriminar entre mayúsculas y minúsculas? Pues para hacer eso
le deberíamos indicar que queremos otro sistema de comparación, que sería el BINARY.
Es decir, que si ahora cambiamos nuestra primera línea de código, de manera que nos quede
así:
…
Option Compare Binary
Private Sub miComparación()
If "Neckkito" = "NECKKITO" Then
MsgBox "Es el mismo nombre"
Else
MsgBox "Es un nombre diferente"
End If
End Sub
…
y ejecutamos el código el resultado será que se trata de un nombre diferente.
En definitiva, que tenemos tres opciones de comparación para nuestra base de datos:
–
–
–
Option Compare Database
Option Compare Text
Option Compare Binary
Truco: si en el VBE situamos el cursor sobre la palabra “Compare” y pulsamos F1 se nos
abrirá la ayuda, que nos ampliará un poquito más estos conceptos.
Y ahora vayamos con la segunda de las líneas. Para programar código solemos utilizar
variables (veremos las variables más adelante). Una variable es simplemente una “palabra”
que utilizamos para poder almacenar un valor. Podemos definir directamente un valor para una
variable, simplemente escribiendo esto en el código (siempre y cuando no nos aparezca la
Visítame en http://siliconproject.com.ar/neckkito/
5
línea Option Explicit):
miValor = 3
Sin embargo, como su nombre indica, podemos pensar que
miValor va a almacenar un número, y durante el código
podría ser que almacenara, por ejemplo, una fecha. Eso
produciría un error de código, que sería difícil de depurar
(según el código). Para evitar lo anterior podemos decidir
que Access nos “obligue” a indicar qué tipo de variable (qué
tipo de dato) va a ser nuestra variable. Así, cuando no se
cumpla que miValor es un número Access nos llevará a la
línea donde miValor ya no es un número, con lo que la
depuración es más eficaz.
Cuando “forzamos” la definición de var
 Crear cuenta
Crear cuenta
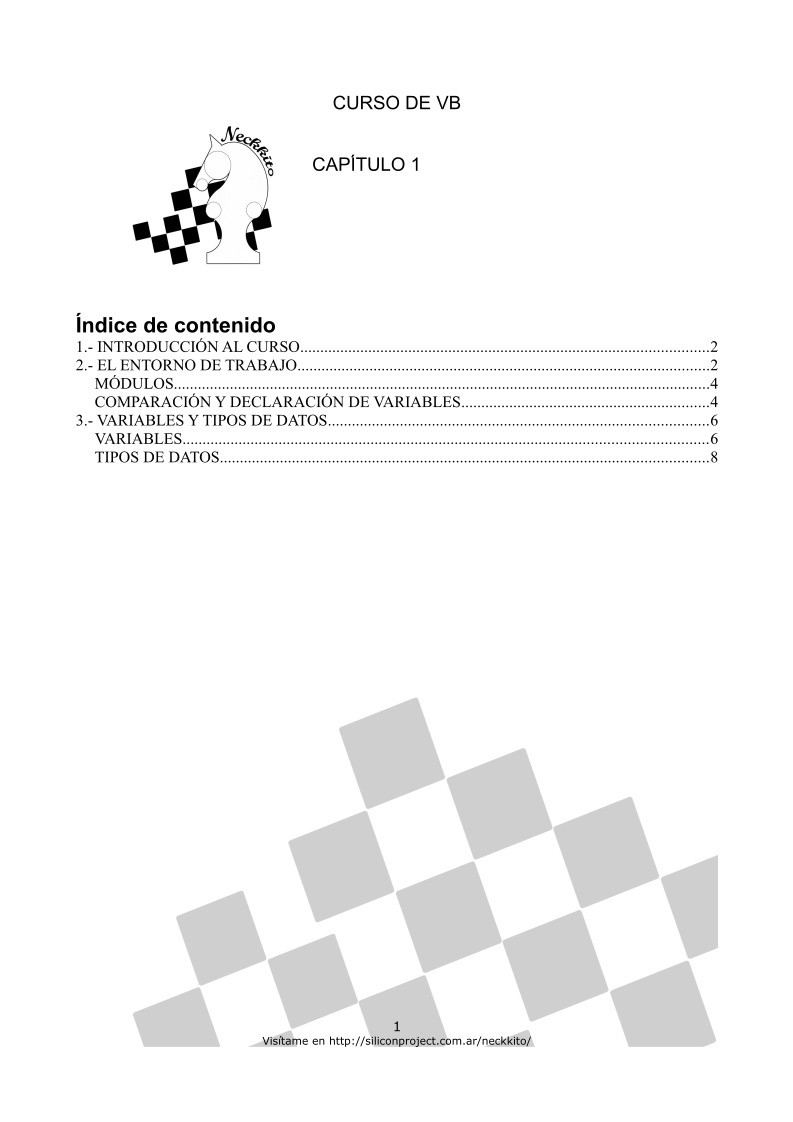

Comentarios de: CursoVB - Capítulo 1 (0)
No hay comentarios