Manual de GIMP. Capítulo 2. Nueva imagen y herramientas
1
Manual de GIMP
Capítulo 2: Nueva imagen y
herramientas
Reconocimiento-NoComercial-CompartirIgual 2.5 España
Realizado por:
○ José Sánchez Rodríguez (Universidad de Málaga)
[email protected]
○ Julio Ruiz Palmero (Universidad de Málaga)
[email protected]
Usted es libre de:
copiar, distribuir y comunicar públicamente la obra
•
• hacer obras derivadas
Bajo las condiciones siguientes:
Reconocimiento - No comercial - Compartir igual: El material creado por
un artista puede ser distribuido, copiado y exhibido por terceros si se
muestra en los créditos. No se puede obtener ningún beneficio comercial y
las obras derivadas tienen que estar bajo los mismos términos de licencia
que el trabajo original.
Manual de GIMP. Capítulo 2. Nueva imagen y herramientas
2
1. NUEVA IMAGEN
Para crear una imagen nueva, en la caja de herramientas desplegamos el menú Archivo y elegimos
la opción Nuevo. Aparece el siguiente cuadro de diálogo:
De arriba-abajo nos encontramos con:
•
El desplegable Plantilla. Podemos escoger tamaños predeterminados para la imagen nueva
que vamos a crear por: píxeles (640 x 480, 800 x 600, etc.), tamaños de documentos con
calidad de impresión (A3, A4, etc.), finalidad (carátula de disquete, CD, etc.).
• Tamaño de imagen. Podemos especificar el tamaño de la imagen que vamos a crear en
píxeles (aunque se puede hacer utilizando otras unidades de medida: pulgadas, milímetros,
etc.).
• Dos iconos para escoger horizontal o vertical el tamaño seleccionado. Se nos informa, a la
derecha de los iconos, que el documento (si no hemos elegido otra cosa) tendrá 72 ppp y
color RGB.
Por último Opciones avanzadas. Podemos elegir (desplegando haciendo clic sobre el signo
+):
•
• Resolución de la imagen a crear.
•
El modo de color.
El color de fondo.
•
• Un comentario para la imagen.
Manual de GIMP. Capítulo 2. Nueva imagen y herramientas
3
¿Qué es un píxel? Para no complicar demasiado cada apartado, iremos explicando
diversos conceptos a medida que hagan falta.
Wikipedia1 nos dice del pixel: “El pixel (del inglés picture element, o sea, "elemento de la
imagen") es la menor unidad en la que se descompone una imagen digital, ya sea una fotografía,
un fotograma de vídeo o un gráfico.
Al ampliar fuertemente una imagen digital
(zoom), por ejemplo en la pantalla de un
ordenador, pueden observarse los píxeles que
componen la imagen. Los píxeles aparecen
como pequeños cuadrados en color, en blanco o
en negro, o en matices de gris. Las imágenes se
forman como una matriz rectangular de píxeles,
donde cada píxel forma un punto diminuto en la
imagen total”.
Es definitiva, la imagen de una pantalla de
ordenador es como un mosaico con un número
de cuadraditos en horizontal y en vertical.
Cuando, en el capítulo 1, se nombra 1024 x 768,
800 x 600 como resolución de pantalla, la
primera cifra indica el número de cuadraditos en
horizontal que va a tener el escritorio y la segunda cifra los cuadraditos en vertical.
No vamos a cambiar ninguno de estos valores. Pulsamos el botón Aceptar, con lo que nos aparece
la imagen en blanco para comenzar a trabajar sobre ella.
2. HERRAMIENTAS
2.1. LÁPIZ
Vamos a comenzar a utilizar las herramientas de dibujo de la caja de herramientas.
LÁPIZ: Comenzamos con el lápiz (por ejemplo). Para
ello hacemos clic sobre su símbolo en la caja de
herramientas. Sabemos que una herramienta está
seleccionada porque aparece enmarcada por una línea de puntos.
Como podrá comprobar, cada vez que elige una herramienta
cambian las opciones de la herramienta seleccionada. En el caso
del lápiz sus opciones son las de la figura de la derecha.
1 http://es.wikipedia.org/wiki/Pixel
Manual de GIMP. Capítulo 2. Nueva imagen y herramientas
4
Para comenzar a pintar con el lápiz, lleve el cursor hasta situarlo encima de la imagen, pinche con el
botón izquierdo el ratón y arrastre. Para dejar de pintar suelte el botón izquierdo del ratón.
Queremos seguir pintando con otro color. Para
cambiar el color de dibujo hacemos doble clic
sobre el color de primer plano en la caja de
herramientas.
Al hacerlo se nos abre un cuadro de diálogo para poder escoger color:
• Dando las proporciones de rojo, verde y azul (RGB) de un color.
Los valores de saturación, intensidad y valor (HSV).
Escogiéndolo de una barra vertical y después el tono en una caja con colores.
•
•
Cuando tenemos el color preferido pinchamos en el botón Aceptar.
http://tecnologiaedu.uma.es/materiales/gimp/capturas/cambiocolor.htm
Para hacer una línea recta con el lápiz se hace clic en el lugar
donde se quiere comenzar la línea, luego se pulsa la tecla
Mayús (la que está encima de la tecla Ctrl; en algunos
teclados únicamente está la flecha, en otros están las letras
Mayús, en algunos teclados Shift); aparece una línea recta que une
el último punto dibujado con la posición donde está el puntero del
ratón. Al hacer clic de nuevo se dibuja la línea recta uniendo ambos puntos. Si se mantienen
presionadas simultáneamente las teclas Mayús y Ctrl, se pueden dibujar trazos rectos en ángulos
con incremento de 15 grados, es decir, a 15, 30, 45, 60 grados, etc.
Manual de GIMP. Capítulo 2. Nueva imagen y herramientas
5
2.2. LA VENTANA IMAGEN
La ventana imagen tiene, de arriba a abajo, los siguientes elementos:
•
La barra de título, en la que se nos informa del nombre del archivo, el modo de color y su
tamaño.
La barra de menús.
•
• Un icono que nos sirve para acceder a todos los menús en el caso que no sean accesibles
directamente por el pequeño tamaño de la ventana.
Las reglas, cuya medida viene en píxeles por defecto.
•
Manual de GIMP. Capítulo 2. Nueva imagen y herramientas
6
• Un icono que nos permite ampliar (cuando lo activamos) la imagen cuando cambia el
tamaño de la ventana.
•
Las barras de desplazamiento vertical y horizontal (que nos permite movernos a otra
parte de la imagen cuando hemos activado el como).
• Un icono para activar la máscara rápida
(ya se comentará más adelante).
La barra de estado, que nos da información sobre lo que estamos haciendo.
El icono de Vista preliminar
(ya se comentará más adelante).
•
•
2.3. HERRAMIENTAS: PINCEL, LUPA, GOMA, AERÓGRAFO, PLUMA,
CUBO DE PINTURA, BORRONEAR
PINCEL: El funcionamiento del pincel es idéntico al del lápiz. Elijamos color y pintemos
con él.
La diferencia con el lápiz es que los bordes del lápiz son muy definidos y los del pincel suavizados.
A simple vista casi no se aprecia.
LUPA: Vamos a utilizar la lupa para comprobarlo.
La elegimos y hacemos clic varias veces sobre la imagen para aumentar el zoom y ver los detalles
(cada vez que pulsemos el botón izquierdo del ratón la zona irá aumentando hasta llegar a un
máximo de 256 aumentos, como si la imagen se acercase hasta un máximo de 25600%). Puede
comprobar que:
•
En Opciones de herramienta del zoom aparece un botón radial: Disminuir, para disminuir el
zoom (alejar la imagen). Cada vez que pulsemos el botón izquierdo del ratón se irá
reduciendo al 50% hasta un mínimo de 0% (con lo cual desaparece la imagen).
• Aparecen, a medida que ampliamos el dibujo y no nos cabe en la ventana de visualización,
las barras de desplazamiento vertical y horizontal para poder movernos a otras zonas de la
imagen.
Si nos acercamos a una zona en la que haya trazos hechos con el lápiz y con el pincel podremos
Manual de GIMP. Capítulo 2. Nueva imagen y herramientas
7
comprobar que los trazos hechos con el lápiz son más "duros" (menos suavizados) que los hechos
con el pincel.
Para evitar tener que usar las barras de desplazamiento (con la dificultad que supone localizar una
zona determinada de una imagen cuando está muy ampliada la imagen) GIMP pone a nuestra
disposición la Vista preliminar, que es un icono que está en la parte inferior derecha de la ventana
de la imagen
Si hacemos clic sobre él aparece una vista en miniatura de la imagen mientras tengamos presionado
el botón izquierdo del ratón. Podemos mover el ratón por la ventana Vista preliminar y cuando
estamos en el lugar de la imagen que queremos... soltamos el botón izquierdo del ratón.
http://tecnologiaedu.uma.es/materiales/gimp/capturas/zoom.htm
Si quisiésemos ver la imagen a tamaño real en pantalla podemos pulsar el número 1.
Las teclas con los símbolos + y – realizan la misma función que el zoom acercándose y
alejándose de la imagen. Otra forma realmente útil de moverse por una imagen con un zoom
“versátil” consiste en desplegar el menú Ver y elegir Ventana de navegación.
Por último, en la barra de estado de la ventana imagen hay un desplegable para escoger el zoom.
GOMA: Utilice la goma
si quiere borrar algo de la imagen. Use pinceles diferentes para
borrar zonas más grandes
o pequeñas; también el zoom cuando sea necesario borrar zonas
con precisión. Como color de borrado utiliza el color de fondo actual; por lo tanto, si su imagen
tiene por ejemplo un fondo de color azul, deberá utilizar ese mismo color como fondo antes de
iniciar el borrado.
Si necesitamos limpiar la ventana (borrarlo todo) podemos desplegar el menú Editar y escoger
Limpiar (o la tecla Supr).
También podemos rellenar toda la imagen con los colores de fondo o de primer plano desplegando
el menú Editar y eligiendo Rellenar con el color de frente (Ctrl+,) o Rellenar con el color de
fondo (Ctrl+.).
Lo indicado para el lápiz sobre las teclas Mayús y Ctrl para líneas rectas es aplicable a esta
herramienta
Se habrá percatado que el puntero del ratón cambia en la ventana de la imagen en función de
de la herramienta elegida. En la siguiente tabla ponemos una descripción concisa de la icono,
cursor y función de cada her
 Crear cuenta
Crear cuenta
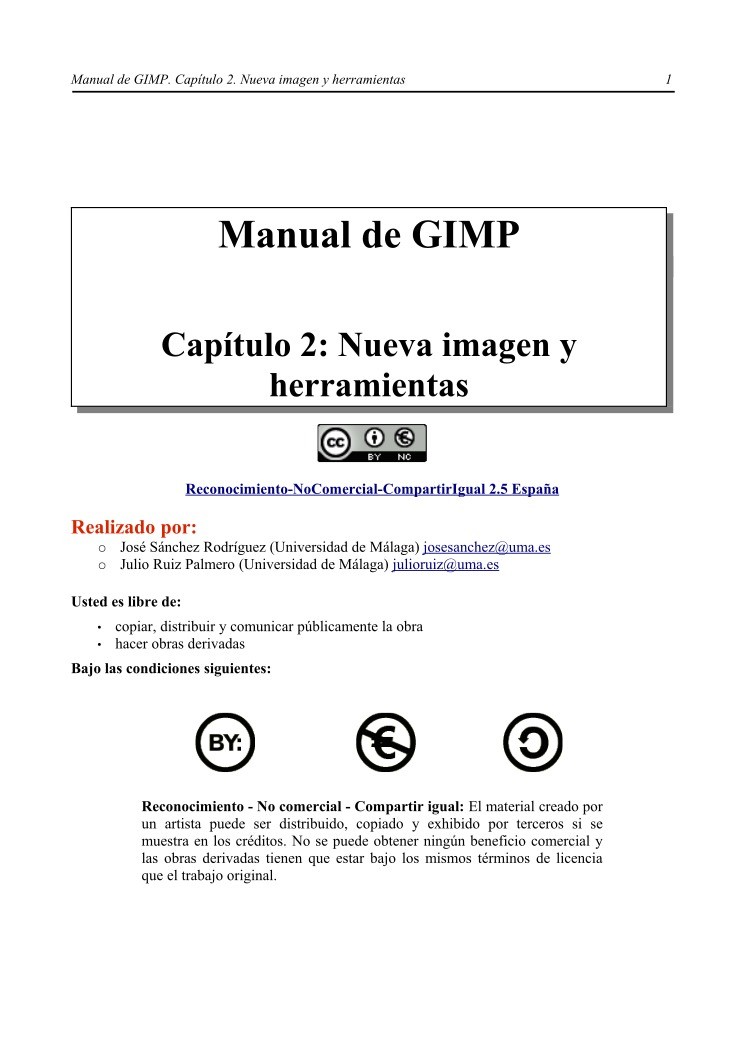

Comentarios de: Manual de GIMP - Capítulo 2: Nueva imagen y herramientas (0)
No hay comentarios