Actualizado el 21 de Marzo del 2018 (Publicado el 29 de Enero del 2018)
1.233 visualizaciones desde el 29 de Enero del 2018
690,7 KB
25 paginas
Creado hace 9a (30/09/2014)
MANUAL RIBBON
CAPÍTULO 31
Índice de contenido
INTRO 3: BOTONES..........................................................................................................................2
PLANTEAMIENTO INICIAL.............................................................................................................2
GALERÍA DE IMÁGENES DE OFFICE............................................................................................2
PRIMERA OPCIÓN: NOS LO DICE ACCESS.............................................................................3
SEGUNDA OPCIÓN: NOS LO DICE MICROSOFT....................................................................4
¿CÓMO LE DIGO AL BOTÓN QUÉ IMAGEN QUIERO?...............................................................6
PROGRAMANDO NUESTRO CÓDIGO XML.................................................................................6
INTRODUCIENDO NUESTRO RIBBON EN LA BASE DE DATOS Y ASIGNÁNDOLO AL
FORMULARIO....................................................................................................................................7
ÚLTIMA FASE: PROGRAMANDO NUESTRO CÓDIGO VBA......................................................7
TRABAJANDO CON NUESTRAS PROPIAS IMÁGENES.............................................................9
SOFTWARE NECESARIO.............................................................................................................9
ELEMENTOS DEL EJEMPLO NECESARIOS...........................................................................10
¿QUÉ HAY DE NUEVO EN NUESTRO CÓDIGO XML?.........................................................10
AHORA SÍ, NUESTRO CÓDIGO XML......................................................................................11
PROGRAMANDO GETIMAGE (Y OTROS)..............................................................................11
¿Y SI QUIERO UTILIZAR OTROS FORMATOS DE IMAGEN? ACCESS 2007....................12
¿Y SI QUIERO UTILIZAR OTROS FORMATOS DE IMAGEN? ACCESS 2010 Y 2013........16
PARA FINALIZAR EL CAPÍTULO.................................................................................................25
1
La BD y archivos de ejemplo os la podéis bajar aquí
Visítame en http://neckkito.siliconproject.com.ar
1
INTRO 3: BOTONES
¿Qué vamos a ver en este capítulo? Pues la idea es
empezar a programar con botones (tal y como los
imaginamos en un ribbon).
Sin embargo, veremos de qué manera podemos acceder a
los botones que ya vienen incorporados a nuestro Access,
en una primera parte, y de qué manera podemos utilizar
imágenes personalizadas.
Aprovecho para añadir que, desde este capítulo hasta el final del manual, yo voy a utilizar VBA
para programar las acciones de los controles del ribbon. Si alguien se siente más ducho
utilizando macros le sugiero que revise el capítulo 2, donde se explica cómo utilizar las
llamadas a acciones de macro. Los códigos XML que veremos durante el curso son
perfectamente válidos, sólo que modificando el atributo que llama a la acción a realizar, para el
cual deberá utilizar la sintaxis vista en el citado capítulo 2.
Como creo que no hay mucho más que explicar (como introducción, claro) pues... vámonos.
PLANTEAMIENTO INICIAL
Vamos a crearnos un ribbon para trabajar sobre un formulario. La cinta de opciones tendrá las
siguientes opciones:
- Trabajaremos con algunas propiedades de las fuentes (de letra)
- Navegaremos por los registros
- Eliminaremos registros
- Añadiremos un registro nuevo.
- Cerraremos el formulario
Para ello necesitamos crearnos unos elementos iniciales, que van a ser:
• Una tabla, que llamaremos TDatos.
• Un formulario basado en TDatos, que llamaremos FDatos.
Os pongo a continuación la estructura simple de la tabla que he utilizado en la BD de ejemplo:
Creo que no es necesario mostraros cómo ha quedado FDatos, ¿verdad? ;)
GALERÍA DE IMÁGENES DE OFFICE
En primer lugar veamos cómo podemos utilizar las imágenes, en este caso las que ya vienen
incorporadas en Office.
Lo primero que debemos saber para poder utilizar la imagen que nos guste es cómo se llama
dicha imagen. Ello es necesaria para poder invocarla en el código XML.
Visítame en http://neckkito.siliconproject.com.ar
2
¿Y cómo sabemos cómo se llaman las imágenes? Pues tenemos dos opciones para poder
saberlo.
PRIMERA OPCIÓN: NOS LO DICE
ACCESS
Veamos a continuación los pasos que debemos seguir para
poder conocer el nombre de la imagen. Yo lo explicaré
sobre un Access 2010, que es el que tengo a mano en estos
momentos, pero el proceso es perfectamente aplicable para
la versión 2007 (y lo mismo si trabajamos con la versión
2013 ).
El proceso será el siguiente:
Pulsamos sobre el botón de Office (Access 2007) o sobre Menú →
Archivo (Access 2010) y sacamos las opciones de la base de datos a
través del botón correspondiente.
Pulsamos sobre la opción “Barra de herramientas de acceso rápido”
(conocida mundialmente como QAT – Quick Access Toolbar -).
A la derecha vemos un cuadro combinado para poder elegir los
“Comandos disponibles”, y debajo del combo las opciones disponibles con
sus correspondientes imágenes. Si nos situamos sobre una de esas
opciones y dejamos que aparezca el tip del comando seleccionado
veremos que nos aparece, en el tip, y entre paréntesis, el nombre del
elemento. Ese es el nombre que debemos “pillar” para hacer referencia a
su imagen.
Por ejemplo, el la imagen podéis ver el nombre del comando “Buscar...”,
que es <FindDialog>
Lógicamente, si hemos planeado correctamente nuestra cinta de opciones nos vamos
moviendo por la personalización de la QAT y vamos “recolectando” los nombres que
necesitemos.
Visítame en http://neckkito.siliconproject.com.ar
3
Y ya que estamos aquí, la lista de nombres que necesitamos para nuestro ribbon es:
Fuente negrita: <Bold>
Fuente cursiva: <Italic>
Fuente subrayado: <Underline>
Nuevo registro: <GoToNewRecord>
Eliminar registro: <RecordsDeleteRecord>
Primer registro: <MailMergeGoToFirstRecord>
Anterior registro: <MailMergeGoToPreviousRecord>
Siguiente registro: <MailMergeGoToNextRecord>
Último registro: <MailMergeGotToLastRecord> (¡ojo con el
nombre, que lleva una “t” más en GotTo!)
Cerrar: <CloseDocument>
Importante: para evitar confusiones de conceptos tened en cuenta que la lista anterior
contiene los nombres de los comandos que yo he considerado más idóneos para mi proyectada
cinta de opciones, pero que nadie piense que son los nombres que deben utilizarse siempre
para estas acciones que vamos a programar. O dicho con otras palabras, si queremos podemos
asignar, por ejemplo, a la acción de cerrar formulario, la imagen de “HappyFace” (). En este
sentido, la única limitación la impone “nuestra creatividad”... y la de la galería de imágenes,
claro... je, je...
SEGUNDA OPCIÓN: NOS LO DICE MICROSOFT
Microsoft pone a disposición de sus “estimadísimos usuarios” una lista de todos los controles
disponibles, con ciertas características accesorias a dichos elementos. Lo que debemos hacer
en este caso es bajarnos de Internet esa lista y utilizarla a nuestro gusto.
Como existen diferentes versiones de Access pues tenemos diferentes listas. Así, os pongo
aquí los enlaces de donde podemos conseguirlas:
Access 2007: http://www.microsoft.com/en-us/download/details.aspx?id=3582
Access 2010: http://www.microsoft.com/en-us/download/details.aspx?id=6627
Access 2013: http://www.microsoft.com/en-us/download/details.aspx?id=36798
Cuando nos bajemos el archivo que nos interese de los enlaces anteriores veremos que se nos
baja un ejecutable. Evidentemente, procederemos a instalar dicho ejecutable.
Nos pedirá dónde queremos descomprimir los archivos, dándonos una ruta en C:\. Si nos va
bien (a mí me va bien) clicamos sobre el botón “Unzip” y, una vez haya descomprimido los
archivos, cerramos ese cuadro de diálogo. Esto puede variar un poco según la versión de
Access que estemos utilizando.
Por ejemplo, a mí me los ha descomprimido en la siguiente ruta: “C:\Office 2010 Developer
Resources\Documents\Office2010ControlIDs” (recordad que yo estoy utilizando, ahora, la
versión 2010).
Si abrimos esa última carpeta vamos a encontrarnos con varios archivos. El que a nosotros nos
interesa es el archivo de Access. En mi caso, el archivo <AccessControls.xlsx>. Lo abrimos.
Veremos que tiene varias columnas. Rápidamente, vemos que:
•
La primera columna es el nombre del control (este es el que debemos coger para poder
Visítame en http://neckkito.siliconproject.com.ar
4
asignar la imagen de nuestro botón de ribbon)
La segunda columna nos indica qué tipo de control es (si es un botón, un botón de
alternar, si es una pestaña, un grupo...)
•
•
•
•
•
La tercera columna nos indica en qué grupo de pestañas
está asignado.
La cuarta columna nos indica en qué “pestaña” podemos
encontrarlo (en el QAT, en Herramientas de la Base de
Datos, en Datos Externos...)
La quinta columna nos indica en qué grupo está ubicado.
Las siguientes columnas (seis, siete y ocho) indican las
dependencias.
La novena columna es, para que nos entendamos, un
identificador único del control dentro de la interfaz de
Office.
•
•
La última columna es simplemente un campo de ordenación.
Es decir, que deberíamos ver una cosa así (la ilustración es una muestra parcial):
Supongo que alguno pensará: “Ufff... Esto es muy complicado”. Y yo diría: “Pues te
equivocas”... je, je...
Os pongo un ejemplo rápido de cómo podríamos manejar ese Excel (es sólo una manera...
podría haber muchas más dependiendo únicamente de nuestra inventiva).
Imaginemos qu
 Crear cuenta
Crear cuenta
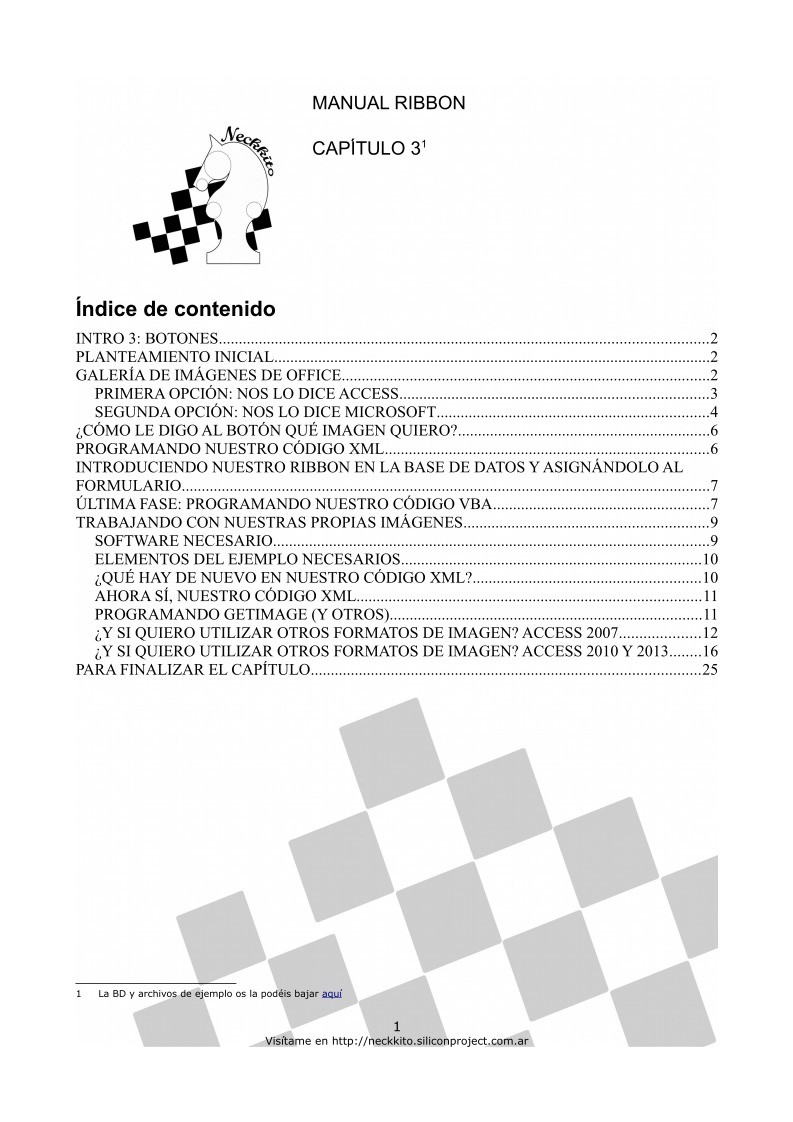

Comentarios de: Manual de Ribbon - Capítulo 3 (0)
No hay comentarios