Actualizado el 21 de Marzo del 2018 (Publicado el 30 de Enero del 2018)
865 visualizaciones desde el 30 de Enero del 2018
520,2 KB
17 paginas
Creado hace 10a (19/04/2014)
MANUAL RIBBON
CAPÍTULO 61
Índice de contenido
INTRO 6: LA “PANDILLA” DE CONTROLES Y “DETALLES DE VESTUARIO”.......................2
ELEMENTOS QUE VAMOS A NECESITAR....................................................................................2
DROPDOWN.......................................................................................................................................2
EL CÓDIGO VBA...........................................................................................................................3
COMBOBOX.......................................................................................................................................4
Y EL CÓDIGO VBA ES..................................................................................................................4
CHECKBOX........................................................................................................................................5
Y EL CÓDIGO VBA ES..................................................................................................................6
EDITBOX.............................................................................................................................................7
Y EL CÓDIGO VBA ES..................................................................................................................8
GALLERY............................................................................................................................................8
Y EL CÓDIGO VBA ES................................................................................................................10
DETALLES DE VESTUARIO..........................................................................................................11
LABELCONTROL........................................................................................................................12
DIALOGBOX LAUNCHER.........................................................................................................13
UN ÚLTIMO DETALLE: LAS PESTAÑAS CONTEXTUALES....................................................14
PARA FINALIZAR ESTE CAPÍTULO.............................................................................................17
1
La BD y archivos de ejemplo os los podéis bajar aquí
Visítame en http://neckkito.siliconproject.com.ar
1
INTRO 6: LA “PANDILLA” DE
CONTROLES Y “DETALLES DE
VESTUARIO”
En capítulos precedentes hemos visto cómo manejar los
menús y los botones (con sus “subespecies”). Sin embargo,
no son los únicos elementos que pueden constituir una cinta
de opciones.
En este capítulo vamos a intentar ver los miembros de la “pandilla” de “esos otros” controles
que también tenemos a nuestra disposición para personalizar la cinta de opciones. No los cito
en la introducción para no hacerla demasiado larga, pero un simple vistazo al índice de este
capítulo nos permitirá ver cuáles son.
Estos controles se explican, en este capítulo, de manera un tanto “superficial”, simplemente
para ver que existen y para realizar las opciones más obvias (según mi punto de vista, claro).
Probablemente en un capítulo posterior (¡que aún tengo que escribir!) profundizaré en ellos.
Finalizaremos con algunos “detalles de vestuario” para realizar algunas cosillas que nos
permitirán complementar y “embellecer” nuestra cinta de opciones, a lo que añadiremos lo que
se denomina “tabs contextuales”.
Vamos allá.
ELEMENTOS QUE VAMOS A NECESITAR
Para desarrollar este ejemplo simplemente voy a utilizar un formulario que se cargará al inicio
de Access, y que como imagino habréis adivinado le he llamado FMenu, y un formulario en
blanco que, en otro alarde de imaginación, le he llamado FDatos.
Más adelante, al tratar del editbox, vamos a necesitar una tabla y un formulario continuo sobre
esa tabla. Y un poco más adelante, para el comando gallery, necesitaremos otra tabla y otro
formulario, pero ya llegaremos a eso.
Y poca cosa más.
DROPDOWN
El control dropdown nos muestra, simplemente, una lista de valores. No debemos confundirlo
con el control combobox, ya que se trata de un elemento diferente.
Antes de empezar con él vamos a realizar unas pequeñas modificaciones en el formulario
FDatos para poder ver sus “efectos”. Vamos a insertar, en FDatos, tres cuadros de texto, y los
llamaremos txtInfantil, txtJuvenil y txtAdulto2. Vamos a situar su propiedad visible en NO
(Pestaña Formato
Visible).
→
Sigamos: para llamar a un dropdown debemos definir sus elementos:
El propio dropdown: <dropdown>
Los elementos del dropdown: <item>
•
•
Para asignar un nombre a un control lo que debemos hacer es sacar las propiedades de ese control e irnos a la Pestaña Otras →
Nombre. Ahí escribimos el nombre que queramos.
2
Visítame en http://neckkito.siliconproject.com.ar
2
Y, lógicamente, manipular sus atributos.
Veamos cómo quedaría nuestro código XML para manipular
un dropdown que llamaremos “Categoría” con tres ítem,
que, como habréis supuesto, serán las categorías “Infantil”,
“Juvenil” y “Adulto”.
El efecto conseguido sería el siguiente:
EL CÓDIGO VBA
Para programar la acción del atributo onAction debemos tener en cuenta que, en el dropDown,
tenemos tres argumentos para el procedimiento:
•
•
•
El IRibbonControl, que ya conocemos
El SelectedId, que nos devuelve el id del ítem.
El SelectedIndex, que nos devuelve la posición del ítem.
En referencia a este último punto, tened en cuenta que los ítem forman parte de una colección,
y como tal el primer elemento tiene el valor cero (0), no 1, por lo que nuestra lista tendrá los
índices: 0-Infantil, 1-Juvenil y 2-Adulto.
Lógicamente, el SelectedId del ítem “Infantil”, por ejemplo, será “InfantilId” porque así lo
hemos llamado en nuestro XML.
Vamos a trabajar con un código que operará sobre los índices, aunque hubiéramos podido
operar sobre los identificadores.
Así pues, en nuestro módulo mdlRibbon escribimos el siguiente código:
…
Sub rbSelCategoria(control As IRibbonControl, _
selectedId As String, _
selectedIndex As Long)
With Screen.ActiveForm
Select Case selectedIndex
Case 0 'Infantil
Visítame en http://neckkito.siliconproject.com.ar
3
.txtInfantil.Visible = True
.txtInfantil.SetFocus
Case 1 'Juvenil
.txtJuvenil.Visible = True
.txtJuvenil.SetFocus
Case 2 'Adulto
.txtAdulto.Visible = True
.txtAdulto.SetFocus
End Select
End With
End Sub
…
Y con esto... dropdown visto.
COMBOBOX
Como ya hemos comentado, el combobox sería una “especie de” dropdown. Contiene también
elementos, los ítem.
De hecho, su estructura básica es prácticamente igual al dropdown, sólo que debemos activar
el código VBA asociado al cambiar el valor seleccionado.
Vamos a crearnos un combobox para situar FDatos en vista formulario, vista diseño o vista
presentación. A las opciones del combobox vamos a añadirle, además del texto, una imagen
(en el dropdown también podríamos haber asignado una imagen).
Nuestro código XML nos quedaría así:
Y el efecto conseguido sería:
Y EL CÓDIGO VBA ES...
El código VBA que podríamos poner para realizar las acciones asociadas a la elección en el
Visítame en http://neckkito.siliconproject.com.ar
4
combo sería, por ejemplo:
…
Sub rbSelVistaForm(control As IRibbonControl, strText As String)
Dim nomForm As String
nomForm = Screen.ActiveForm.Name
Select Case strText
Case "Vista Formulario"
DoCmd.OpenForm nomForm, acNormal
Case "Vista Diseño"
DoCmd.OpenForm nomForm, acDesign
Case "Vista Presentación"
DoCmd.OpenForm nomForm, acLayout
End Select
End Sub
…
Fijaos que los argumentos cambian respecto de los utilizados en el dropdown. Ahora, lo que
nos devuelve el argumento es el valor del atributo label que hemos asignado en el XML.
CHECKBOX
Podemos crear una casilla de verificación en nuestro ribbon, y eso es el checkbox.
La verdad es que no tiene tampoco mucho secreto. Sin embargo, la contrapartida de esta
relativa simplicidad es que, para que nos vaya “fino como la seda”, debemos controlar si está
marcado o no desde la carga del formulario.
Ya vimos al hablar del togglebutton que ese control lo podíamos crear encadenando las
siguientes acciones:
Añadiendo el atributo onLoad del ribbon, y programándolo.
•
• Manipulando el atributo getPressed para fijar su situación inicial.
• Manipulando el atributo onAction para fijar qué pasará cuando se marque o desmarque.
• Deshaciendo la última acción realizada sobre el check para dejarlo todo “como al
principio”.
Vamos a ver cómo hacer lo anterior con el checkbox, lo que nos servirá un poco de “repaso”
para manejar este tipo de controles.
Para ver su efecto sobre un ejemplo práctico vamos a crearnos una tabla muy simple, que
llamaremos TCheck, con la siguiente estructura:
Sobre esta tabla vamos a construirnos un formulario continuo (varios elementos), que
llamaremos FCheck.
Y a dicho formulario le asignaremos el ribbon del checkbox, cuyo código vemos a continuación.
Fijaos que ahora el ribbon llevará aparejado el atributo onLoad.
Como veis su estructura es tan simple que poco cabe destacar del tema.
Visítame en http://neckkito.siliconproject.com.ar
5
El resultado “visual” obtenido sería:
Perfecto. Vamos a por el VBA
Y EL CÓDIGO VBA ES...
Como habréis podido intuir por el XML, si el check está marcado sólo permitirá la edición de
datos; si no se podrán añadir datos.
Para controlar la acción onLoad del ribbon debemos:
Declarar una variable pública
Crear y asignarle una instancia del ribbon.
Y eso lo hacemos así (bajo la o las líneas “Option” de nuestro mdlRibbon):
…
Public ribbonCheck As IRibbonUI
Sub rbOnLoad(ribbo
 Crear cuenta
Crear cuenta
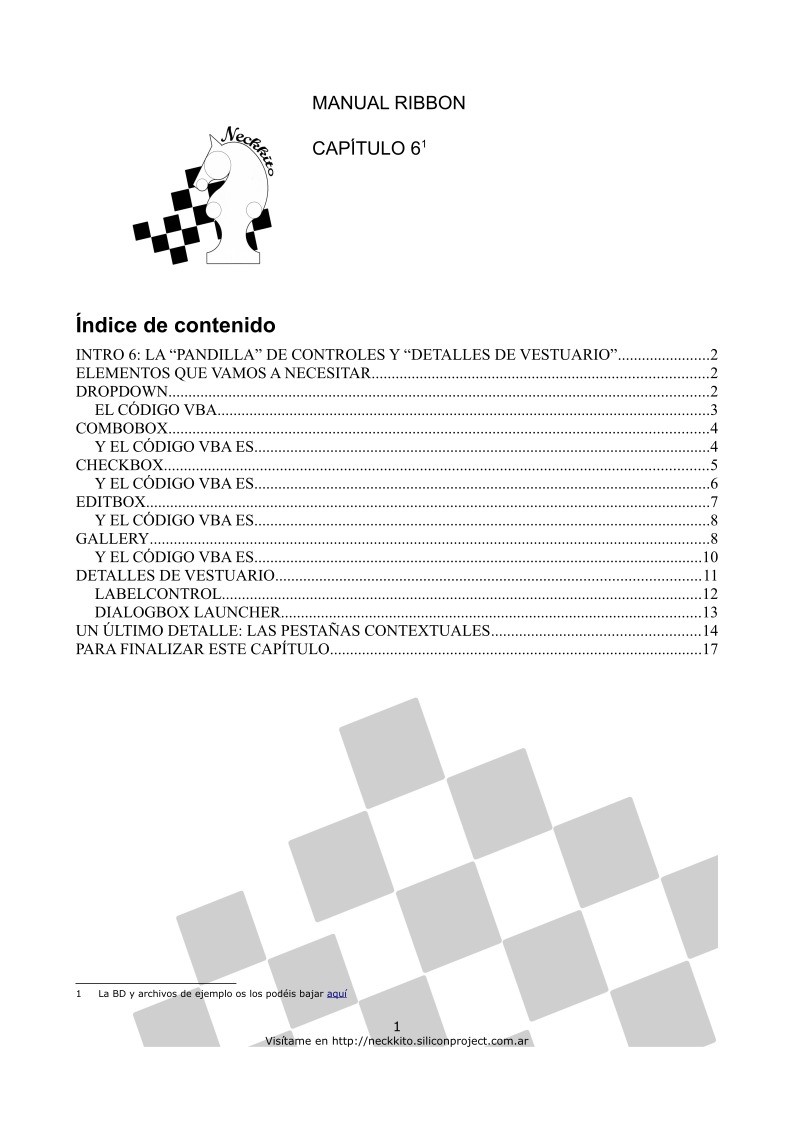

Comentarios de: Manual de Ribbon - Capítulo 6 (0)
No hay comentarios