Actualizado el 21 de Marzo del 2018 (Publicado el 3 de Febrero del 2018)
928 visualizaciones desde el 3 de Febrero del 2018
509,8 KB
17 paginas
Creado hace 10a (18/04/2014)
MANUAL RIBBON
CAPÍTULO 41
Índice de contenido
INTRO 4: UN POCO MÁS SOBRE BOTONES................................................................................2
LO QUE NECESITAREMOS PARA ESTE EJEMPLO......................................................................2
BOTONES “NORMALES”.................................................................................................................2
NUESTRO CÓDIGO XML INICIAL.............................................................................................3
ALGO QUE ES EVIDENTE... O NO.............................................................................................3
BOTONES DE ALTERNAR (TOGGLE BUTTON)...........................................................................4
UNAS PEQUEÑAS MODIFICACIONES EN EL FORMULARIO..............................................4
EL CÓDIGO XML..........................................................................................................................5
NUESTRO CÓDIGO VBA... EN EL MÓDULO MDLRIBBON..................................................6
PROGRAMANDO EL CÓDIGO PARA LA ACCIÓN ONLOAD............................................7
NUESTRO CÓDIGO VBA... EN EL FORMULARIO...................................................................8
BOTONES DIVIDIDOS (SPLIT BUTTON).....................................................................................10
NUESTRO CÓDIGO VBA...........................................................................................................11
AGRUPACIONES DE BOTONES....................................................................................................12
CÓDIGO XML Y COMENTARIOS.............................................................................................12
NUESTRO CÓDIGO VBA...........................................................................................................14
UNOS ÚLTIMOS DETALLES: LA “TIPS FAMILY”......................................................................14
SCREENTIP Y SUPERTIP...........................................................................................................15
KEYTIP.........................................................................................................................................16
PARA FINALIZAR ESTE CAPÍTULO.............................................................................................17
1
La BD y los archivos de ejemplo os los podéis bajar aquí
Visítame en http://neckkito.siliconproject.com.ar
1
INTRO 4: UN POCO MÁS SOBRE
BOTONES
En este capítulo vamos a profundizar un poco más en el
“maravilloso mundo de los botones del ribbon”.
Vamos a ver cómo podemos configurar los botones para
que nos aparezcan más pequeños, vamos a ver los botones
de alternar (toggle buttons) y veremos cómo creamos
botones en cascada o botones divididos (los denominados
splitButtons).
Finalmente veremos cómo hacer
agrupaciones de botones.
LO QUE NECESITAREMOS PARA ESTE EJEMPLO
Vamos a partir de nuestro famoso formulario FDatos que comentábamos en el capítulo
anterior. Ello implica que también necesitaremos nuestra tabla TDatos. Os remito a dicho
capítulo para ver su estructura (o importar esos objetos a la nueva BD).
Sin embargo, realicemos una mínima modificación en la tabla y vamos a añadir un campo
nuevo que llamaremos [Nombre2], de tipo texto.
En el formulario vamos a añadir ese nuevo campo.
Como vamos a utilizar los botones de copiar y pegar (pero con truco) ya os adelanto aquí sus
nombres:
Copiar
Pegar
→ Copy
→ Paste
En una segunda fase vamos a utilizar dos botones de alternar. Para ello yo he utilizado las
siguientes imágenes
<TableTestValidationRules>
<TableSharePointListsModifyWorkflow>
En una tercera fase vamos a utilizar un botón dividido y dos botones “normales”. Las imágenes
que he utilizado han sido:
Para el botón dividido: <SourceControlUndoCheckOut>
Para el resto: <ExportExcel>
<ExportTextFile>
Y en una quinta fase, en la agrupación de botones, utilizaremos:
<FindNext>
<ImportAccess>
<FindDialog>
¡Vamos allá!
BOTONES “NORMALES”
En el capítulo anterior vimos cómo crear botones “grandes”. Ahora vamos a ver cómo creamos
Visítame en http://neckkito.siliconproject.com.ar
2
botones “normales”. Para ello, como habéis intuido (supongo), hemos de trabajar sobre los
atributos del botón.
El atributo que debemos modificar es <size>, y el valor que
debemos asignar es “normal”.
Y, para esto, ya hemos acabado. ¿Sencillo, verdad?
NUESTRO CÓDIGO XML INICIAL
El código XML que inicialmente nos permitiría hacer lo que
queremos sería:
Y si asignamos la cinta de opciones a nuestro formulario FDatos lo que obtendríamos sería:
Vamos a ver qué códigos podemos utilizar en nuestro módulo mdlRibbon
…
Sub rbCopy(control As IRibbonControl)
On Error Resume Next
DoCmd.RunCommand acCmdCopy
End Sub
Sub rbPaste(control As IRibbonControl)
On Error Resume Next
'Lo que haremos será pegarlo en el campo que hemos llamado [Nombre2]
Forms!FDatos.Nombre2.SetFocus
DoCmd.RunCommand acCmdPaste
End Sub
…
Como podéis ver, la mecánica sería: seleccionar el valor a copiar
pulsar el botón de pegar.
→
pulsar el botón de copiar
→
Evidentemente se hubiera podido hacer todo con un solo botón, pero así “machacamos”
códigos (tanto XML como VBA) para que os vayáis familiarizando con su manejo.
ALGO QUE ES EVIDENTE... O NO
Hagamos un alto en el camino para indicar algo que, una vez sabido, es evidente, pero que al
Visítame en http://neckkito.siliconproject.com.ar
3
estar aprendiendo quizá no detectemos.
Al configurar los atributos del botón estamos utilizando siempre el atributo “label”.
Si creemos que la imagen es suficientemente representativa
y no queremos ponerle texto la opción es tan sencilla como
eliminar el atributo y su valor.
Por ejemplo, si al botón pegar lo dejamos así:
<button
onAction="rbPaste"/>
id="pegarId"
size="normal"
imageMso="Paste"
lo que obtendríamos es:
Más cosas... Si bajo la línea anterior le añadimos una línea más de código XML, como os indico
a continuación, obtendríamos este otro efecto:
<button id="pegarId" size="normal" imageMso="Paste" onAction="rbPaste"/>
<button id="pegarAuxId" label="Pegar" size="normal" onAction="rbPaste"/>
Bueno, podríamos hacer algunas combinaciones más, pero creo que ahora ya tenemos la idea
más clara, ¿verdad?
BOTONES DE ALTERNAR (TOGGLE BUTTON)
Como ya sabemos dar tamaño al botón vamos a practicarlo un poco con los botones de
alternar. En inglés son los “toggle buttons”
Vamos a introducir un botón que, al estar presionado, nos comprobará si la edad que se
introduce es superior a 18 años o no, y recibiremos un mensaje de que el “sujeto” es mayor o
menor de edad.
Por otra parte introduciremos un botón que nos mostrará una chuleta en el formulario para
ayudarnos a introducir los registros. Si no la necesitamos pues... ya no la vemos.
Ello implicará un poquito más de programación en VBA... pero ya veremos eso.
UNAS PEQUEÑAS MODIFICACIONES EN EL FORMULARIO
Para que se vea bien el efecto de “la chuleta” vamos a realizar una pequeña modificación en el
formulario FDatos. Introduciremos una etiqueta con el texto de la chuleta de ayuda. A esta
etiqueta la llamaremos lblChuleta.
Visítame en http://neckkito.siliconproject.com.ar
4
Para que os hagáis una idea yo he hecho esto:
En las propiedades de la chuleta vamos a irnos a la Pestaña Formato
EL CÓDIGO XML
Vamos a ver primero el código XML que nos configurará el ribbon y después comentaremos
algunas cosillas.
Visible: NO.
→
Veamos...
Lo primero que vemos es que para llamar a un botón de alternar debemos utilizar la marca
<toggleButton>
Lo segundo que vemos es que nos ha aparecido otro atributo, que nos permitirá establecer
el botón a un estado inicial de presionado o no. Es el comando <getPressed>
Lo tercero es que hemos añadido una nueva acción a la primera línea <customUI>. Esa
acción es la que recoge el atributo onLoad y que programaremos en nuestro módulo.
Posteriormente explicaré el por qué de la necesidad de esta acción.
El resultado del código XML anterior es el siguiente:
Visítame en http://neckkito.siliconproject.com.ar
5
NUESTRO CÓDIGO VBA... EN EL
MÓDULO MDLRIBBON
Vamos a configurar, en primer lugar, las acciones
getPressed. Para ello, el código que debemos escribir es el
siguiente:
…
'-----------------------------------------------------------------------------------
--------------
'Códigos para determinar si los botones de alternar estarán presionados o
no
Sub rbCheckEdadPulsado(control As IRibbonControl, ByRef pulsado)
'Lo situamos en 'true' porque nos interesa que, de inicio, nos compruebe la edad
pulsado = True
End Sub
Sub rbmuestraChuletaPulsado(control As IRibbonControl, ByRef pulsado)
'Lo situamos en 'False' porque la chuleta, inicialmente, no queremos que se muestre.
pulsado = False
End Sub
'-------------------------------------------------------------------------------------------------
…
Y ahora la pregunta del millón: ¿qué pasaría si tenemos diez botones de alternar? ¿Debemos
cada vez escribir todo el código?
La respuesta es que hay una manera más sencilla.
Lo que tenemos que hacer es, primero, en el código XML que todas los valores de getPressed
apunten al mismo procedimiento:
Como veis, todos apuntan a “rbCheckPulsado”
El código de rbCheckPulsado sería el siguiente:
…
'-------------------------------------------------------------------------------------------------
'Códigos para determinar si los botones de alternar estarán presionados o no con el Select Case
Sub rbCheckPulsado(control As IRibbonControl, ByRef pulsado)
Select Case control.Id
Case "checkEdadId"
pulsado = True
Visítame en http://neckkito.siliconproject.com.ar
6
C
 Crear cuenta
Crear cuenta
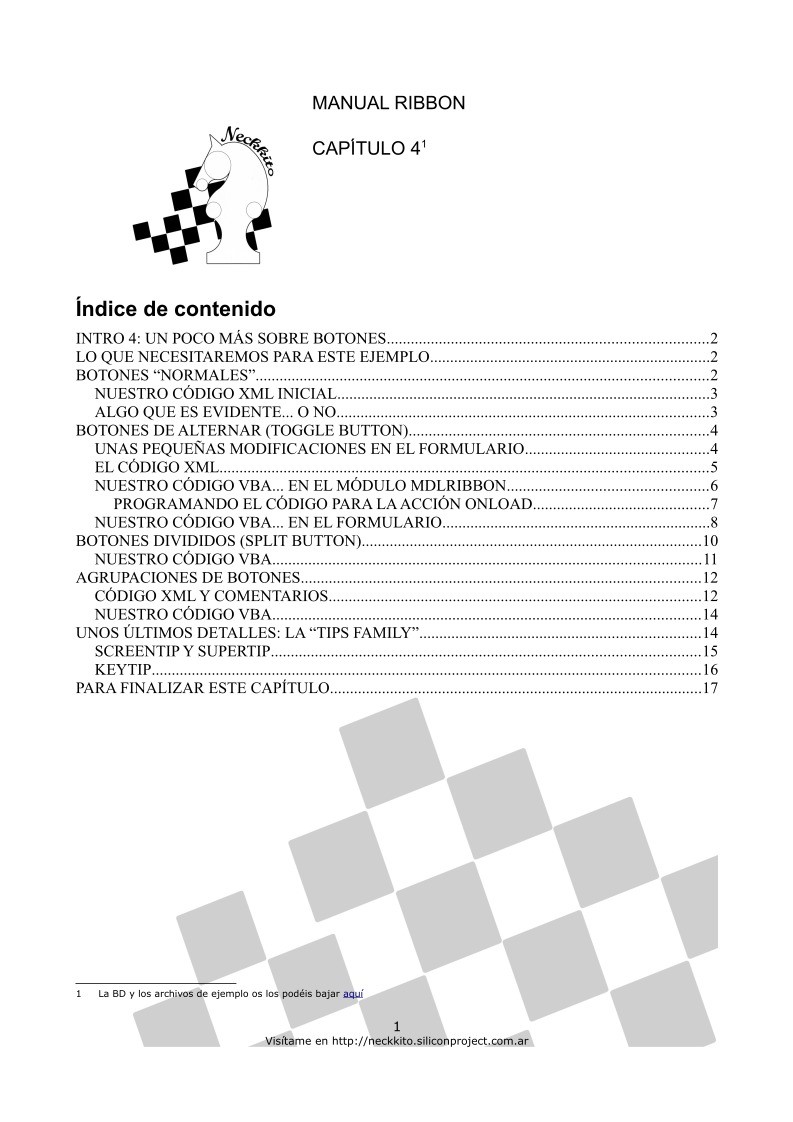

Comentarios de: Manual de Ribbon - Capítulo 4 (0)
No hay comentarios