1
2010 © Fedora Blogger Network
Primera Edición, Junio de 2009
Segunda Edición, Noviembre de 2009
Tercera Edición, Mayo de 2010
Cuarta Edición, Noviembre de 2010
Este documento ha sido elaborado por
el equipo de formación y documentación
de Fedora Blogger Network. Los derechos
de creación de los textos pertenece a sus
respectivos autores, citados al final
de este libro.
Fedora y el logotipo “infinity”; y RedHat y
el logotipo “shadowman” son marcas
comerciales registradas de RedHat, Inc.
Puedes copiar y redistribuir el contenido
libremente siempre y cuando no lo modifiques.
En caso de modificación es necesario enviar
los cambios a Fedora Blogger Network para
su revisión y aprobación, incluyendo las
actualizaciones menores y las traducciones.
2
Actualizado para Fedora 14 Laughlin
3
Presentación!
Preinstalación!
1. Ediciones de Fedora!
1.1 Según el sistema de instalación!
1.2 Según el escritorio!
1.3 Según la arquitectura del equipo!
1.4 Spins!
2. Dónde obtener Fedora!
3. Grabación de una imagen ISO!
3.1 Windows!
3.2 MacOS X!
3.3 Linux!
4. Preparación del equipo para el arranque desde el disco!
5. Requísitos mínimos de instalación!
5.1 Fedora para x86!
5.2 Fedora para x86_64!
Instalación!
1. Instalación desde un DVD!
2. Instalación desde un LiveCD/LiveUSB!
PostInstalación!
1. El Primer Inicio (Firstboot)!
2. Conociendo el escritorio!
El escritorio GNOME!
1. ¿Qué es GNOME?!
8
11
11
11
11
11
12
12
12
12
12
12
13
13
13
13
14
14
17
19
19
20
23
23
4
2. GNOME en Fedora. Instalación!
4. Utilización de GNOME!
4.1 Paneles!
4.2 Applets incluidos!
4.3 El escritorio!
5. Utilidades GNOME!
5.1 Nautilus. Navegador de archivos.!
5.2 Accesorios!
5.3 Herramientas del Sistema!
El escritorio KDE SC!
Instalación!
1. El escritorio!
2. Configuraciones!
2.1 Idioma!
2.2 Efectos de escritorio!
2.3 Múltiples escritorios!
2.4 “Simple clic”!
3. Aplicaciones!
Navegador de archivos. Dolphin!
La terminal. Konsole!
Internet!
Gráficos!
Audio!
Vídeo!
Ofimática!
24
24
24
25
28
29
29
31
33
38
38
39
40
41
41
42
42
43
43
44
45
47
48
50
50
5
Utilidades!
4. Personalización!
Plasmoides!
Fondo de pantalla!
Tema plasma!
Estilo!
Esquema de colores!
Iconos!
Fuentes o tipografías!
Apariencia GTK+!
Decoración de ventanas!
Pantalla anunciadora!
Gestión de Software!
1. Interfaces gráficas!
1.1 Administrar software desde GNOME!
1.2 Administrar software desde KDE SC!
2. Uso de YUM!
Controladores gráficos!
1. NVIDIA!
ATI!
Creación de un LiveUSB!
Requisitos!
Instalación!
Método 1: Unetbootin!
Método 2: Terminal!
53
54
54
56
56
58
58
58
60
60
61
61
64
64
64
65
66
69
69
70
72
72
72
72
73
6
Particiones de disco requeridas!
Glosario!
Créditos!
74
75
78
7
Presentación
Nunca es fácil empezar con algo, y no iba a ser diferente con los sistemas
operativos. Probablemente has oído que GNU/Linux es uno de los más
complicados de utilizar, que todo se hace escribiendo comandos, etc.. Te
aseguramos que eso no es así.
Desde hace bastantes años, la comunidad Linux ha estado desarrollando
diferentes interfaces e usuario que permiten que el usuario novato (es decir,
probablemente tú, y nosotros) pueda acercarse sin miedo a uno de los sistemas
más estables, robustos y seguros que existen en la actualidad.
Como a nadie le gusta estar sólo cuando tiene que enfrentarse a un aprendizaje,
nosotros te acompañaremos durante todo el proceso. Siéntete libre de hacer
cualquier tipo de pregunta, solicitar un soporte más personal o presentar alguna
sugerencia o corrección enviándonos un mensaje a:
[email protected].
Esperamos que este libro te sea de ayuda.
Un saludo
Equipo de Formación y Documentación
Fedora Blogger Network.
8
9
Primeros pasos
10
Preinstalación
Antes de que puedas instalar Fedora en tu ordenador, debes seguir algunos pasos
que pasarán por la obtención del disco de instalación y la preparación de tu
equipo para la misma, así como los requisitos que debe cumplir tu PC para poder
continuar con el proceso.
1. Ediciones de Fedora
Además de la versión base de Fedora, hay algunas variantes que responden a
necesidades, gustos o equipos específicos. A continuación veremos las más importantes.
1.1 Según el sistema de instalación
Como verás en el apartado dedicado a la instalación del sistema, Fedora tiene distintos
medios de instalación:!
DVD. Es el medio principal y el que se utiliza en la mayoría de los casos. El disco
contiene el sistema operativo completo, así como aplicaciones que no se instalan por
defecto. Recomendado si tienes lector de DVD (en la actualidad los equipos de
sobremesa y portátiles no-netbook lo traen).!
Varios CD de instalación. Al igual que el anterior pero el contenido del DVD se divide en
varios CD que Anaconda (el instalador) te irá pidiendo según lo necesite. No son
necesarios todos los discos.
CDLive. Versión reducida del sistema operativo que permite arrancar desde el disco para
probar el sistema y luego instalarlo, o bien apagar sin realizar cambios en la máquina. La
instalación es más rápida pero no podemos seleccionar programas y el sistema final no es
totalmente completo (falta, por ejemplo, la suite de ofimática OpenOffice.org).
USB. Este método utiliza un PenDrive para la instalación de Fedora. Es útil en caso de
que utilicemos un equipo sin lector de CD/DVD (un netbook, por ejemplo) o queramos
llevarnos un sistema Live de un lado para otro.
BFO. Imagen mínima del sistema que actúa como un medio para correr el instalador.
Posteriormente se descargarán los paquetes necesarios para la instalación del sistema.
1.2 Según el escritorio
Dentro de los CDLive, existe la posibilidad de descargar uno con un entorno de escritorio
específico (GNOME, KDE, etc...). El escritorio por defecto de Fedora es GNOME. No
podemos ayudarte en este punto, tú debes elegir según tus gustos y necesidades, el
escritorio que más te conviene. Si te apetece, puedes probar varios.
1.3 Según la arquitectura del equipo
Las características de los componentes de un equipo hacen que sea necesario diseñar
distintas ediciones de Fedora que se adapten mejor a las cualidades de los mismos:
i686. Para sistemas de 32 bits. La opción adecuada para este tipo de procesadores. Si no
sabes qué clase de procesador tienes, elige esta edición.
x86-64. Para sistemas de 64 bits.
Power PC. Para algunos ordenadores Mac.
11
1.4 Spins
Son ediciones de Fedora adaptadas a necesidades específicas (laboratorio electrónico,
juegos, educación, etc...).
En http://spins.fedoraproject.org/ puedes encontrar todas las ediciones de Fedora. Te
sugerimos que les eches un vistazo.
2. Dónde obtener Fedora
Fedora, como todas las distribuciones GNU/Linux se descarga en forma de una imagen
ISO, que luego se graba (o “quema”) en un CD.
Para descargar la imagen deseada ve a http://fedoraproject.org/es/get-fedora y elige la
opción que desees. Aunque la primera es el CDLive, recomendamos elegir la opción DVD,
si tu ordenador te lo permite. También puedes acceder desde esa página a otras
arquitecturas, escritorios y spins.
Una vez termine la descarga, tendrás una imagen ISO. En el punto siguiente veremos
cómo grabarla en un disco.
3. Grabación de una imagen ISO
Si todo ha ido bien y has seguido los pasos del apartado 2, ahora tendrás en tu equipo un
archivo que termina en .iso. Según en el sistema operativo en el que te encuentres, el
proceso es distinto. Vamos a verlo:
3.1 Windows
Windows no permite grabar imágenes ISO desde el propio sistema en el momento de la
edición de esta guía. Por ello, deberás utilizar un programa externo como ImgBurn,
CDBurnerXP Pro o Nero. Dependiendo del software elegido, deberás seleccionar una
opción que se aproxime a “Grabar imagen ISO” o “Grabar imagen de disco”. Como
existen muchos programas de este estilo, no podemos decirte como se llama
exactamente la opción.
3.2 MacOS X
Abre Disk Utility (en la carpeta Aplicaciones>Utilidades). Arrastra el archivo ISO a la barra
lateral del programa. Con el archivo ISO seleccionado elige Menú>Imágen>Grabar.
3.3 Linux
Si estás en otra distirbución Linux es probable que ya sepas cómo grabar la imagen en el
disco.
En el escritorio GNOME simplemente pulsa con el botón derecho sobre el archivo y
selecciona “Grabar al disco”. Puedes utilizar algún otro programa como Brasero o
Graveman y elegir la opción “Grabar imagen” o “Grabar ISO”.
En caso de estar en KDE, utiliza una aplicación como K3B eligiendo la opción de nombre
similar.
12
4. Preparación del equipo para el arranque desde el disco
Una vez tengas el disco grabado, debes configurar tu equipo para que arranque desde él.
Reinicia el sistema y en la primera pantalla que aparece, la de comprobación de la BIOS
(normalmente muestra la marca del PC), pulsa la tecla correspondiente a la configuración
(casi siempre se indica en la parte inferior de la pantalla con el nombre Setup) que en la
mayoría de equipos se corresponde con Esc, F1 o F12.
En la pantalla de configuración, desplázate con las teclas de dirección del teclado hasta la
pantalla Boot (o Arranque) y reordena las unidades hasta que la primera sea en la que
has puesto el disco de instalación.
Guarda los cambios (normalmente con el botón F12, pero lo indica en la parte inferior de
la pantalla).
Casi todos los equipos tienen otra pantalla más simple que permite elegir la unidad con la
que arrancar en esta sesión, sin cambiar el orden habitual. No es la misma para todos los
equipos, pero suele ser Esc o F12, dependiendo de la que corresponde a la configuración
de la BIOS y ésta es indicada con la leyenda “Booting menu” o similar.
Al continuar el arranque, verás que aparece una pantalla nueva con el logotipo de Fedora
y d
 Crear cuenta
Crear cuenta
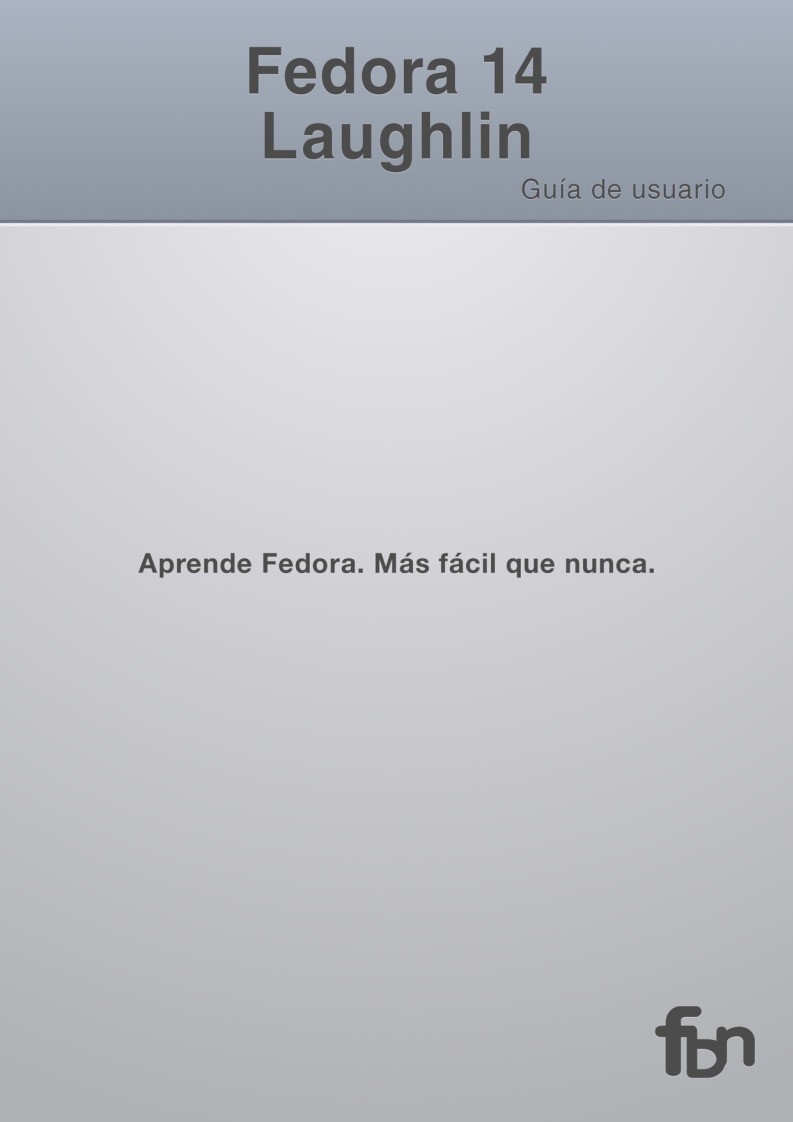

Comentarios de: Fedora14 Laughlin - Guía de usuario (0)
No hay comentarios