Actualizado el 21 de Marzo del 2018 (Publicado el 12 de Febrero del 2018)
810 visualizaciones desde el 12 de Febrero del 2018
1,3 MB
27 paginas
Creado hace 9a (19/10/2014)
MANUAL RIBBON
CAPÍTULO 1212
Índice de contenido
INTRO 12: SÓLO PARA ACCESS 2010 – 2013: BACKSTAGE.......................................................2
UN POCO DE TEORÍA.......................................................................................................................2
MANIPULANDO LOS ELEMENTOS EXISTENTES DEL BACKSTAGE.....................................4
CREANDO ELEMENTOS PERSONALIZADOS EN ELEMENTOS EXISTENTES......................6
CREANDO ELEMENTOS PERSONALIZADOS EN EL BACKSTAGE (I)..................................10
UN INCISO: AL ABRIR O CERRAR EL BACKSTAGE.................................................................11
CREANDO ELEMENTOS PERSONALIZADOS EN EL BACKSTAGE (II).................................12
CREANDO ELEMENTOS PERSONALIZADOS EN EL BACKSTAGE (III)...............................16
CREANDO ELEMENTOS PERSONALIZADOS EN EL BACKSTAGE (IV)...............................19
PARA FINALIZAR ESTE EJEMPLO...............................................................................................27
1
2
La BD de ejemplo os la podéis bajar aquí
Este ejemplo está basado en una ponencia que este vuestro humilde servidor realizó para el grupo Access España, aunque en este
ejemplo hay información adicional que no me dio tiempo de explicar. Si queréis acceder a los archivos y vídeo de dicha ponencia
podéis visitar este
→ enlace.
Visítame en http://neckkito.siliconproject.com.ar
1
INTRO 12: SÓLO PARA ACCESS 2010 –
2013: BACKSTAGE
Como ya habíamos comentado en capítulos anteriores a
partir de Access 2010 se cambia el concepto de “botón de
Office” y se pasa a lo que Microsoft ha llamado “Backstage”,
enmarcado dentro de lo que se denomina “Interfaz de
Usuario de Office Fluent”.
En este capítulo nos centraremos en las características
Backstage, lo que implica que sólo será aplicable a Access
2010 y posteriores (con algunos matices).
Lo cierto es que el tema del Backstage, tanto por ser una novedad de las últimas versiones,
por ser un elemento muy poco conocido para los “usuarios no avezados” (por llamarlo de
alguna manera) de Access y por su compleja programación es, en realidad, un gran
“desconocido”. Y tamién lo cierto es que es una pena, dado que, como espero saber explicar,
tiene un gran potencial.
En el capítulo 5 de este manual ya empezamos a ver los elementos básicos del Backstage y
aprendimos a realizar algunas manipulaciones. Pero eso era sólo la punta del iceberg.
Pongámonos pues la escafandra y echemos un vistazo bajo la superficie.
UN POCO DE TEORÍA
Dado que vamos a tratar exclusivamente con este “bicho” de Backstage considero necesario
que nos familiaricemos un poco con algunos conceptos teóricos sobre el mismo. Además, esto
me servirá para, más adelante en este capítulo, poder nombrar los elementos “por su nombre”
sin tener que explicar cada vez lo que son.
Tenemos, a nuestros efectos, dos elementos principales en Access: la cinta de opciones
(ribbon), a la que podemos sumar también la Qat3, y el Backstage. Si tuviéramos que
diferenciar conceptualmente ambos conceptos, ¿cómo haríamos esa división?
Pues el trasfondo es el siguiente:
El ribbon + Qat están pensados para trabajar EN los elementos de Access.
El Backstage está pensado para trabajar CON los elementos de Access.
Sé que lo anterior es quizá demasiado etéreo para darnos cuenta ahora de la sutil diferencia,
pero en cuanto vayamos profundizando espero que la cosa quede más clara.
Vamos a realizar una primera aproximación a la terminología que caracteriza el Backstage, y lo
haremos sobre una vista del mismo. Ahí la tenemos:
3
Para “refrescar” conceptos sobre la Qat podéis revisar el Capítulo 5 de este manual.
Visítame en http://neckkito.siliconproject.com.ar
2
Si nos fijamos vemos esa “tirita” a la izquierda, donde hemos situado nuestro 1, que
contiene los elementos “Guardar”, “Guardar objeto como...”, etc. Dichos elementos reciben el
nombre de COMANDOS RÁPIDOS. Los comandos rápidos, al ser pulsados, nos conducen
“rápidamente” a las subopciones que representan.
A los elementos marcados con el número 2 (recordemos que la ilustración muestra las
opciones de “Guardar Como...”), como “Base de datos de Access (*.accdb)”, …, “Plantilla
(*.accdt)”, etc., los llamaremos COMANDOS DEFINITIVOS. La característica principal de los
comandos definitivos es que, al ser pulsados, nos cierran el Backstage y ejecutan alguna
acción.
El elemento marcado con el número 3, con unas líneas que intentan “abarcarlo todo”, se le
conoce con el nombre de FICHA, y contiene todos los elementos dedicados a una tarea en
particular (de nuevo, en nuestra ilustración, todo lo referente a “Guardar Como...”).
Finalmente, nuestro número 4 señala dos “cabeceras” de elementos (“Tipos de archivo” y
“Guardar base de datos como”). Esas “cabeceras” (con todos los subelementos que contienen)
se denominan GRUPOS (y tened en cuenta que puede haber desde 1 a varios grupos, no sólo
dos como en la ilustración).
Por otra parte, y dentro de los comandos rápidos, encontramos 3 tipos de elementos:
A y C: Botones
B: Pestañas
Es importante distinguirlos porque su tratamiento en el código XML es ligeramente diferente.
Cada uno de estos botones y pestañas que nos aparecen a la izquierda tienen un nombre
específico, al cual debemos referirnos para indicar que vamos a manipular “ese” botón o
pestaña. Para que lo tengamos más fácil os adjunto a continuación una tabla que recoge los
nombres de esos elementos:
Visítame en http://neckkito.siliconproject.com.ar
3
Para finalizar, recordaros que, al igual que hemos hecho en capítulos anteriores con el ribbon,
vamos a utilizar la tabla USysRibbons y vamos a tener que registrar la librería “Microsoft Office
14.0 Object Library”.
MANIPULANDO LOS ELEMENTOS EXISTENTES DEL
BACKSTAGE
Veamos un breve código XML para poder manipular los elementos del Backstage.
En primer lugar debemos indicar a Access que vamos a trabajar con Access 2010. Eso lo
indicamos en la línea donde determinamos el “espacio de nombres”:
<customUI xmlns="http://schemas.microsoft.com/office/2009/07/customui">
Si os fijáis (y lo comparáis con capítulos anteriores del ribbon), veréis que usamos
“.../2009/07/customui”. Recordemos que si queremos trabajar con Access 2007 escribiríamos
“.../2006/01/customui”.
En segundo lugar añado aquí las líneas que hacen referencia al ribbon. Como no vamos a
manipular el ribbon simplemente las añado para que veáis dónde podrían ir. No voy a hacer
más comentarios porque, si habéis seguido el curso, deberíais entenderlas perfectamente:
<ribbon startFromScratch="false">
</ribbon>
¿Qué vamos a manipular? Pues el Backstage. Para indicarlo pues abrimos una marca haciendo
referencia al mismo:
Visítame en http://neckkito.siliconproject.com.ar
4
<backstage>
¿Recordamos la tabla donde os indicaba los nombres de los
elementos? Pues para manipular, por ejemplo, los botones
“Guardar”, “Guardar objeto como...” y la pestaña “Reciente”
vamos a “llamarlos” y modificar su propiedad “Visible” para
que no se muestren. Y eso lo hacemos con el código XML
siguiente:
<button idMso="FileSave" visible="false"/>
<button idMso="SaveObjectAs" visible="false"/>
<tab idMso="TabRecent" visible="false"/>
Recordad que para indicar que vamos a manipular un elemento propio de Office debemos
indicarlo a través de su identificador; esto es lo que hace “idMso”. Para mostrarlo o no usamos
el atributo “visible” y lo situamos en True o False.
Fijaos también que, como comentábamos, los dos primeros son “botones”, y los llamamos
usando “button”. El tercero es una pestaña, por lo que debemos utilizar “tab”.
Otra opción que podemos realizar es cambiar el nombre de pestañas o botones. Vamos a ver
cómo cambiamos el nombre a la pestaña “Guardar y Publicar” y al botón “Guardar base de
datos como”, y aprovecharemos para ocultar el botón “Salir”:
<tab idMso="TabShare" label="Nck publicación"/>
<button idMso="FileSaveAsCurrentFileFormat" label="Guardar Nck's BD como"/>
<button idMso="FileExit" visible="false"/>
Efectivamente, el atributo label es el que nos permite alterar esos nombres.
Como ya hemos acabado de manipular lo que queríamos del Backstage debemos cerrar las
etiquetas:
</backstage>
</customUI>
El código completo sería el siguiente:
…
<customUI xmlns="http://schemas.microsoft.com/office/2009/07/customui">
<ribbon startFromScratch="false">
</ribbon>
<backstage>
<button idMso="FileSave" visible="false"/>
<button idMso="SaveObjectAs" visible="false"/>
<tab idMso="TabRecent" visible="false"/>
<tab idMso="TabShare" label="Nck publicación"/>
<button idMso="FileSaveAsCurrentFileFormat" label="Guardar Nck's BD como"/>
<button idMso="FileExit" visible="false"/>
</backstage>
</customUI>
…
Y el resultado, tras cargar nuestro código XML, sería:
Visítame en http://neckkito.siliconproject.com.ar
5
Si clickamos sobre Nck publicación nos saldrían las opciones propias de “Guardar y publicar”.
CREANDO ELEMENTOS PERSONALIZADOS EN ELEMENTOS
EXISTENTES
Vamos a complicar un poco el proceso. Vamos a crearnos unas opciones para “imprimir” a
nuestro gusto, y dado que están relacionadas con la impresión, ¿qué mejor que utilizar la
opción del Backstage que gestiona la impresión?
Nuestro código xml inicial sería el siguiente, que ya deberíamos entender sin problemas:
<customUI xmlns="http://schemas.microsoft.com/office/2009/07/customui">
<ribbon startFromScratch="false">
</ribbon>
<backstage>
Ahora vamos a hacernos las siguientes preguntas:
1.- ¿Dónde incluyo mis opciones?
2.- Contestada la primera pregunta, ¿en qué columna incluyo mis opciones?
3.- ¿Cómo se llamará mi grupo de opciones?
4.- ¿Voy a utilizar un “elemento primario”?
5.- ¿Qué “elementos
 Crear cuenta
Crear cuenta
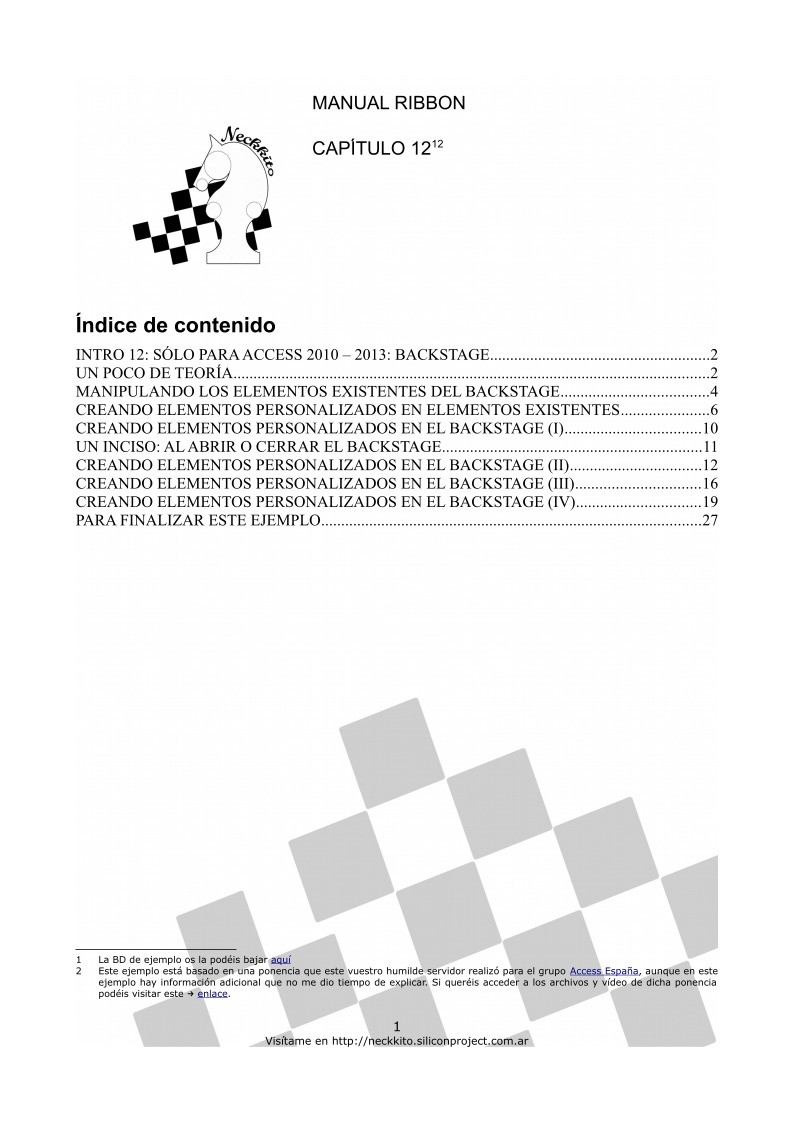

Comentarios de: Manual de Ribbon - Capítulo 12 (0)
No hay comentarios