Manual de GIMP. Capítulo 4. Los textos y las capas
1
Manual de GIMP
Capítulo 4: Los textos y las capas
Reconocimiento-NoComercial-CompartirIgual 2.5 España
Realizado por:
○ José Sánchez Rodríguez (Universidad de Málaga)
[email protected]
○ Julio Ruiz Palmero (Universidad de Málaga)
[email protected]
Usted es libre de:
copiar, distribuir y comunicar públicamente la obra
•
• hacer obras derivadas
Bajo las condiciones siguientes:
Reconocimiento - No comercial - Compartir igual: El material creado por
un artista puede ser distribuido, copiado y exhibido por terceros si se
muestra en los créditos. No se puede obtener ningún beneficio comercial y
las obras derivadas tienen que estar bajo los mismos términos de licencia
que el trabajo original.
Manual de GIMP. Capítulo 4. Los textos y las capas
2
1. LOS TEXTOS
Los textos son algo básico en el tratamiento de imágenes por ordenador y GIMP nos proporciona
herramientas útiles para su uso.
Los podemos generar con:
•
Los Script-Fu para textos.
La herramienta texto de la caja de herramientas.
•
• Con un filtro que existía en la versión 2.2. para Windows y que no se ha incluido en la
versión 2.4
1.1. SCRIPT-FU CON TEXTOS
En el capítulo 1 vimos la creación de un logotipo rápido utilizando los Script-Fu que nos
proporciona GIMP en relación a los textos.
¿Qué son los Script-Fu? Pues una sucesión de órdenes escritas en un lenguaje llamado Schema.
Pueden ser modificables (si tenemos conocimiento informáticos para ello) y sirven para generar
imágenes nuevas o provocar modificaciones en una imagen o en parte de ella.
1.2. LA HERRAMIENTA TEXTO
Al seleccionar la herramienta texto aparecen, como con las demás, sus opciones de
herramienta. Se puede seleccionar:
• Pulsando la tecla t del teclado sobre la imagen
• Abriendo en la ventana imagen el menú Herramientas y elegir Texto.
• Pulsando sobre el icono correspondiente en la Caja de Herramientas.
• Pulsando el botón derecho del ratón sobre la imagen, con lo que se despliega un menú
contextual en el que podemos encontrar Herramientas >> Texto.
Eligiendo la herramienta de las tres últimas formas se nos muestra una caja para introducir el texto
(el Editor de textos de GIMP).
Tiene en la parte superior varios botones (de izquierda a derecha) que
sirven para:
• Abrir un archivo de texto (en formato txt).
• Borrar el texto que haya en el editor.
•
•
Especificar dirección de escritura de izquierda a derecha.
Especificar dirección de escritura de derecha a izquierda (este
último efecto lo apreciamos cuando escribimos la segunda línea
dentro del Editor de textos, pues la primera línea la escribe de
izquierda a derecha).
A medida que tecleamos el texto podemos comprobar que se va escribiendo en la ventana imagen.
Cuando terminamos pulsamos en el botón Cerrar.
Posteriormente (o con anterioridad a comenzar a escribir) podemos escoger opciones del texto.
Manual de GIMP. Capítulo 4. Los textos y las capas
3
Éstas son:
• Tipografía. Pinchando sobre el botón que hay a la derecha
de Tipografía podemos cambiar el tipo de letra a cualquiera
de las que tenemos instaladas en nuestro equipo.
• Tamaño. Aquí especificamos tamaño para el tipo de letra
elegida.
• Hinting. Esta casilla está seleccionada por defecto y sirve
para ver los textos de forma precisa, sobre todo con tamaños
de fuente pequeños. Pruebe a disminuir el tamaño de las
letras (10 por ejemplo) y a marcar y a desmarcar la casilla
para ver el efecto que produce
Forzar el auto-hinter. Sirve para establecer de forma
automática la distancia de las letras.
•
• Alisado. Sirve para evitar exceso de enfoque (bordes duros)
en las letras. Pruebe a aumentar mucho el tamaño de las
letras (80 por ejemplo) y a marcar y a desmarcar la casilla
para ver el efecto que produce.
• Color. Sirve para elegir color para el texto.
•
Justificar. Para justificar el texto a izquierda, derecha, centrado o justificad a ambos
márgenes.
Sangrar. Separa el borde izquierdo del texto con la caja que lo enmarca.
•
• Espaciado de línea. Separa las líneas que hay en el Editor de textos.
• Espaciado de letras. Separa las letras que hay en el Editor de textos.
1.3. FILTRO TEXTO FREETYPE
Como se ha comentado con anterioridad este filtro (en capítulos posteriores hablaremos de ellos) se
encontraba en la versión 2.2 para Windows (no así en la versión para GNU/Linux). Desconocemos
el motivo de no incluirlo en la versión 2.4, aunque nos vamos a tomar la licencia de comentar su
instalación1 aquí (esperamos que no suponga dificultad alguna teniendo en cuenta nuestra intención
de hacer un manual de iniciación a GIMP).
● La
carpeta
de
instalación
es
la
siguiente:
C:/archivos
de
programa/GIMP-2.0/lib/GIMP/2.0/plug-ins
● En dicha
carpeta
vamos
a
copiar
el
siguiente
archivo:
h ttp://tecnologiaedu.uma.es/materiales/gimp/archivos/freetype.exe
● Si tenemos abierto GIMP lo cerramos y volvemos a abrir para disponer de este filtro.
1 http://photocomix-resources.deviantart.com/art/Lost-Found-Gimp-Freetype-73916757
Manual de GIMP. Capítulo 4. Los textos y las capas
4
La primera vez que abrimos este filtro desplegando el menú Filtro >> Text >> FreeType... nos
pregunta acerca de la carpeta donde están instaladas las fuentes. Debemos seleccionar
C:/Windows/fonts (aunque se puede especificar otra que queramos donde tengamos tipos de fuentes
que nos interesen) y pulsar en el botón Aceptar.
Se nos abre un cuadro de diálogo en el que podemos elegir:
•
•
•
•
•
•
•
•
El tipo de letra en Font Family.
El estilo de fuente (negrita, cursiva, negrita cursiva...) en Font Style.
En la caja de texto Preview previsualizamos los cambios que vayamos haciendo.
La casilla de verificación Dot for Dot nos permite ver el texto a tamaño real. Si la
desactivamos podemos aumentar el tamaño de visualización o reducirlo (aunque esto no
afecta al tamaño real del texto en la imagen.
La casilla Auto, cuando está activada, nos permite ver en la zona de previsualización los
cambios que vamos introduciendo. Si la desactivamos dejando de ver dichos cambios.
Luego vemos la caja de texto en la que introducir la línea de texto (este filtro tiene la
limitación de poder introducir únicamente una línea).
La casilla Auto, cuando está activada, nos permite ver en la zona de previsualización los
cambios que vamos introduciendo. Si la desactivamos dejando de ver dichos cambios.
Inmediatamente después vemos dos pestañas: General y Transformation.
➢ La pestaña General nos permite modificar el tamaño de la fuente (Font Size) y el
espaciado de las letras (Spacing).
Manual de GIMP. Capítulo 4. Los textos y las capas
5
➢ La pestaña Transformation nos permite cambiar la altura del texto, la anchura de las
letras, la inclinación y la rotación del texto.
Demo de uso del Filtro FreeType
/freetype.htm
h ttp://tecnologiaedu.uma.es/materiales/gimp/capturas
Manual de GIMP. Capítulo 4. Los textos y las capas
6
2. LAS CAPAS
Las capas son como acetatos puestos unos encima de otros.
La parte que no está rellena en una capa deja ver el contenido
de la capa de debajo.
Se comentó en capítulos anteriores que las zonas que
parecen un tablero de ajedrez formadas por cuadraditos
grises indican transparencia.
La ventaja que tiene trabajar con capas es que lo que se haga
en una no influye al contenido de las otras. Una capa puede
ser borrada, duplicada, combinada con otras. A una capa se le
puede cambiar el tamaño de forma independiente, se pueden
mover, se les puede cambiar el orden de apilación, etc.
También permiten distintos grados de transparencia.
En la figura de la derecha tenemos una serie de capas que,
combinadas, forman una imagen que puede ser utilizada
como portada en una página Web, como componente de una
primera página en una publicación impresa, etc.
2.1. RECUPERAR VENTANA CAPAS
Si hemos cerrado en capítulos anteriores la ventana donde
estaba el cuadro de diálogo de las capas, lo podemos recuperar
desde:
•
La caja de herramientas siguiendo esta secuencia:
Archivo >> Diálogos >> Crear un empotrable
nuevo >> Capas, canales y rutas.
• Desde la ventana de cualquier imagen desplegando el menú Diálogos >> Crear un
empotrable nuevo >> Capas, canales y rutas.
Podemos abrir únicamente la ventana capas:
- Incluyéndola como una nueva solapa en la ventana principal de GIMP
http://tecnologiaedu.uma.es/materiales/gimp/capturas/solapacapa.htm
- En la ventana principal de GIMP: Archivo >> Diálogos >> Capas.
- Pulsando la combinación de teclas Ctrl+L.
- En la ventana de una imagen: Diálogos >> Capas.
Manual de GIMP. Capítulo 4. Los textos y las capas
7
1
2
En ambos casos aparece la siguiente ventana en la que
podemos observar varias zonas:
1. Un desplegable en el que podemos elegir, si tenemos
varias imágenes abiertas, la imagen sobre la que
trabajar.
2. Varias pestañas: capas, canales, rutas y deshacer. Se
nos muestra por defecto seleccionada la pestaña
capas.
3. Botones específicos de cada una de las pestañas.
2.2. SOLAPAS CANALES, RUTAS Y
DESHACER
Canales
Los canales nos permiten en las imágenes en modo RGB
(por ejemplo) ver la cantidad de rojo, verde y azul que
contiene una imagen (aparte de su transparencia).
Rutas
Las rutas nos van a permitir hacer selecciones que se pueden ajustar a una determinada forma,
zona... de la imagen. Posteriormente se puede editar y volver a modificarla siempre que queramos.
Deshacer
Cuando cometamos errores con el programa los podemos deshacer acudiendo a este histórico de
acciones. El número de acciones a deshacer depende de la
 Crear cuenta
Crear cuenta
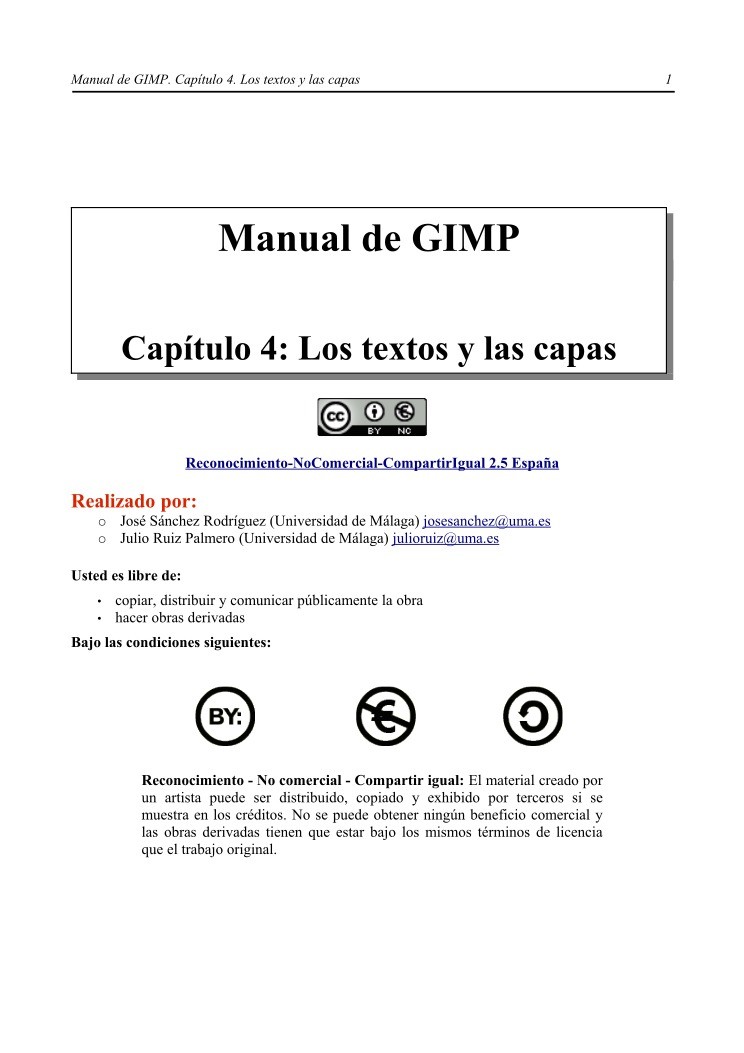

Comentarios de: Manual de GIMP Capítulo 4: Los textos y las capas (0)
No hay comentarios