Actualizado el 21 de Marzo del 2018 (Publicado el 21 de Febrero del 2018)
634 visualizaciones desde el 21 de Febrero del 2018
5,8 MB
451 paginas
Creado hace 10a (31/05/2013)
Ayuda de Adobe® Premiere® Pro CC
Ciertos vínculos pueden enlazar con contenido solo en inglés.
Junio de 2014
Novedades
1 Resumen de nuevas funciones
Adobe Premiere Pro CC, versión 2014
Esta versión de Adobe Premiere Pro CC ofrece una mayor integración con After Effects, efectos nuevos de clip maestro y varias mejoras y
funciones nuevas para que los flujos de trabajo de postproducción sean más simples y se realicen con más rapidez.
Continúe leyendo para obtener una introducción rápida de las nuevas funciones y vínculos a recursos que ofrecen más información.
Novedades y cambios
Vídeo: Descripción general de las nuevas funciones
Flujos de trabajo de After Effects en Premiere Pro
Efectos del clip maestro
Compatibilidad con fuentes de Typekit
Configuración y gestión de archivos de sincronización
Mejoras de la experiencia de edición
Gestión de medios mejorada
Mejoras relacionadas con el audio
Compatibilidad con varias plataformas para efectos de vídeo y transiciones
Rendimiento mejorado de gráficos y compatibilidad nativa para formatos
Nuevos formatos de distribución
Otras mejoras
Métodos abreviados de teclado modificados y nuevos
Flujos de trabajo de After Effects en Premiere Pro
Puede aprovechar las capacidades de las plantillas de texto de After Effects y los flujos de trabajo de enmascaramiento y seguimiento
directamente desde Premiere Pro.
Ir al principio
Enmascaramiento y seguimiento
Las máscaras permiten seleccionar áreas específicas de un clip al que desea aplicar efectos o correcciones de color. Puede definir un área
específica de la imagen que desee desenfocar, cubrir o resaltar.
Uno de los usos más comunes del enmascaramiento es desenfocar la cara de una persona para proteger su identidad. Por ejemplo, puede aplicar
una máscara a la cara de una persona con un efecto de Desenfoque o de Mosaico.
También puede utilizar el enmascaramiento de formas más creativas como la aplicación de una máscara para corregir un color concreto. O bien,
usar una selección inversa de enmascaramiento para excluir el área con máscara de las correcciones de color aplicadas al resto del clip.
Además, puede agregar múltiples máscaras de forma con distintos efectos en distintas áreas de un clip.
Caras desenfocadas con máscaras de forma
A. Enmascarado con el efecto Desenfoque gaussiano B. Enmascarado con el efecto Mosaico
2 Premiere Pro permite animar y realizar un seguimiento de las formas de máscara. Es decir, la máscara puede seguir automáticamente el
movimiento del objeto con máscara cuando el objeto se mueve. Por ejemplo, después de que se desenfoca la cara de una persona, la máscara
puede realizar el seguimiento automático del movimiento de la cara de un fotograma a otro mientras la persona se mueve.
Para obtener más información, consulte Enmascaramiento y seguimiento en Premiere Pro.
Plantillas de Live Text
Las plantillas de Live Text permiten editar el contenido contextual en títulos animados y en gráficos del tercio inferior de forma rápida y sencilla.
Puede editar las capas de texto de una composición de After Effects directamente en Premiere Pro sin tener que volver a After Effects. Cualquier
cambio que realice en las capas de texto en la composición no altera las imágenes ni los gráficos que rodean el texto.
Además, cualquier cambio que realice en el archivo de plantilla de Live Text se propaga a todos los proyectos y secuencias en Premiere Pro que
utilizan ese proyecto.
Edición de una plantilla de texto de After Effects en Premiere Pro
Para obtener más información, consulte Plantillas de Live Text en Premiere Pro.
Efectos del clip maestro
Cuando aplica efectos a un clip maestro en Premiere Pro, los efectos se propagan automáticamente a todas las partes de los clips maestros
utilizados en las secuencias.
Cuando aplica un efecto o una LUT a un clip maestro, el efecto o el cambio de color se aplica automáticamente a cada instancia del clip maestro
editado en una secuencia. Además, todos los ajustes posteriores que realice al efecto también se propagarán automáticamente a todos los clips
de secuencia.
Puede aplicar efectos a un clip maestro arrastrando un efecto del panel Efectos al clip maestro. Para ver o ajustar el efecto del clip maestro de un
clip de secuencia, utilice la función de Coincidir fotograma para cargar el clip maestro de esa secuencia en el monitor de origen. A continuación,
ajuste cualquier efecto aplicado desde el panel Controles de efectos.
Ir al principio
Para obtener más información, consulte Efectos del clip maestro.
Compatibilidad con fuentes de Typekit
Puede elegir entre los miles de fuentes de Typekit disponibles en Premiere Pro.
Al sincronizar las fuentes de Typekit a su escritorio mediante la aplicación de Creative Cloud, las fuentes de Typekit aparecen junto a las fuentes
instaladas localmente.
Cuando abre el Titulador, las fuentes de Typekit aparecen junto a otras fuentes instaladas localmente.
1. En Premiere Pro, seleccione Título > Añadir fuentes de Typekit.
2. Vaya a través de las fuentes y descargue las fuentes necesarias.
3. Cierre y vuelva a iniciar Premiere Pro.
Ir al principio
Para obtener más información sobre el uso de las fuentes de Typekit con Creative Cloud, consulte el Centro de ayuda de Typekit.
3 Configuración y gestión de archivos de sincronización
Ir al principio
Guardar proyectos automáticamente en Creative Cloud
Su cuenta de Adobe Creative Cloud incluye almacenamiento online que logra que sus archivos estén disponibles en cualquier lugar y en
cualquier dispositivo o equipo.
Premiere Pro le permite guardar automáticamente los proyectos directamente en su almacenamiento Creative Cloud, lo que le permite guardar
copias de seguridad de sus proyectos en un entorno seguro y accesible de almacenamiento.
Elija Guardar automáticamente en el cuadro de diálogo Preferencias y seleccione Guardar copia de seguridad del proyecto en Creative Cloud.
Cuando Premiere Pro guarda automáticamente un proyecto, se crea un directorio llamado “guardado automático” en su almacenamiento online de
Creative Cloud. Todos los proyectos de los que se ha realizado una copia de seguridad se almacenan en el directorio “guardado automático”.
Puede acceder a los proyectos con copia de seguridad en la ficha Archivos de la aplicación de escritorio de Creative Cloud. O puede acceder a
los archivos de su cuenta de Creative Cloud en la Web.
Migración de los ajustes de sincronización con la actualización de la versión
Cada versión importante de Premiere Pro CC cuenta con su propia copia de archivos de configuración. Por ejemplo, Premiere Pro CC 7.x utiliza
un directorio "7.0" para guardar el archivo de configuración mientras que la versión de 2014 de Premiere Pro CC utiliza el directorio "8.0".
Cuando actualiza a la versión 2014 desde una versión 7.x de Premiere Pro CC, la configuración de sincronización se migra automáticamente a la
nueva versión.
Seleccione Configuración de sincronización o Utilizar configuración de una cuenta diferente en la pantalla de bienvenida o en el menú Archivo >
Configuración de sincronización. Todos los archivos de ajustes del directorio "7.0" se copian automáticamente al directorio "8.0".
Notas importantes:
El directorio “8.0” se crea en el servidor de Creative Cloud solo después de sincronizar la configuración por primera vez. Al sincronizar la
configuración por primera vez, es posible que note una demora en la sincronización porque todas las configuraciones del directorio “7.0” se
copian en el directorio “8.0”.
Antes de personalizar cualquier configuración local, por ejemplo mediante la adición de nuevos métodos abreviados de teclado o espacios
de trabajo, sincronice la configuración al menos una vez en uno de sus equipos. Así se asegurará de no perder cambios en su configuración
durante la migración automática de la configuración de la versión anterior.
Para obtener más información sobre el uso de la sincronización de ajustes en Creative Cloud, consulte Sincronización de ajustes.
Mejoras de la experiencia de edición
Ir al principio
Fotograma de coincidencia inversa
Puede encontrar un fotograma cargado en el monitor de origen y concordarlo en la línea de tiempo con el comando Fotograma de coincidencia
inversa.
Para utilizar el Fotograma de coincidencia inversa, siga estos pasos:
1. Asegúrese de contar con un clip cargado en el Monitor de origen.
2. En el Monitor de origen, coloque la cabeza lectora en el fotograma que desee buscar en la línea de tiempo.
3. Seleccione Secuencia > Fotograma de coincidencia inversa o utilice el método abreviado de teclado Mayús + R. Premiere Pro mueve la
cabeza lectora en la línea de tiempo hasta el fotograma exacto.
Haga doble clic en el clip de secuencia para cargar el Monitor de origen con la coincidencia de fotogramas
Haga doble clic en un clip de secuencia en la línea de tiempo para cargar dicho clip en el Monitor de origen con la coincidencia de fotogramas
donde se encuentra el cabezal de reproducción encima de la línea de tiempo.
Nota:
al primer fotograma de ese clip de secuencia.
Si el cabezal de reproducción no está situado en ningún fotograma del clip, el cabezal de reproducción del Monitor de origen se desplaza
Sincronización manual de desplazamientos
Puede definir clips fuera de sincronización desplazando manualmente pistas en la línea de tiempo. Cuando se arrastra de nuevo el clip
sincronizado en el panel Proyecto, se crea un nuevo elemento de proyecto. El nuevo elemento de proyecto mantiene el desplazamiento aplicado,
de modo que la sincronización ya está aplicada la próxima vez que se utilice el nuevo clip.
Una columna de desplazamiento de sincronización nueva en el panel Proyecto muestra el desplazamiento aplicado.
La columna de desplazamiento de sincronización no se muestra en el panel Proyecto de forma predeterminada. Para mostrar esta columna,
4 seleccione Visualización de metadatos en el menú emergente del panel Proyecto. A continuación, seleccione Desplazamiento de
sincroniz
 Crear cuenta
Crear cuenta
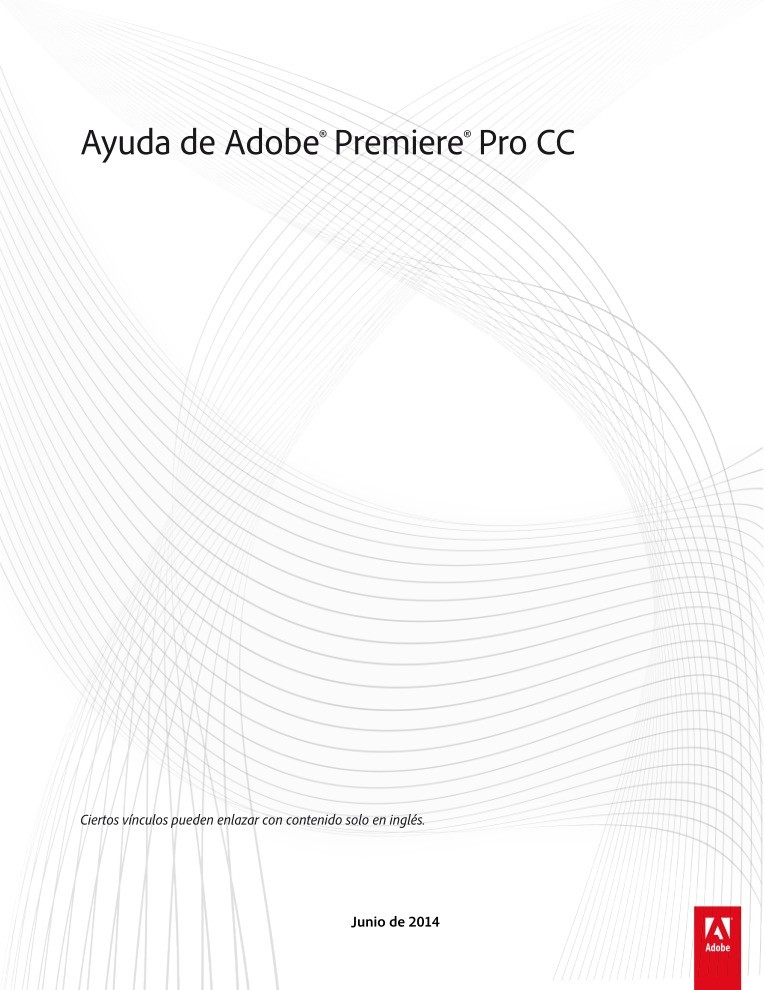

Comentarios de: Ayuda de Adobe Premiere Pro CC (0)
No hay comentarios