Actualizado el 21 de Marzo del 2018 (Publicado el 11 de Marzo del 2018)
3.127 visualizaciones desde el 11 de Marzo del 2018
947,2 KB
21 paginas
Creado hace 6a (11/09/2017)
Guía de Microsoft Excel 2016
Primeros pasos
Contenido
Guía de Microsoft Word 2016
Clasificación: Uso Interno
INTRODUCCIÓN ................................................................................................................................... 3
PANTALLA PRINCIPAL ....................................................................................................................... 3
CREAR UN DOCUMENTO EN EXCEL ................................................................................................ 3
TRABAJAR CON HOJAS EN UN LIBRO ............................................................................................ 5
INSERTAR O ELIMINAR FILAS O COLUMNAS ................................................................................. 6
OCULTAR FILAS Y COLUMNAS ......................................................................................................... 7
AJUSTES Y ALINEACIÓN DE TEXTO ................................................................................................ 8
FORMATOS DE DATOS ....................................................................................................................... 8
CONTROL DEL TAMAÑO, COLOR Y TIPO DE FUENTE ................................................................... 8
MODIFICAR TAMAÑO FILAS Y COLUMNAS ..................................................................................... 9
CREAR FORMULAS ............................................................................................................................. 9
FUNCIONES RÁPIDAS DESDE LA PESTAÑA DE INICIO ............................................................... 10
TRABAJO CON TABLAS ................................................................................................................... 12
HERRAMIENTAS DE VALIDACION DE DATOS ............................................................................... 15
ORDENAR DATOS ............................................................................................................................. 14
USAR FILTROS .................................................................................................................................. 15
USAR SUBTOTALES Y TOTALES .................................................................................................... 17
CREAR GRAFICOS DE DATOS ........................................................................................................ 18
DAR FORMATO A UN GRAFICO ...................................................................................................... 18
IMPRIMIR UN DOCUMENTO ............................................................................................................. 20
Ref.: PrimerosPasosExcel2016.docx
Fecha: 11.09.2017
Versión: v1.0
Pág. 2 de 21
Guía de Microsoft Word 2016
Clasificación: Uso Interno
Introducción
Aprenda los pasos básicos para usar Excel 2016, como crear documentos y darles formato, insertar elementos
en los documentos y agregar tablas dinámicas.
Pantalla principal
Crear un documento en Excel
Un libro es un archivo que contiene una o más hojas de cálculo para ayudarle a organizar los datos. Puede
crear un libro desde un libro en blanco o una plantilla.
Crear un libro
1. Seleccione Archivo > Nuevo.
2. Seleccione Libro en blanco.
SUGERENCIA: Presione Ctrl+N para crear rápidamente un libro nuevo.
Ref.: PrimerosPasosExcel2016.docx
Fecha: 11.09.2017
Versión: v1.0
Pág. 3 de 21
Guía de Microsoft Word 2016
Clasificación: Uso Interno
Crear un libro con una plantilla
1. Seleccione Archivo > Nuevo.
2. Seleccione o busque una plantilla de la lista de plantillas disponibles y, a continuación,
seleccione Crear.
Ref.: PrimerosPasosExcel2016.docx
Fecha: 11.09.2017
Versión: v1.0
Pág. 4 de 21
Guía de Microsoft Word 2016
Clasificación: Uso Interno
Trabajar con hojas en un libro
De forma predeterminada, aparece una hoja de cálculo en un libro, pero puede agregar más, cambiarles el
nombre o eliminarlas, según sea necesario.
Insertar una hoja de cálculo
1. Siga uno de estos procedimientos:
•
En la pestaña Hoja, seleccione
de la actual.
. Se agregará una nueva hoja de cálculo a la derecha
Seleccione Inicio > Insertar > Insertar hoja.
•
• Haga clic con el botón derecho en una hoja, haga clic en Insertar y, en la el
cuadro Insertar cuadro, seleccione Hoja de cálculo.
Cambiar el nombre de una hoja de cálculo
1. En la pestaña Hoja, haga clic con el botón derecho en la hoja de cálculo cuyo nombre desea
cambiar y, a continuación, haga clic en Cambiar nombre.
2. Escriba un nuevo nombre para la Hoja y, después, presione Entrar.
SUGERENCIA: Haga doble clic en el nombre de la hoja en la pestaña Hoja cambiarle el nombre rápidamente.
Eliminar una hoja de cálculo
1. En la pestaña Hoja, haga clic con el botón derecho en la hoja que desea eliminar.
2. Haga clic en Eliminar
3. Si la hoja está vacía, se eliminará, pero si contiene datos, aparecerá un mensaje emergente.
.
Seleccione Eliminar para confirmar la eliminación.
Ocultar una hoja de cálculo
1. En la pestaña Hoja, haga clic con el botón derecho en la hoja que desea ocultar.
2. Haga clic en Ocultar.
Insertar Hoja
Cambiar nombre
Eliminar Hoja
Ocultar Hoja
Ref.: PrimerosPasosExcel2016.docx
Fecha: 11.09.2017
Versión: v1.0
Pág. 5 de 21
Guía de Microsoft Word 2016
Clasificación: Uso Interno
Insertar o eliminar filas o columnas
Pequeños cambios en el diseño de la hoja de cálculo pueden suponer grandes mejoras en legibilidad. Inserte
y elimine filas, columnas y celdas para organizar la hoja de cálculo.
Insertar una columna o fila
2
1. Seleccione la letra de la parte superior de una columna para seleccionar toda la columna, o
seleccione el número de fila para seleccionar una fila.
2. Seleccione la pestaña Inicio > Insertar > Insertar columnas de hoja.
O bien, haga clic con el botón derecho en la letra de la columna o en el numero de una fila y
seleccione Insertar.
NOTA: Se inserta una nueva columna a la izquierda y una nueva fila encima de la seleccionada.
Eliminar una columna o fila
1. Seleccione la columna o fila a eliminar.
2. Seleccione la pestaña Inicio > Eliminar > Eliminar columnas de hoja.
O bien, haga clic con el botón derecho en la letra de la columna o en el numero de una fila y
seleccione Eliminar.
Insertar una celda
1. Seleccione una celda o un rango de celdas.
2. Haga clic con el botón derecho en las celdas seleccionadas y elija Insertar.
3. En el cuadro Insertar, seleccione una opción:
Ref.: PrimerosPasosExcel2016.docx
Fecha: 11.09.2017
Versión: v1.0
Pág. 6 de 21
Guía de Microsoft Word 2016
Clasificación: Uso Interno
• Desplazar las celdas hacia la derecha: desplaza las celdas a la derecha a fin de dejar
espacio para las nuevas celdas.
• Desplazar las celdas hacia abajo: desplaza las celdas hacia abajo a fin de dejar espacio
para las nuevas celdas.
Insertar toda una fila: inserta una nueva fila.
Insertar toda una columna: inserta una nueva columna.
•
•
Ocultar filas y columnas
Muestre u oculte filas o columnas en la hoja de cálculo para mostrar únicamente los datos que necesita ver
o imprimir.
Seleccionar filas o columnas
1. Haga clic en el encabezado de la fila o de la columna.
Encabezado de fila
Ocultar filas o columnas
Encabezado de columna
1. Seleccione las filas o columnas que desea ocultar.
2. Haga clic con el botón derecho en la selección y, después, seleccione Ocultar.
Mostrar filas o columnas
1. Seleccione las columnas adyacentes a las columnas ocultas.
2. Haga clic con el botón derecho en la selección y, después, seleccione Mostrar.
Ref.: PrimerosPasosExcel2016.docx
Fecha: 11.09.2017
Versión: v1.0
Pág. 7 de 21
Guía de Microsoft Word 2016
Clasificación: Uso Interno
Ajustes y alineación de texto
Para cambiar la forma en que se muestran los datos una celda, puede combinar celdas, alinearlas, ajustar el
texto de las celdas o girar el texto.
Girar datos
Ajustar texto a la
celda
Combinar celdas
Alinear los datos de
una celda
Otras opciones de
alineado
Formatos de datos
Puede mostrar formatos de número como moneda, porcentajes, decimales, fechas, números de teléfono o
números del seguro social.
Selección de
formato de número
Aumentar/Disminuir
decimales
Formato
moneda
Otras opciones de
formato
Control del tamaño, color y tipo de fuente
Aplique formato a las celdas para hacer que destaquen con fuentes, tamaños de fuente, colores y bordes.
Fuente
Negrita
Tamaño de la fuente
Color de la
fuente
Cursiva
Subrayado
Color de la
celda
Bordes de
celda
Pág. 8 de 21
Ref.: PrimerosPasosExcel2016.docx
Fecha: 11.09.2017
Versión: v1.0
Guía de Microsoft Word 2016
Clasificación: Uso Interno
Modificar tamaño de filas y columnas
Puede ajustar de forma manual el ancho de columna o el alto de fila (para hacerlo, arrastre los límites de la
celda, o cambie automáticamente el tamaño de columnas y filas para ajustar los datos).
NOTA: Si una columna es demasiado estrecha para mostrar los datos, verá ### en la celda.
Cambiar el tamaño de las columnas
1. Seleccione una columna o un rango de columnas.
2. Coloque el puntero en el límite entre los encabezados de columna.
3. Arrastre el límite para cambiar el ancho. Esto cambia el tamaño
 Crear cuenta
Crear cuenta
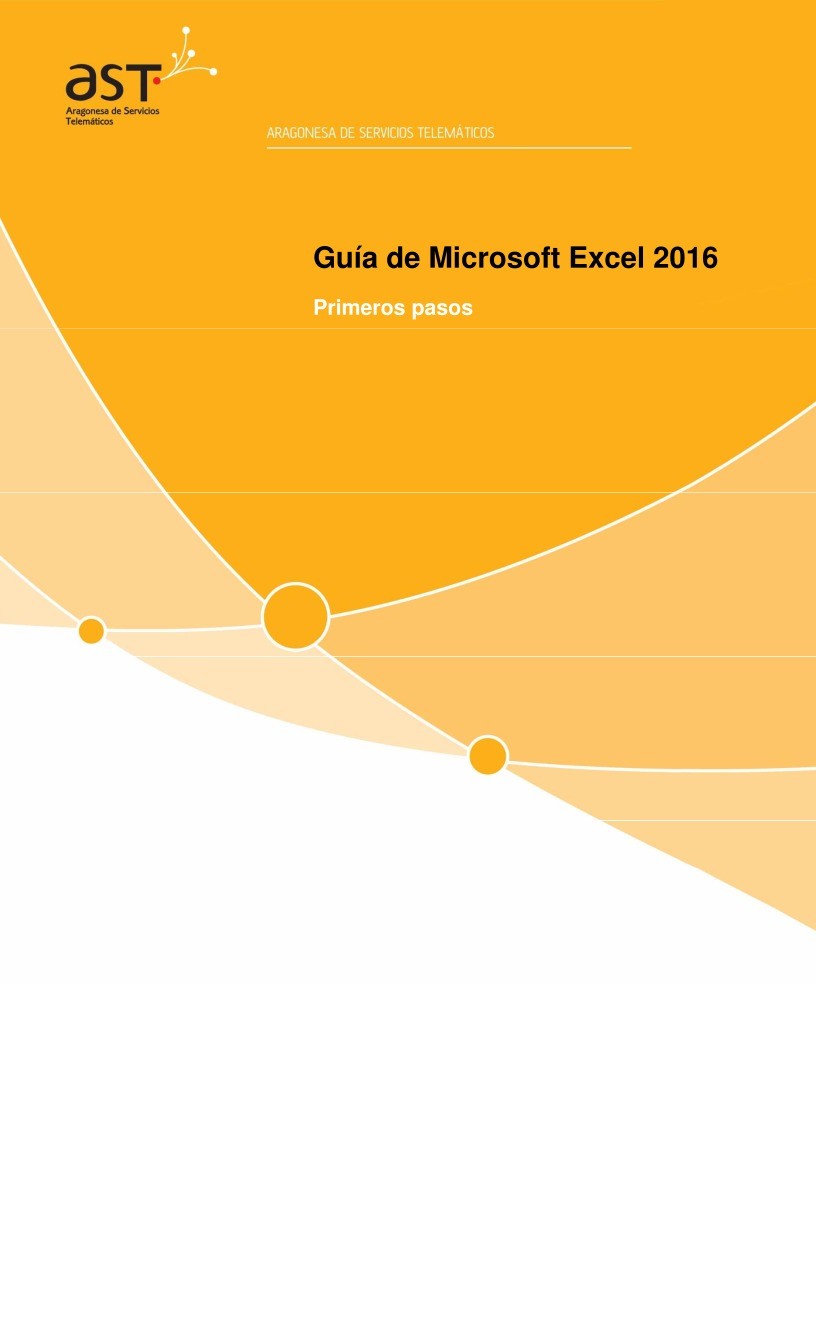

Comentarios de: Guía de Microsoft Excel 2016 - Primeros Pasos (0)
No hay comentarios