Actualizado el 21 de Marzo del 2018 (Publicado el 16 de Marzo del 2018)
448 visualizaciones desde el 16 de Marzo del 2018
1,5 MB
22 paginas
Creado hace 11a (11/12/2012)
HOJAS de CALCULO
El curso OpenOffice Calc I creado por
KZgunea se encuentra bajo licencia Creative
Commons de Atribución-NoComercial-
CompartirIgual_3.0_
(CC-BY-NC-SA_3.0)
OpenOffice Calc I
Índice del curso
1. Qué es OpenOffice Calc .............................................................................3
.............................................................................................. 3
INTRODUCCIÓN
1.1.
1.2.
DESCRIPCIÓN DEL ENTORNO DE TRABAJO DE OPENOFFICE CALC
.......................... 3
2. Primeros Pasos .........................................................................................6
......................................................................... 6
CREAR UNA HOJA DE CÁLCULO
2.1.
2.2
ABRIR UNA HOJA DE CÁLCULO EXISTENTE
........................................................... 6
2.3
GUARDAR UNA HOJA DE CÁLCULO
...................................................................... 8
2.3.1.
Guardar como:
..................................................................................................9
2.4.
CERRAR UNA HOJA DE CÁLCULO
....................................................................... 9
2.5.
SALIR DE OPENOFFICE CALC
........................................................................... 10
3. Introducción de datos y operaciones básicas..........................................11
............................................................................. 11
INTRODUCCIÓN DE DATOS
3.1.
3.2.
SELECCIÓN Y DESPLAZAMIENTO DE CELDAS
..................................................... 12
3.3.
COPIAR CELDAS
............................................................................................ 14
4. Formato de las celdas .............................................................................15
............................................................................... 15
FUENTE DEL CONTENIDO
4.1.
4.2.
TAMAÑO DEL CONTENIDO
.............................................................................. 16
4.3.
ESTILO DEL CONTENIDO
................................................................................ 17
4.4.
COLOR DEL CONTENIDO
................................................................................. 19
5. Imprimir hojas de cálculo .......................................................................21
........................................................................................ 21
VISTA PRELIMINAR
5.1.
5.2.
IMPRIMIR
..................................................................................................... 21
2
OpenOffice Calc I
Descubrir OpenOffice Calc.
Comprobar las posibilidades de este potente programa de hoja de cálculo.
Iniciarse al manejo de OpenOfiice Calc y conocer sus funcionalidades.
1. Qué es OpenOffice Calc I
1.1. INTRODUCCIÓN
OpenOffice Calc es parte de la suite de ofimática de Sun MicroSystems. Esta
herramienta es un potente gestor de hojas de cálculo, totalmente compatible con
Microsoft Excel y además nos provee de múltiples funcionalidades. Permite crear
desde hojas de cálculo sencillas hasta hojas de cálculo más complejas para
entornos empresariales o universitarios.
Toda la suite de ofimática es multiplataforma, se puede ejecutar en cualquier
sistema operativo actual (Microsoft Windows, GNU/Linux, Mac OS X…) y cuenta con
traducciones para una amplia gama de idiomas.
1.2. DESCRIPCIÓN DEL ENTORNO DE TRABAJO DE CALC
Antes de comenzar a trabajar con Calc, debemos saber qué es una hoja de cálculo.
Una hoja de cálculo es un programa que sirve para introducir datos en forma de
tabla o rejilla. Las tablas están definidas por columnas (etiquetadas con letras) y
por filas (etiquetadas con números).
3
OpenOffice Calc I
El elemento básico de una hoja de cálculo es la celda. Una celda, es la intersección
entre una fila y una columna y es aquí donde se introducen los datos. Los datos, al
estar alojados en celdas, nos proporcionan una gran flexibilidad y facilidad a la hora
de tratar los datos, y realizar operaciones entre ellos.
La manera más sencilla de entender todo esto, es ejecutar la aplicación Calc y ver y
examinar el entorno de trabajo.
Tras ejecutar la aplicación nos encontramos con la siguiente pantalla:
1. Área de trabajo: Zona donde introducimos los datos.
2. Barra de título: Nos indica el nombre del fichero y de la aplicación.
3. Barra de menús: Acceso a las características de Calc.
4. Barra estándar: Acceso directo a las opciones más comunes.
5. Barra de formato: Acceso directo a las opciones más comunes de formato de
la hoja de cálculo
4
OpenOffice Calc I
6. Barra de fórmulas: Nos permite mostrar, introducir y modificar las fórmulas
de la hoja de cálculo
7. Barra de estado: Muestra información sobre el estado de la hoja de cálculo
(numero de hoja, nivel de zoom…).
8. Barra de desplazamiento horizontal: Permite desplazarnos por el documento
horizontalmente.
9. Barra de desplazamiento vertical: Permite desplazarnos por el documento
verticalmente.
10. Cabecera de columna: Letra identificativa de cada columna (256 columnas
disponibles por hoja de cálculo).
11. Cabecera de fila: Número identificativo de cada fila (65553 filas disponibles
por cada hoja de cálculo).
12. Hoja de cálculo: Hojas de cálculo que componen el documento (256 hojas de
cálculo por documento).
5
OpenOffice Calc I
2. Primeros Pasos
2.1. CREAR UNA HOJA DE CÁLCULO
Para crear una nueva hoja de cálculo disponemos de varias opciones:
1. Hacer clic en el botón Nuevo, ubicado en la barra de herramientas estándar.
2. Utilizar la combinación de teclas Control + U
3. Hacer clic en Archivo/Nuevo/Hoja de Cálculo
Tras realizar cualquiera de las tres opciones anteriores, nos encontramos con una
nueva hoja de cálculo lista para trabajar.
2.2. ABRIR UNA HOJA DE CÁLCULO EXISTENTE
Para abrir una hoja de cálculo anteriormente creada y guardada, contamos con
diversas opciones:
1. Hacer clic en el Botón Abrir, ubicado en la barra de herramientas estándar.
2. Utilizando la combinación de teclas Control + A.
3. Hacer clic en Archivo/Abrir.
6
OpenOffice Calc I
Una vez hecho esto nos encontramos con el siguiente cuadro de diálogo:
Aquí, debemos seleccionar el archivo que queremos abrir. Para esto, nos movemos
por toda la estructura de directorios hasta encontrar el archivo deseado, luego lo
seleccionamos y hacemos click en el botón Abrir. De esta manera, abriremos
nuestro documento para poder continuar trabajando.
Además, si queremos acceder a alguno de los documentos con los que hemos
trabajado recientemente, contamos con la opción, Documentos Recientes, que se
encuentra en el Menú Archivo.
Encontramos un listado con todos los documentos con los que hemos estado
trabajando. Basta con hacer clic sobre alguno de ellos para que se abra.
7
OpenOffice Calc I
2.3. GUARDAR UNA HOJA DE CÁLCULO
Una vez terminado nuestro trabajo, procedemos a guardarlo. Esto podemos
realizarlo de diversas maneras:
1. Hacer clic en el botón Guardar en la barra de herramientas estándar.
2. Utilizando la combinación de teclas Control + G.
3. Hacer clic primero en el Menú Archivo, y luego en la opción Guardar
Hecho esto nos encontramos con el siguiente cuadro de diálogo:
8
OpenOffice Calc I
Aquí elegimos el lugar en el cual guardar el documento y el tipo de archivo del
mismo (al desplegar vemos una lista de todos los formatos con los que contamos,
incluyendo los de la suite de Microsoft y demás).
Después de guardar por primera vez un documento no debemos reingresar sus
datos, sino que simplemente guardamos repitiendo los pasos anteriores.
2.3.1. Guardar como:
Nos permite guardar un documento con un nombre distinto. Para hacer esto
seleccionamos la opción Guardar como en el menú Archivo. Nos encontramos con
un cuadro de diálogo similar al anterior en el cual cambiamos el nombre del archivo
y procedemos a guardarlo.
2.4. CERRAR UNA HOJA DE CÁLCULO
Una vez terminado el trabajo en el documento activo y en caso de no querer cerrar
la aplicación, procedemos a cerrar el documento, para esto seleccionamos del Menú
Archivo, la opción Cerrar. Con esto conseguimos cerrar el documento pero la
aplicación continúa abierta, en caso de no haber guardado el documento, nos
preguntará si deseamos guardarlo.
9
OpenOffice Calc I
2.5. SALIR DE OPENOFFICE CALC
Contamos con varias formas para salir de OpenOffice Calc:
• Seleccionar la opción Terminar, del Menú Archivo.
• Presionar la combinación de teclas CONTROL + Q.
• Hacer clic en el Botón de Control Cerrar de la ventana o presionar la
combinación de teclas Alt + F4.
Al igual que en el caso de cerrar un documento, Calc nos preguntará si deseamos
guardar la hoja u hojas de cálculo que se han modificado.
10
OpenOffice Calc I
3. Introducción de datos y operaciones básicas
3.1. INTRODUCCIÓN DE DATOS
La introducción de datos es muy sencilla. Basta con hacer clic sobre la celda en la
cual deseamos introducir el dato y escribir.
Al clicar sobre una celda, esta queda enmarcada en negrita. Además las
coordenadas que hacen referencia a esta celda (fila y columna), también se
sombrean (fila 4 y columna B). La información introducida en la celda seleccionada,
también aparece en la barra de fórmulas. Si deseamos cambiar ese dato, podremos
hacerlo clicando sobre la barra de fórmulas o con un doble clic sobre la celda que
contiene la información.
11
OpenOffice Ca
 Crear cuenta
Crear cuenta
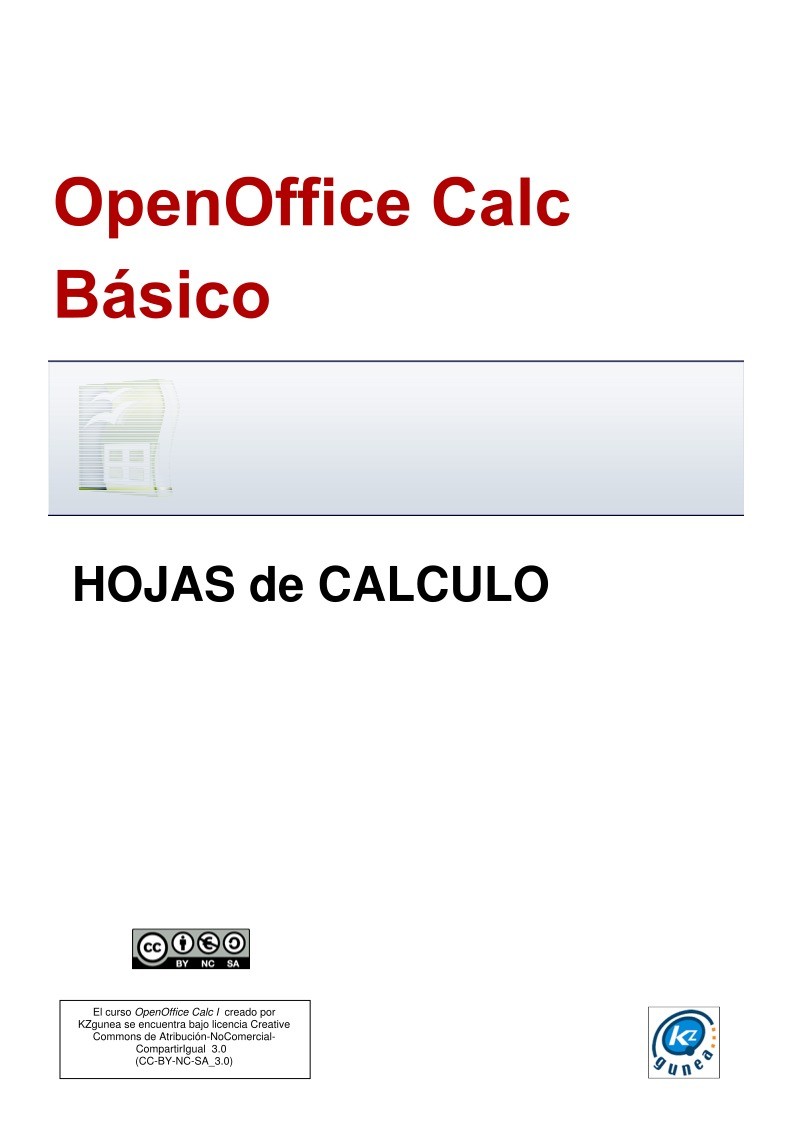

Comentarios de: OpenOffice Calc Básico (0)
No hay comentarios