Actualizado el 21 de Marzo del 2018 (Publicado el 16 de Marzo del 2018)
409 visualizaciones desde el 16 de Marzo del 2018
2,8 MB
21 paginas
Creado hace 11a (05/10/2012)
Impress Básico
IMPRESS BASICO
Índice del curso
1. Introducción .........................................................................................................3
2. ¿Qué es Impress?..................................................................................................4
3. Crear una presentación........................................................................................10
4. Entorno de trabajo...............................................................................................17
5. Preparar las diapositivas.....................................................................................26
6. Trabajando con Impress......................................................................................33
2
IMPRESS BASICO
Conoce las funciones básicas del generador de diapositivas y
presentaciones gratuito OpenOffice.org Impress.
1. Introducción
1.1. OBJETIVOS
¿Te gustaría crear una presentación de manera sencilla?
¿Te gustaría poder exportar la presentación para visualizarla en una web o
enviarla por email?
¿Te gustaría dar a tus presentaciones un toque profesional?
¿Imaginas poder hacer esto desde tu ordenador? Ahora es posible con el
programa Impress de la suite OpenOffice.
3
IMPRESS BASICO
2. ¿Qué es Impress?
OpenOffice.org Impress es un programa de lectura y edición de presentaciones de
diapositivas similar a Microsoft PowerPoint
Impress es un componente de OpenOffice que a diferencia de los programas de
pago se puede conseguir de forma gratuita, así como copiarlo y distribuirlo, por lo
tanto, diremos que es un Software libre.
El objetivo de este curso es la aplicación y no la instalación de Impress. La última
versión de la suite ofimática OpenOffice.org se puede descargar desde su página
oficial http://es.openoffice.org/, allí encontraremos las diferentes opciones,
dependiendo del sistema operativo que utilicemos.
Instrucciones de instalación, resolución de problemas... que proporciona OpenOffice
desde su página oficial en la sección foro:
http://user.services.openoffice.org/es/forum.
Tambien tenemos la posibilidad de descargar nuevas plantillas para nuestras
presentaciones, gracias al repositorio que posee OpenOffice.org en su web
http://templates.services.openoffice.org/es.
4
IMPRESS BASICO
3. Crear una presentación
Al entrar a Openoffice Impress se accede al autopiloto, nuestro asistente para la
realización de presentaciones. A través de tres ventanas sucesivas elegiremos el
formato general de diapositivas para la presentación deseada.
En la primera escogeremos el tipo de presentación, vacía, mediante plantillas o
abrir una creada anteriormente. Para el siguiente ejercicio elegiremos
“Presentación vacía” y pulsaremos “Siguiente”.
La segunda ventana nos muestra el estilo de las diapositivas y el medio en el que
se representará. No modificaremos ninguno de los parámetros y pulsaremos
“Aceptar”.
5
IMPRESS BASICO
La tercera y última pantalla del autopiloto nos presenta diferentes opciones para
configurar efectos, duración y velocidad en la transición de diapositivas. Todos
estos parámetros se podrán modificar después, por lo tanto, pincharemos en
“Crear”.
6
IMPRESS BASICO
Finalmente, obtendremos el entorno de trabajo de Impress.
7
IMPRESS BASICO
4. Entorno de trabajo
A continuación vamos a ver las distintas partes de las que se compone el entorno
de trabajo de Draw.
Barra de título- Se ve el nombre del archivo en el que estamos trabajando y el
programa que estamos utilizando.
8
IMPRESS BASICO
Barra de menú- En este apartado encontraremos los botones que nos permiten
acceder a las funcionalidades de Draw.
Barras de herramientas- Las herramientas se pueden colocar tanto arriba como
abajo. Si queremos mostrarlas u ocultarlas lo haremos desde el menú “Ver>Barras
de herramientas”.
9
IMPRESS BASICO
Visor de diapositivas- vista en miniatura de las diferentes diapositivas creadas.
Área de trabajo- Zona en la que añadimos objetos para trabajar (Diapos. actual).
10
IMPRESS BASICO
Panel de tareas- Muestra las distintas opciones que nos ofrece el programa para
modificar algunos parámetros de las diapositivas.
Barra de estado- Muestra información sobre los elementos de trabajo (medidas,
posición...). También tiene un regulador que aumenta o reduce la hoja de trabajo.
11
IMPRESS BASICO
5. Preparar las diapositivas
Ahora que sabemos crear una nueva diapositiva crearemos una pequeña
presentación con varios diseños.
Comenzaremos por añadir un diseño, para ello, elegiremos uno de los situados en
la parte derecha, por ejemplo, “Texto centrado”. De este modo veremos como se
transforma la diapositiva de nuestro área de trabajo.
A continuación pulsaremos en mitad del area de trabajo y añadiremos el texto
deseado, en este caso, escribiremos “LUGARES DEL MUNDO”.
12
IMPRESS BASICO
Luego, volveremos a elegir un nuevo diseño, esta vez haremos clic con el botón
derecho sobre nuestra elección y elegiendo la opción “Insertar Diapositiva”.
13
IMPRESS BASICO
Después nos aparecerá la siguiente ventana, donde se mostrarán la diapositiva que
teníamos en el paso anterior y la nueva diapositiva lista para ser completada. En
este caso el diseño de la diapositiva nos permitirá añadir un título, una imagen y un
esquema o texto.
Vamos a proceder a completar la diapositiva:
1. Pulsaremos una vez para añadir un título.
14
IMPRESS BASICO
2. Haremos doble clic para añadir una imagen desde nuestro ordenador.
3. Pulsaremos una vez para añadir un esquema o texto. Para este ejercicio nos
ayudaremos de www.wikipedia.org para obtener datos sobre “Bilbao” y los
introduciremos a modo informativo (Población, superficie, web...).
15
IMPRESS BASICO
¡Ya tenemos nuestra diapositiva lista...! Recordad que nuestra diapositiva quedará
mas vistosa si nos ayudamos de las herramientas disponibles para cambiar el
tamaño, tipo, color... de la letra.
16
IMPRESS BASICO
6. Trabajando con Impress
Siguiendo los pasos aprendidos en el “Tema 5” crearemos mas diapositivas de
lugares utilizando diferentes diseños.
Si queremos ver el resultado de nuestro trabajo pulsaremos la tecla “F5” para
acceder al modo presentación a pantalla completa.
17
IMPRESS BASICO
18
IMPRESS BASICO
¡Ya tenemos nuestra presentación creada! Vamos a guardarla...
Primero, accederemos a “Archivo>Guardar como...”.
19
IMPRESS BASICO
De esta manera nos mostrará el menú que vemos a continuación. En él
cambiaremos el nombre del documento y elegiremos el tipo de formato en el que lo
guardaremos...
Los formatos usados mayoritariamente son 2, presentación ODF (.odp) y Microsoft
PowerPoint (.pps), la elección dependerá de si queremos editarlo mas tarde o no...
Si guardamos en formato “.odp” la presentación si podrá ser editada mas tarde.
Podremos realizar cambios y alteraciones en nuestro trabajo.
20
IMPRESS BASICO
Si guardamos en este formato “.pps” la presentación no podrá ser editada, pero
al ejecutar el archivo nos mostrará una bonita presentación a pantalla completa,
ideal para enviar nuestros trabajos por email.
Ya sabemos crear y guardar presentaciones... ¡Enhorabuena!
21
 Crear cuenta
Crear cuenta
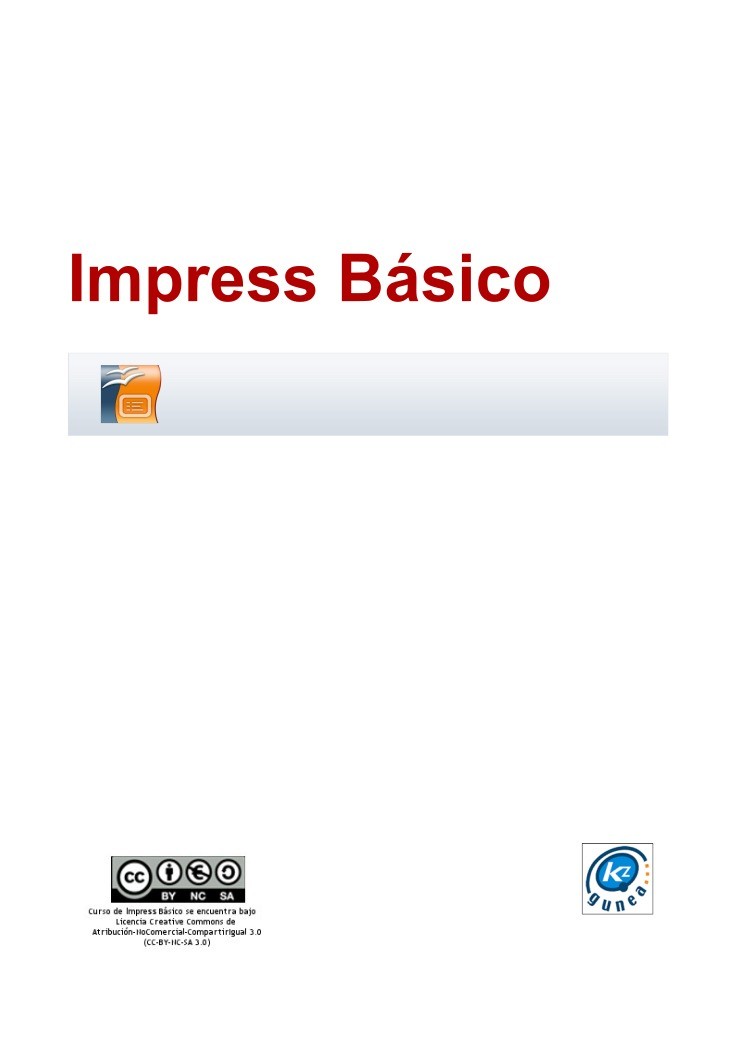

Comentarios de: Curso de Impress Básico (0)
No hay comentarios