Actualizado el 21 de Marzo del 2018 (Publicado el 18 de Marzo del 2018)
872 visualizaciones desde el 18 de Marzo del 2018
492,4 KB
16 paginas
Creado hace 11a (06/08/2012)
Radialistas.net / Analfatecnicos.net
RADIOS CON SOFTWARE LIBRE
Manual de instalación de Ubuntu Studio y programas de
edición de audio libres.
Las computadoras son máquinas, sólo eso. Un conjunto de componentes electrónicos que no
funcionan por sí solos. Para echarlas a andar, se necesita el software, instrucciones de
programación informática que hacen que funcione la parte física de una computadora, el
hardware.
Básicamente, hay dos tipos de Software:
1.- Los Sistemas Operativos: (SO)
Es el programa básico que se instala en la computadora para que pueda interactuar con los
humanos. Sobre la plataforma del SO se instalarán el resto de programas. Los más conocidos son
las diferentes distribuciones de Software Libre, MAC OS, para computadoras Macintosh-Apple y
Windows.
La mayor parte de distribuciones de Software Libre son una suma de dos desarrollos Libres, por
un lado GNU y por otro Linux. Por eso, lo correcto es hablar de GNU/Linux.
2.- Aplicaciones y Programas
Son programas con funciones concretas como escribir textos, editar audio o navegar páginas
Web. Hay infinidad de ellos. Algunos de pago, otros gratuitos y muchos de ellos software libre.
En sucesivos radioclips conoceremos los principales programas libres que necesitarás para
trabajar en radio.
Comencemos entonces con el Sistema Operativo. El desafío es migrar de nuestro SO actual a uno
libre. Al igual que hay diferentes versiones de Windows, como XP, el nefasto Vista o Windows 7,
también hay diferentes distribuciones de Software Libre GNU/Linux, por ejemplo, Debian,
Ubuntu, Fedora, Gentoo…
Para el trabajo en radio vamos a recomendar la distribución Ubuntu Studio. ¿Por qué? Bueno, en
primer lugar porque es una distribución pensada para el trabajo en audio. Trae muchos de los
programas de sonido preinstalados al igual que programas de video y diseño.
De esta manera, se hace más sencillo todo el proceso de migración. Hay algunas compañías de
tarjetas de sonido que no ofrecen “drivers” para que la tarjeta funcione en Software Libre. Por
eso, algunos editores de audio, como Ardour, al que ya conoceremos, pueden presentar
problemas si se instalan aparte. Lo bueno de Ubuntu Studio es que trae estos programas por
defecto y configura de una vez el software con la tarjeta de sonido.
Esto no significa que no puedas probar con otras distribuciones como, por ejemplo, Debian, que
es muy estable y también indicada para trabajar en audio.
El segundo motivo es la gigantesca comunidad que existe de usuarios de Ubuntu. Hay Foros y
cientos de páginas donde resolver dudas o problemas que se presenten en la instalación o en el
manejo. Y lo bueno es que muchas de estas páginas y foros están en castellano.
Ahora bien, ¿qué versión elegimos? Ubuntu saca una versión en abril y octubre de cada año. La de
abril de este año es una combinación del año con el mes: 11.04. Y la que salga en octubre será:
11.10.
No recomendamos que uses la última versión nada más salir porque, como todo software al
inicio, puede presentar algunas fallas hasta que éstas se vayan corrigiendo. De todas formas, la
versión 11.04 ya es muy estable. Nosotros la usamos sin problemas desde hace unos meses.
Para comenzar, hay que bajarse el software. Como trae varios programas instalados es un archivo
un poco pesado. Ten paciencia al descargarlo. Lo puedes hacer desde la Web Oficial:
http://ubuntustudio.org/downloads / Ubuntu Studio 11.04 (Natty Narwhal) DVD Images
Hay varios archivos en la página de descargas. Selecciona el que tiene la extensión ISO, por
ejemplo, ubuntustudio-11.04-alternate-i386.iso (Revisa si tu computadora es de 32 o de 64 bits.
Hay versiones para ambos tipos de procesador: i386.iso o amd64.iso).
Una vez que lo tienes en tu computadora abre un quemador de discos. Ojo, no hay que quemarlo
como datos. Hay que buscar en Herramientas la opción “Grabar Imagen en Disco”. Así es como se
queman los discos que sirven para instalar software. Usa un disco DVD ya que en un CD es muy
pequeño para este archivo.
En caso de que tu computadora no tenga DVD podrás instalar el programa desde una memoria
USB. En la página oficial de UBUNTU explican cómo hacerlo:
http://www.ubuntu.com/download/ubuntu/download
Aunque en estas instrucciones hablan del archivo de Ubuntu en versión normal (la que no es
Studio), el procedimiento es el mismo.
Antes de continuar con la instalación, es recomendable que hagas un respaldo de todos los
documentos que tengas en la máquina donde vayas a instalar Ubuntu. Recuerda que si instalas el
programa en todo el disco borrarás todos los archivos.
Lo primero es indicarle a tu computadora que arranque desde el el USB o desde el DVD, según
sea el caso. Para eso, necesitas entrar en la configuración interna de la computadora llamada
BIOS.
Al arrancar, la computadora te indica qué tecla debes pulsar para acceder. Suelen ser Del,
Suprimir o F2. Dirá “Enter BIOS” o “Enter Setup”.
Busca la opción que permite cambiar el “Boot” de arranque y selecciona la opción que
corresponda en tu caso, o DVD o USB. Si lo dejas en HD, que es el disco duro, seguirá arrancando
con el software actual y no lograrás instalar nada.
Al salir de la BIOS debes guardar los cambios (pulsa F10 para “Salir y Guardar Cambios” o “Exit
Saving Changes” si está en inglés) y la computadora se reinicia comenzando ahora en la pantalla
de instalación de Ubuntu.
Dos detalles más antes de comenzar. En la mayoría de programas de instalación el ratón no
funciona. Debes usar las siguientes teclas:
- Pasar de una opción a otra, usa la tecla “Tabulador”.
- Seleccionar o marcar, y deseleccionar opciones, con la “Barra Espaciadora”.
- Aceptar o ejecutar acciones, tecla “Enter”.
- Moverse entre diferentes opciones, las “Flechas”.
La otra precaución es que debes estar conectado a Internet para ejecutar la instalación de forma
correcta, pero no por una red wireless inalámbrica, sino por cable.
Muy bien, estamos listos. Delante de tu nariz, en la pantalla del computador, estarás viendo el
icono de Ubuntu Studio y una opción que dice: “Instalar Ubuntu”. Hacemos clic y nos permite
seleccionar el idioma de instalación. Luego debemos indicarle al programa el país donde nos
encontramos.
En todas las pantallas que verás a continuación hay instrucciones. Es bueno que las leas antes de
hacer nada.
El siguiente paso es “Detectar el teclado”. Hay que elegir entre una lista. Si es un teclado con “Ñ”
selecciona “Latinoamérica”. En caso de tener teclado ingles configurado como castellano puedes
elegir también esa misma opción.
Ahora pide “Introduzca nombre de la máquina para la red”. Usa una palabra que identifique la
computadora. Este nombre es sólo para que te puedan identificar cuando formes parte de una
red.
La computadora obtendrá de tu proveedor de Internet la hora de tu país y te la mostrará. Sólo
tienes que aceptar o, en caso raro que se equivoque, seleccionar manualmente la zona horaria.
Llega el momento decisivo. El programa va a copiar los archivos en tu disco duro. Si quieres
instalar Ubuntu en todo el disco deberás seleccionar esa opción: “Utilizar todo el disco”. En caso
de que tengas otro sistema operativo instalado, el programa te sugiere crear otra partición en el
disco duro.
De esta forma tendrás dos sistemas operativos instalados, el actual y Ubuntu. Es lo que se
conoce como “Doble Boot”. Así no perderás los archivos que tenías en el disco (igualmente, antes
de instalar, es mejor que los respaldes) y al arrancar tienes la opción de elegir en cuál de los dos
sistemas operativos quieres trabajar.
El programa de instalación siempre te preguntará si estás seguro de la selección y pide “Escribir
los Cambios”. Al decir sí, seguimos con la instalación.
Es momento de “Configurar Usuarios”. Lee las instrucciones que te indican cómo colocar el
Nombre Real, el de Usuario y la Clave.
Al hacer clic en siguiente te pedirá la dirección del proxy en caso de estar navegando a través de
uno. En la mayoría de los casos no se navega con proxy, así que usa el tabulador para pasar a
“Siguiente”.
Ubuntu Studio es un Sistema Operativo que trae varios programas instalados de Diseño, Audio y
Video. En esta pantalla tendrás que elegir los grupos a instalar. Lo mejor es seleccionar los 4
grupos ayudado de la barra espaciadora y las flechas.
Para quienes trabajan con audio, esta pantalla es importante. El programa, después de unos
minutos copiando archivos, preguntará si quieres activar la opción “Habilitar el tiempo real”. Esto
permite algunas aplicaciones de los editores de audio. Es recomendable decirle que sí. Esta
opción podría dar problemas de compatibilidad con algunas tarjetas de audio y el programa de
edición Ardour, pero ya explicaremos en otro radioclip cómo deshabilitarla.
Ya casi terminamos. Después de otros minutos copiando archivos, para terminar, te pide
confirmación para instalar el “Cargador GRUB”. Es el sistema de arranque, dile que sí.
Y en la última opción, al preguntar si el sistema horario es UTC, dile que no, ya que prácticamente
en la mayoría de sistemas se usa GMT.
¡Lo lograste! Ahora el sistema te informa que has finalizado. Debes sacar el DVD de la lectora y al
reiniciar la computadora estarás liberado o liberada y podrás comenzar a usar Software Libre.
En la web puedes conseguir varios manuales para aprender el uso en detalle de este Sistema
Operativo. Te recomendamos éste del Instituto de Tecnologías Educativas del Ministerio de
Educación de España.
Veremos a continuación algunas pistas para “tunear” Ubuntu a tu gusto. Como habrás visto, es
muy parecido a los demás SO que has usado. No es nada complicado.
Desde el botón de menú accedes a la lista de todos
 Crear cuenta
Crear cuenta
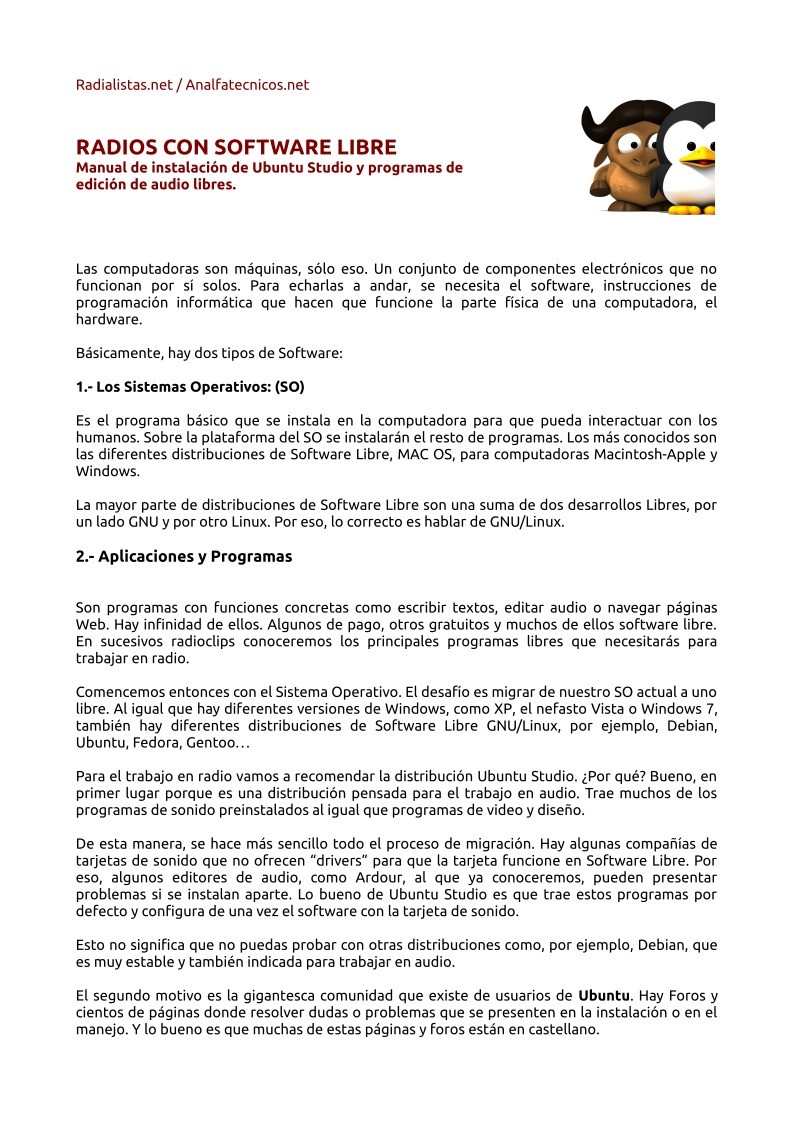

Comentarios de: Manual Radios con Software Libre (0)
No hay comentarios