Instalar Windows 10 en una virtualización con Virtual Box
Publicado por xve (86 intervenciones) el 13/02/2015 10:44:19
Hola a todos, aquí voy a mostraros los pasos para instalar Windows 10 en una virtualización con Virtual Box.
Para nuestro caso, hemos descargado la versión de Windows 10 de 64 bits... en esta mensaje, se muestra como descargarlo: http://www.lawebdelprogramador.com/foros/Windows-10/1466540-Ya-puedes-descargar-la-version-de-Windows-10-Technical-Preview.html
Para el que no disponga de Virtual Box, puedes descargarlos gratuitamente de la pagina de Oracle : http://www.oracle.com/technetwork/server-storage/virtualbox/downloads/index.html
Una vez disponemos del VirtualBox instalado y del archivo iso de Windows 10 (Windows10_TechnicalPreview_x64_EN-US_9926.iso) ya podemos iniciar VirtualBox, y pulsar sobre el botón New o Nuevo
abrira
En la primera ventana, debemos de introducir el nombre de deseemos y seleccionar como Versión el Windows 8.1 de 32 o 64 bits, segun la imagen ISO que os os habéis descargado.
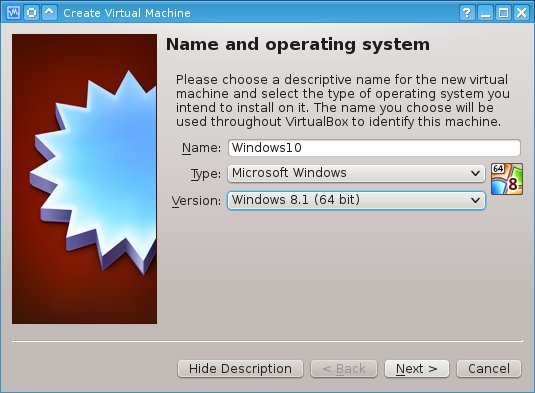
Es importante disponer de un minimo de 2GB de ram para la virtualización.
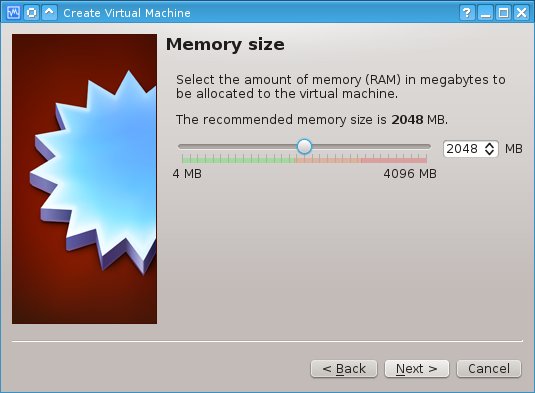
En la configuración del disco duro, dejamos marcado que cree el disco virtual
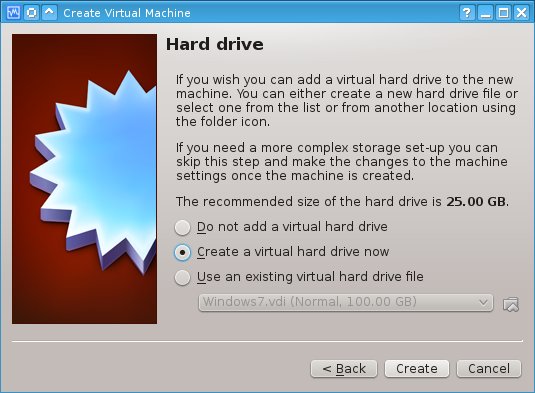
Dejamos la opción marcada por defecto para el tipo de disco duro virtual
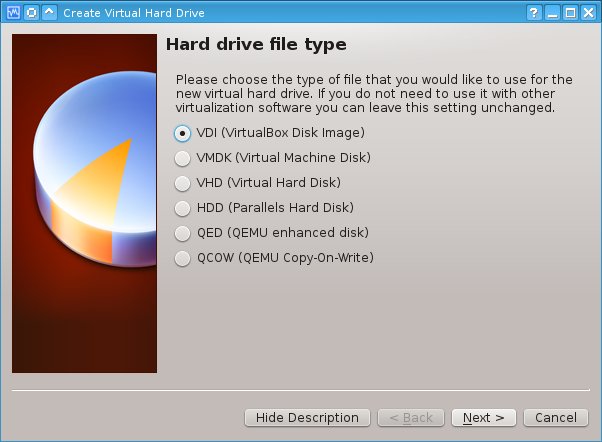
También dejamos por defecto que, el tamaño del disco utilizado crezca a medida que vayamos necesitando.
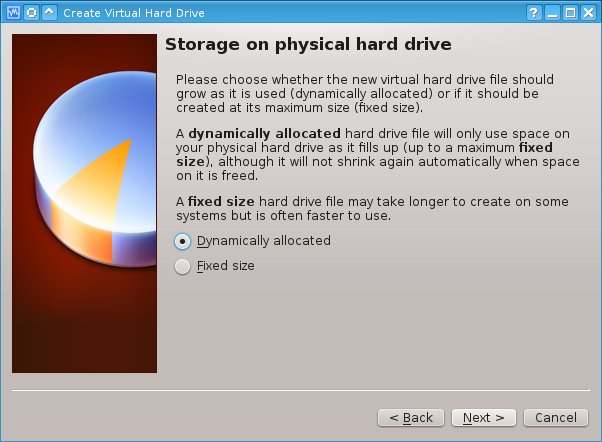
Aqui podemos seleccionar el tamaño de nuestro disco virtual, y la ubicación del mismo.
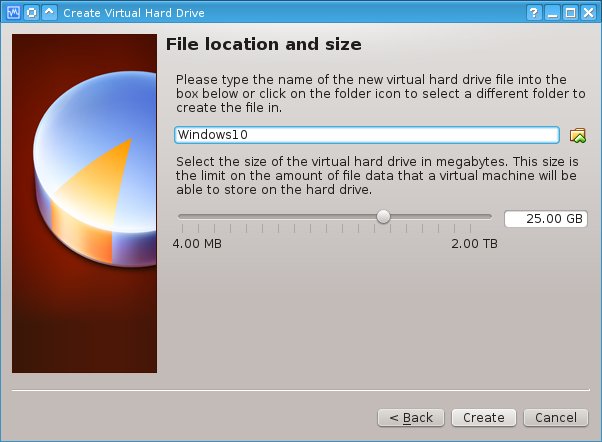
Una vez creada nuestra virtualización, vamos a configurar-la un poco antes de empezar... Pulsamos sobre el botón Settings o Configurar
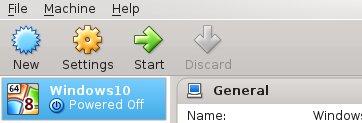
Revisamos que tengamos marcada la aceleración por hardware
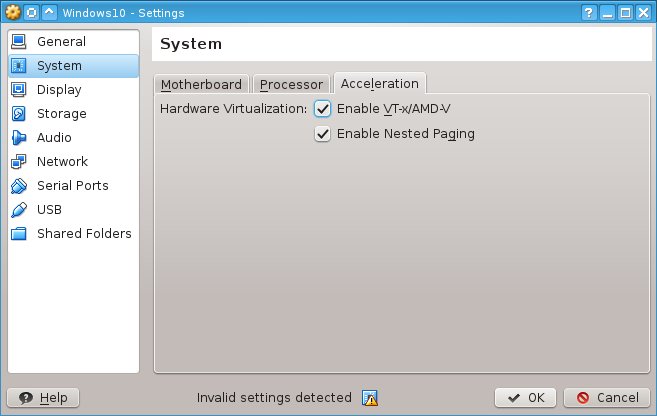
Para nuestro caso, disponemos de un i5 con 4 procesadores, por lo que le damos dos procesadores a la virtualización.
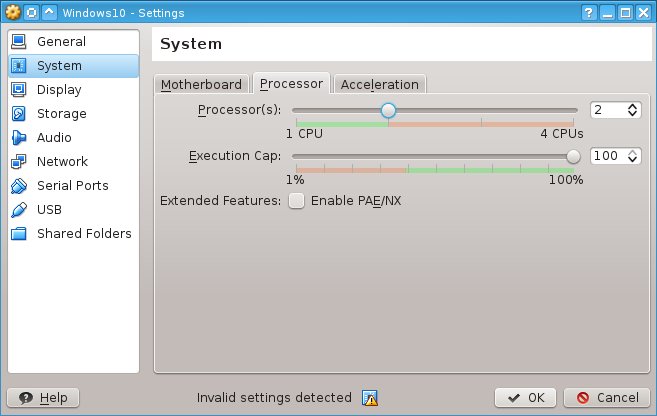
Definimos los 128 MB posibles para la memoria de Video
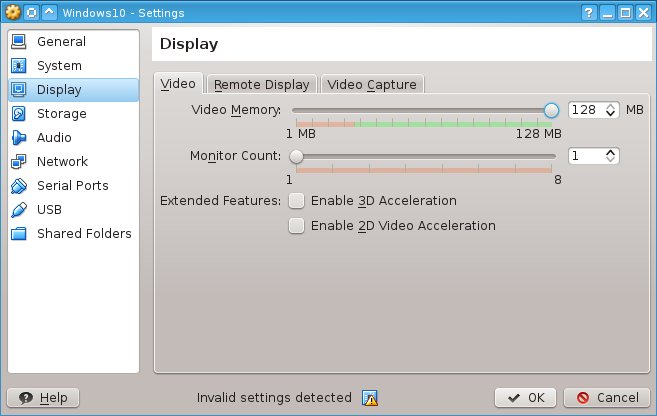
Aqui es donde tenemos que seleccionar nuestra imagen iso del Windows10 para que al iniciar se empiece a instalar.
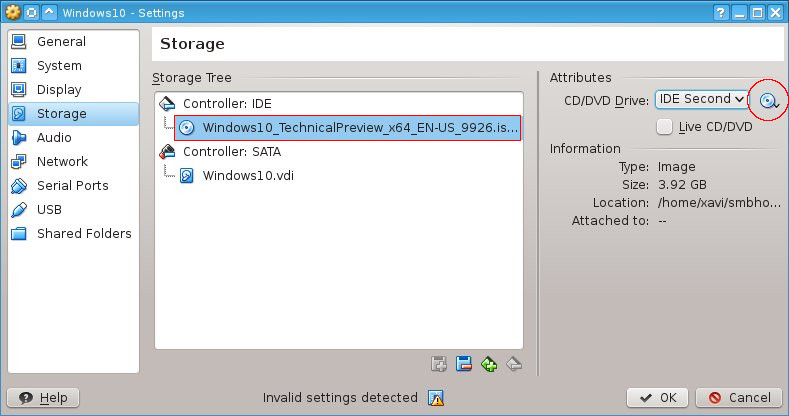
En la primera pantalla, seleccionamos nuestro pais en "Time and currency format". (Es una versión Beta, por lo que únicamente esta en ingles.)
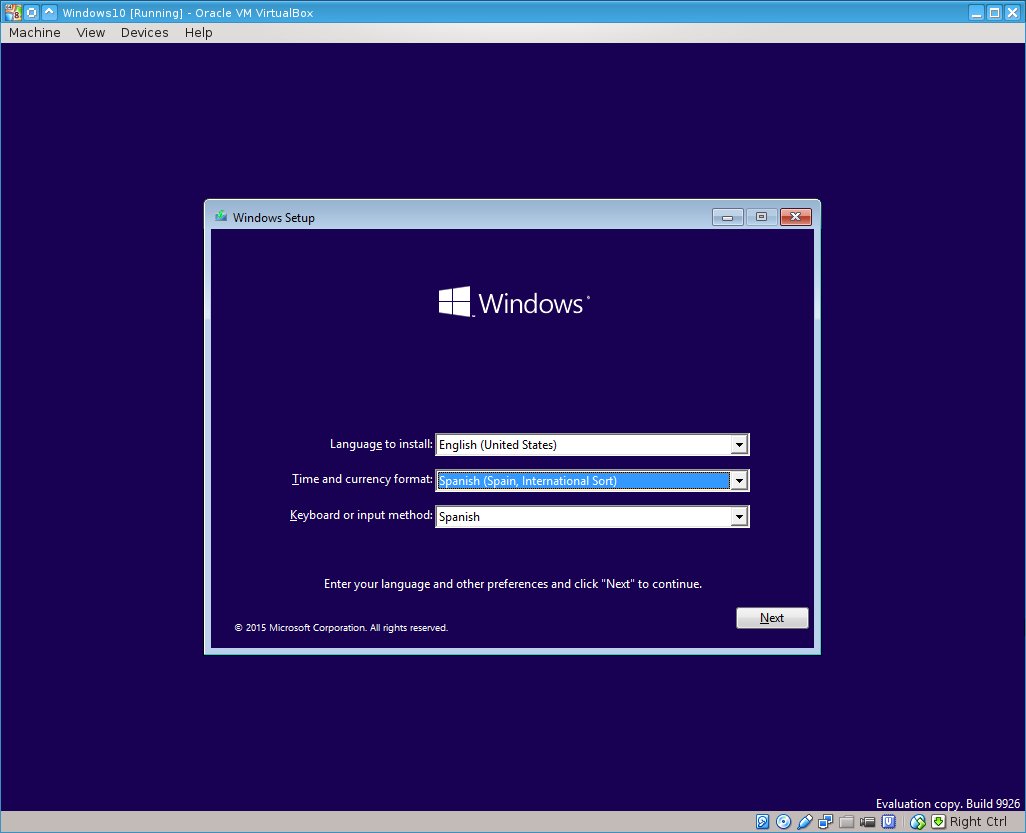
Pulsamos el botón "Install now" para empezar la instalación
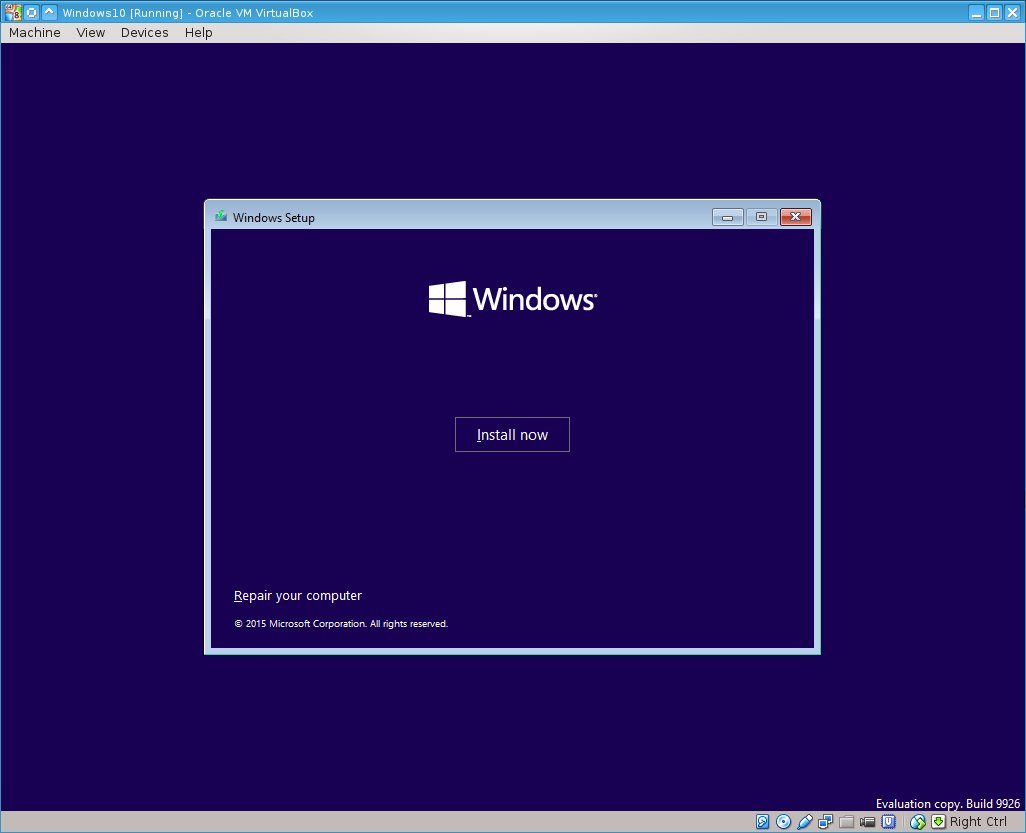
En este punto, nos pregunta si deseamos actualizar el sistema operativo manteniendo nuestras aplicaciones, o solo deseamos instalar el Windows. Para instalarlo de nuevo en el VirtualBox seleccionamos la segunda opción.
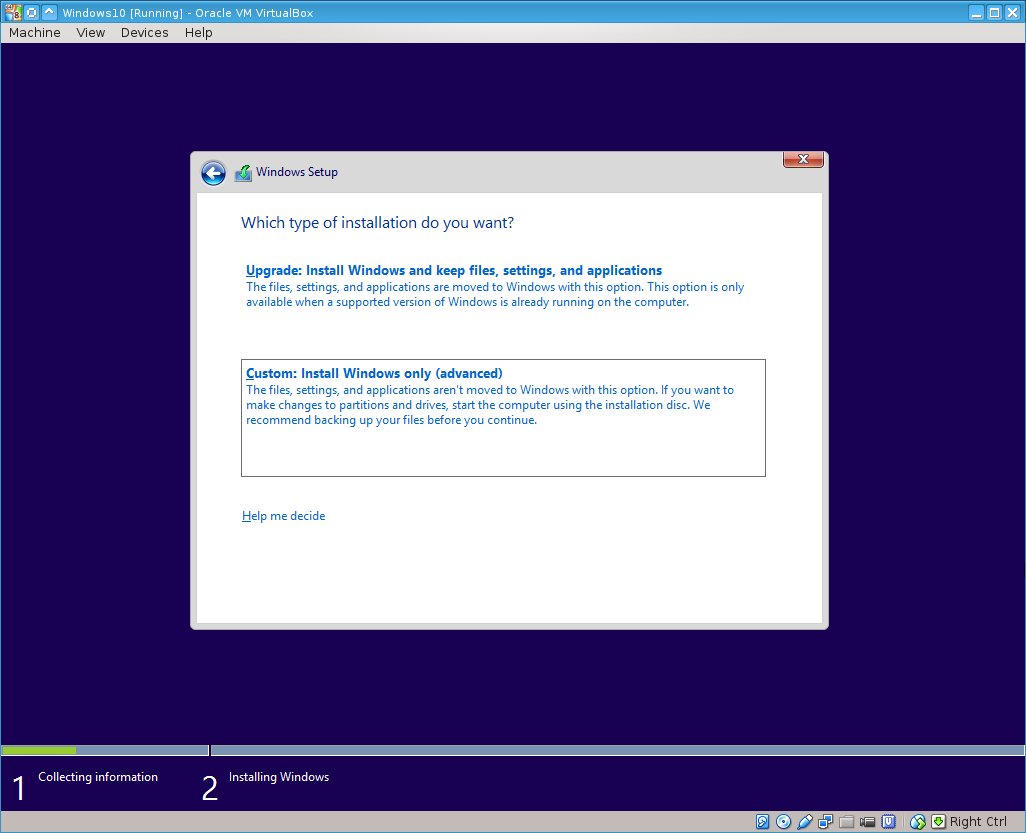
En esta ventana, nos muestra el disco duro con el tamaño que hayamos decidido asignarle en la configuración anterior. Simplemente tenemos que pulsar en el botón Next
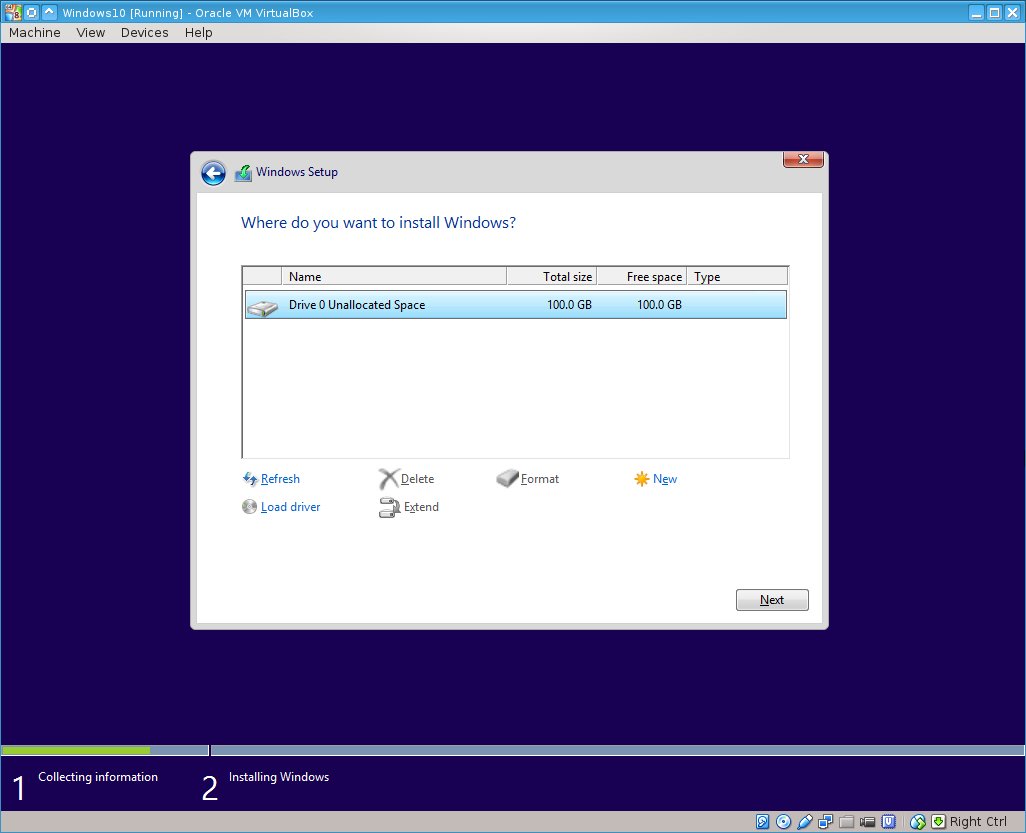
En este punto, podemos configurar varias cosas de manera manual pulsado en "Customize" o simplemente utilizar "User express settings". En nuestro caso hemos pulsado esta última opción.
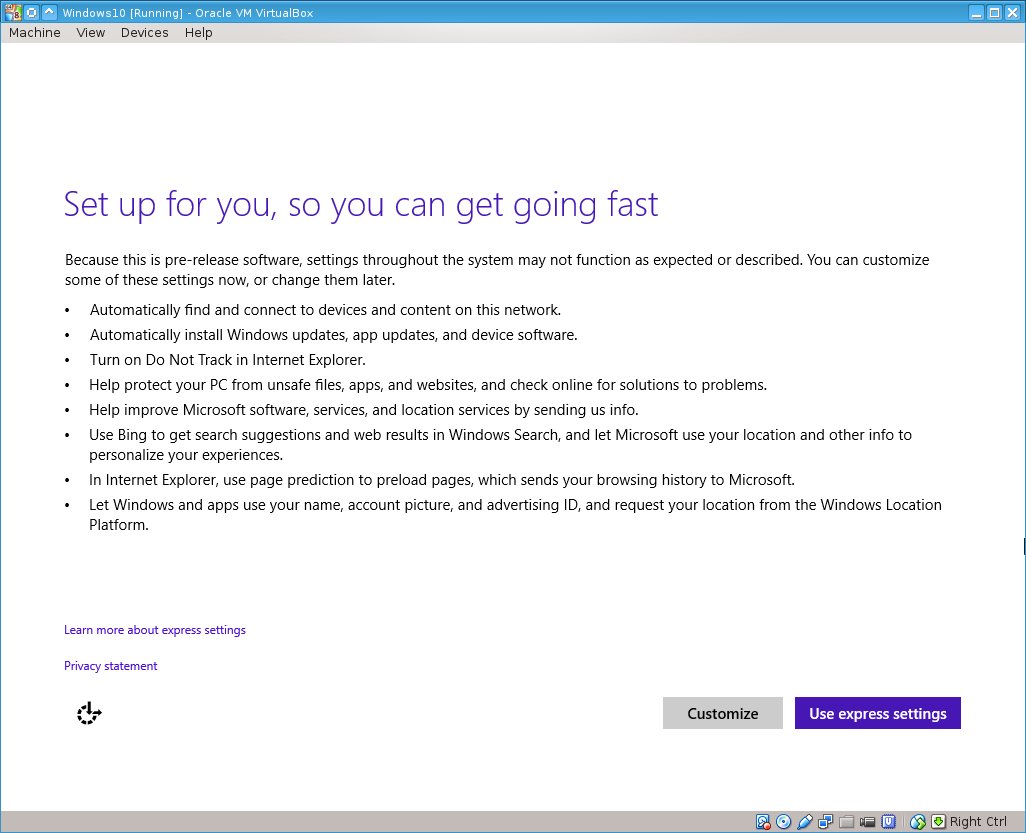
Aqui nos solicita un usuario de Microsoft para poder acceder al WIndows. Si lo deseais, podéis utilizar un usuario de Outlook. En nuestro caso, pulsaremos en "Create a new account", ya que deseamos crear una cuenta local, sin que necesitemos Internet o una cuenta de Outlook para poder utilizarlo.
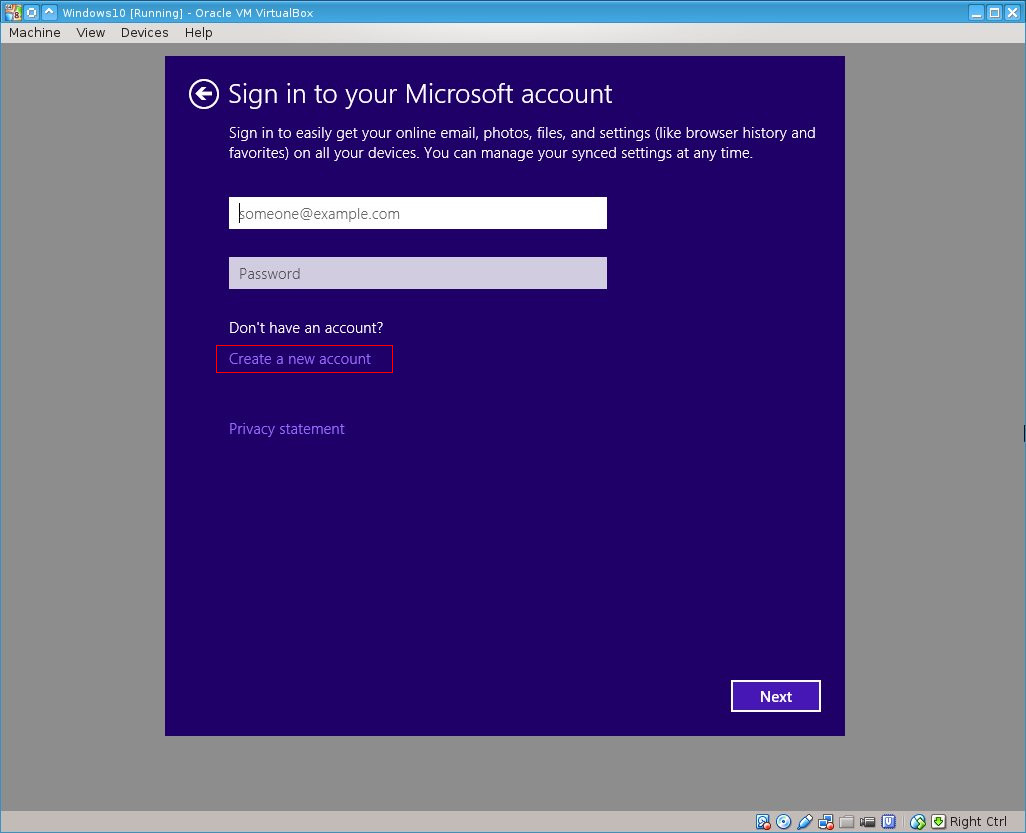
Desde aqui podemos crear un nuevo usuario de Outlook, pero en nuestro caso, pulsaremos en la ultima opción "Sign in without a Micrsoft account"
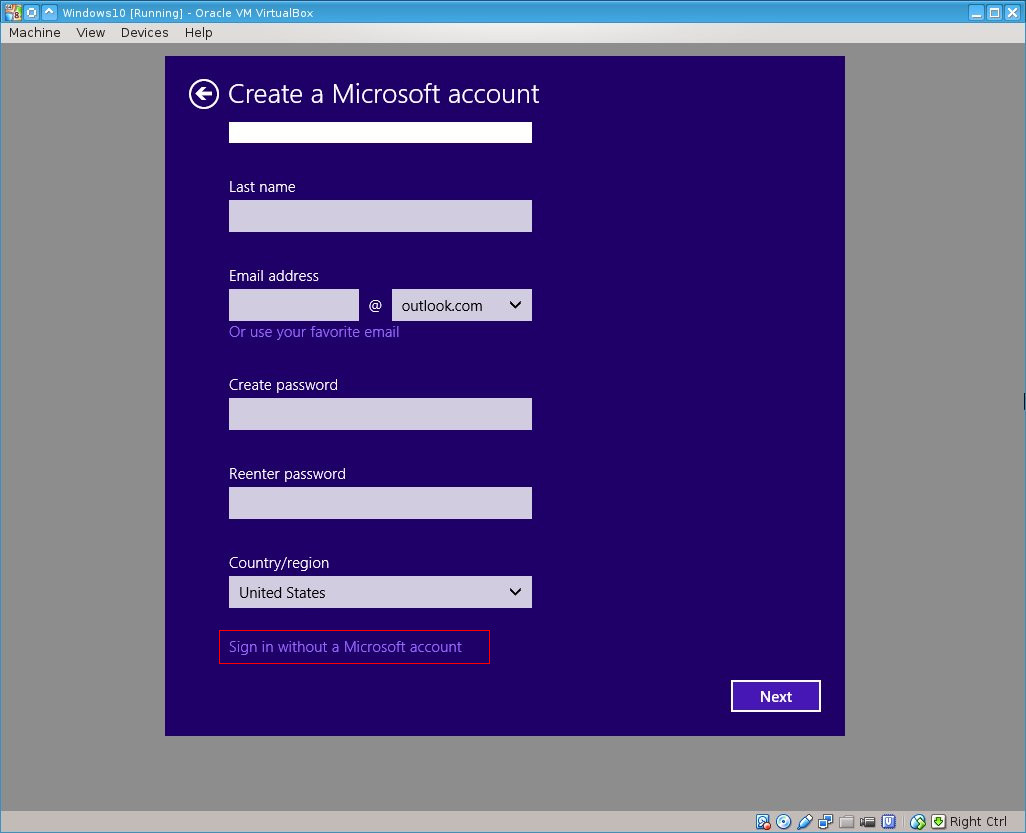
Aqui definimos nuestro nombre de usuario y contraseña
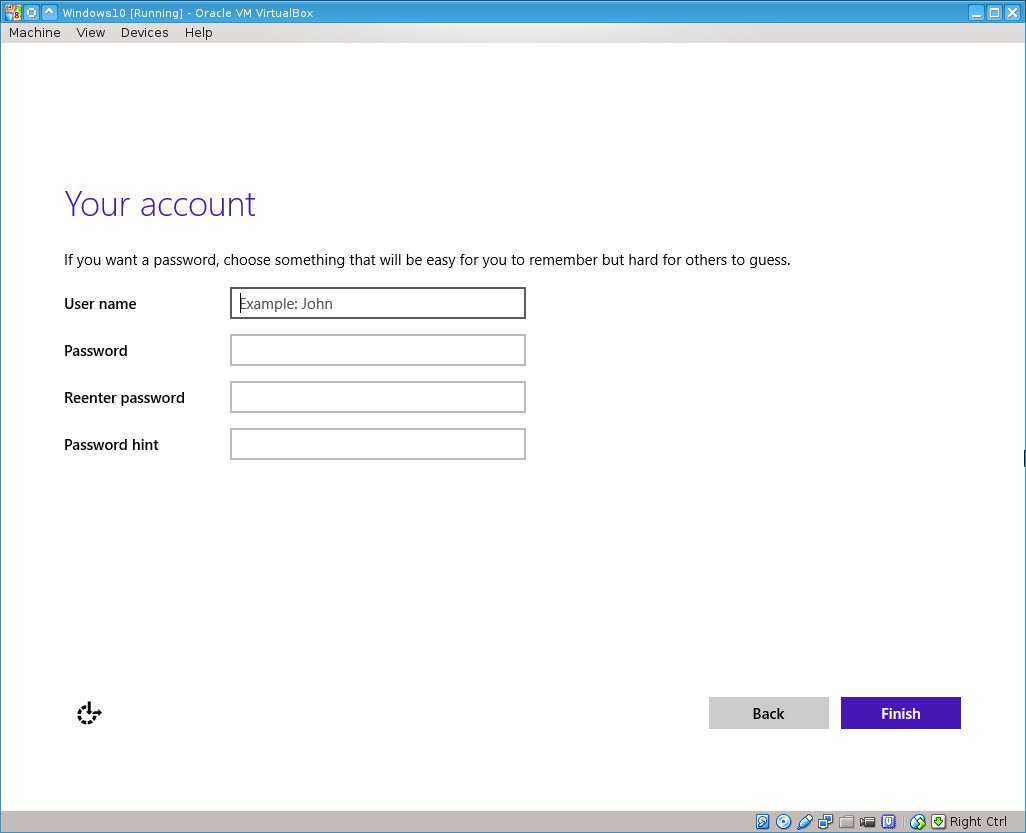
Ya disponemos de nuestra nueva versión de Windows10 para probarla.
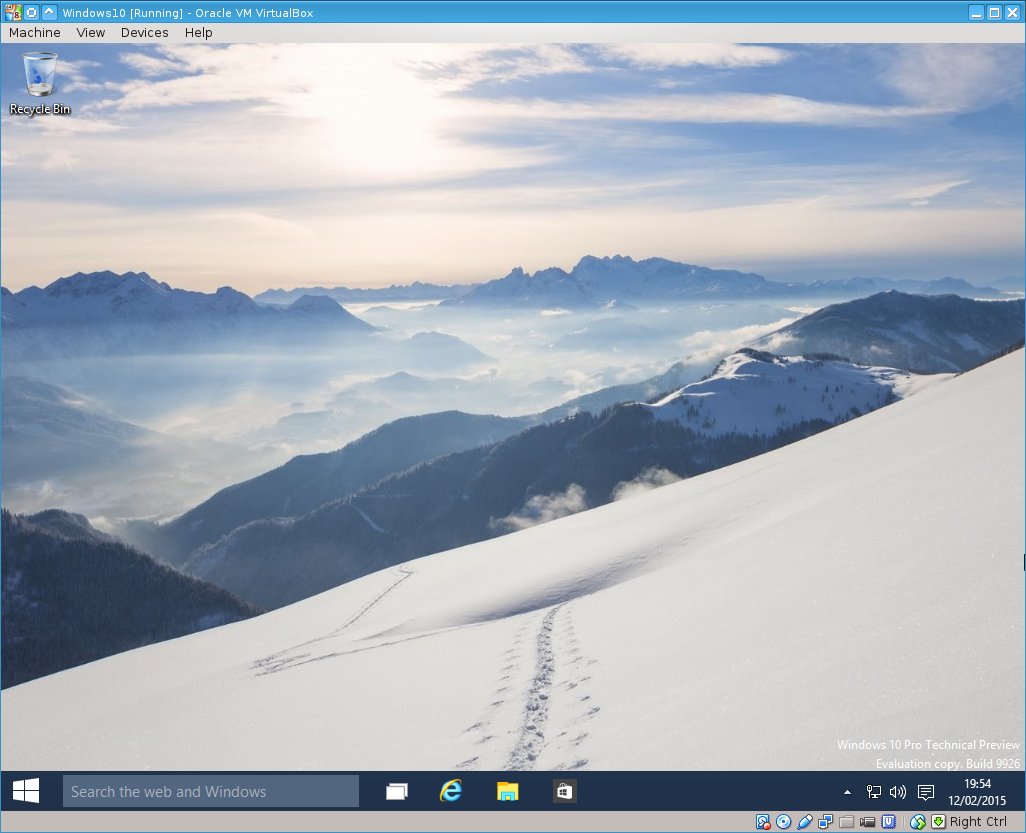
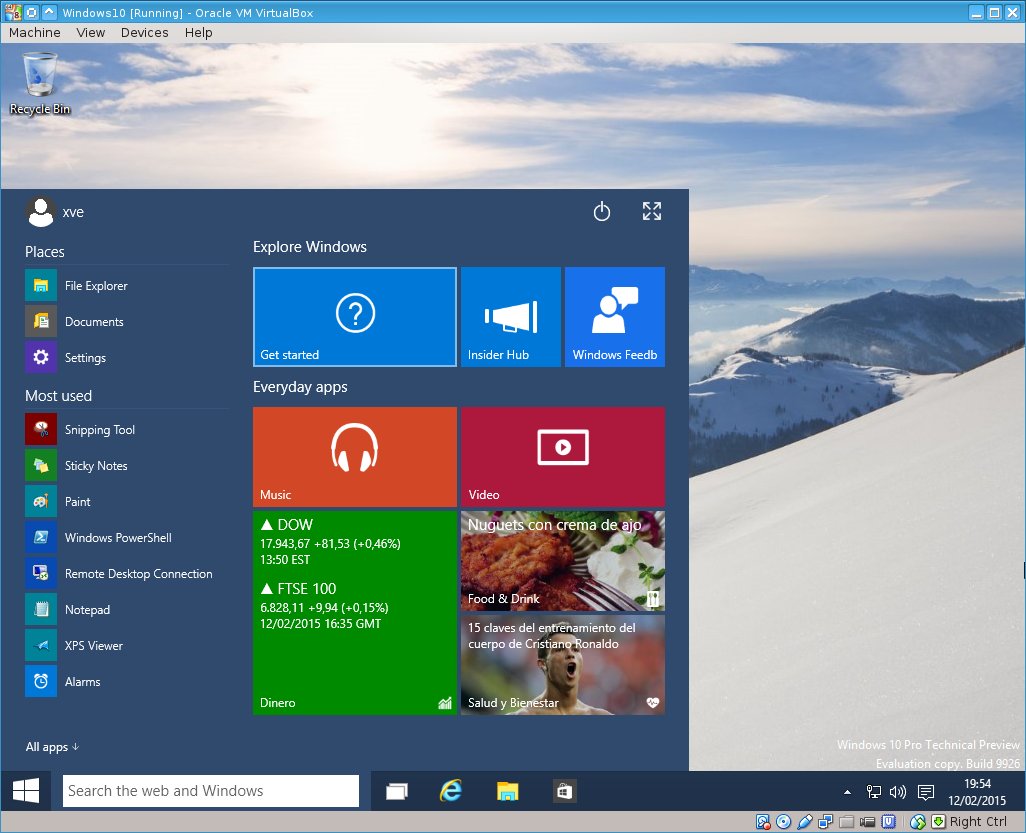
A primera vista, esta versión esta muy mejorada... me gusta!!!
Para nuestro caso, hemos descargado la versión de Windows 10 de 64 bits... en esta mensaje, se muestra como descargarlo: http://www.lawebdelprogramador.com/foros/Windows-10/1466540-Ya-puedes-descargar-la-version-de-Windows-10-Technical-Preview.html
Para el que no disponga de Virtual Box, puedes descargarlos gratuitamente de la pagina de Oracle : http://www.oracle.com/technetwork/server-storage/virtualbox/downloads/index.html
Una vez disponemos del VirtualBox instalado y del archivo iso de Windows 10 (Windows10_TechnicalPreview_x64_EN-US_9926.iso) ya podemos iniciar VirtualBox, y pulsar sobre el botón New o Nuevo
abrira
En la primera ventana, debemos de introducir el nombre de deseemos y seleccionar como Versión el Windows 8.1 de 32 o 64 bits, segun la imagen ISO que os os habéis descargado.
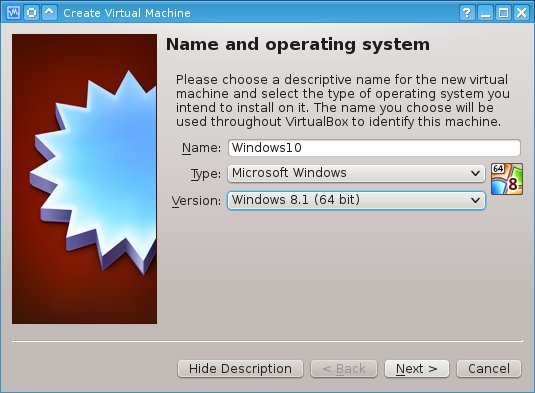
Es importante disponer de un minimo de 2GB de ram para la virtualización.
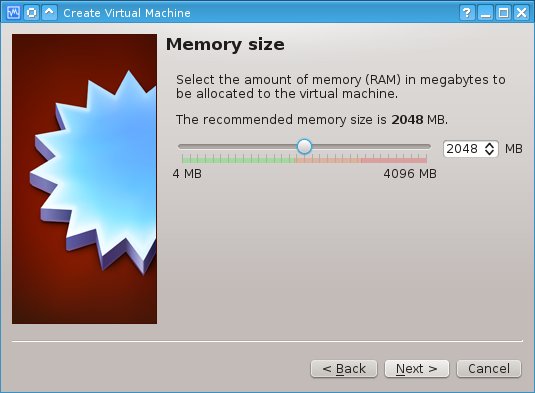
En la configuración del disco duro, dejamos marcado que cree el disco virtual
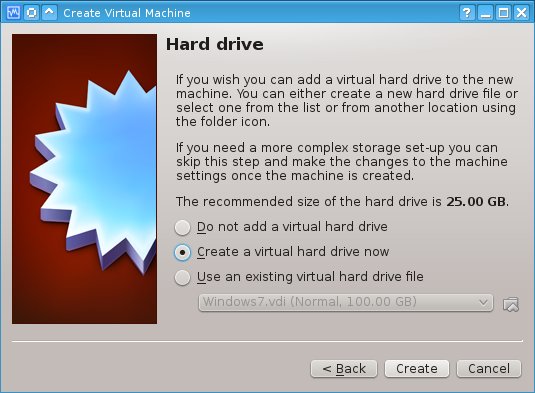
Dejamos la opción marcada por defecto para el tipo de disco duro virtual
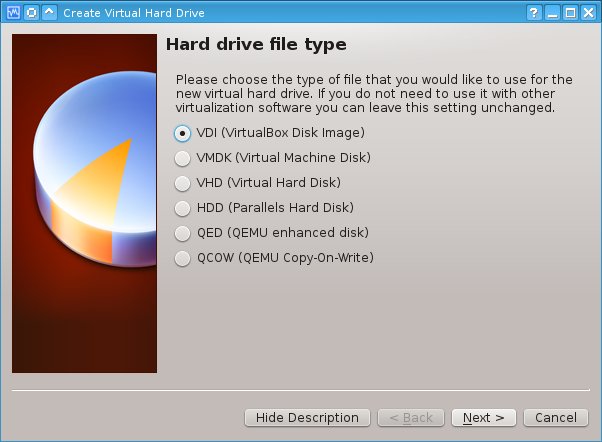
También dejamos por defecto que, el tamaño del disco utilizado crezca a medida que vayamos necesitando.
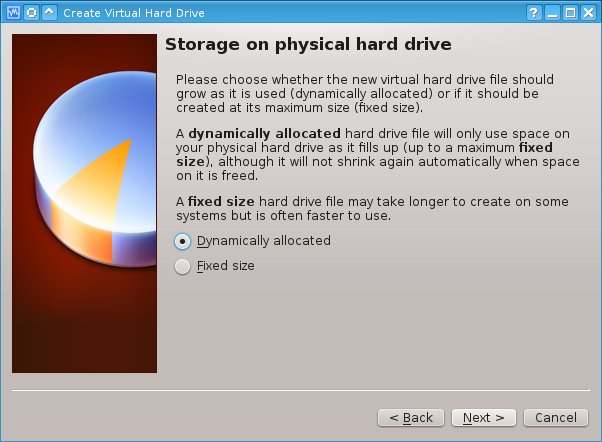
Aqui podemos seleccionar el tamaño de nuestro disco virtual, y la ubicación del mismo.
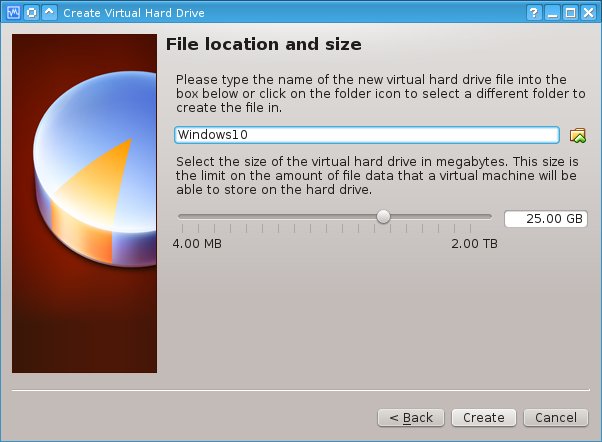
Una vez creada nuestra virtualización, vamos a configurar-la un poco antes de empezar... Pulsamos sobre el botón Settings o Configurar
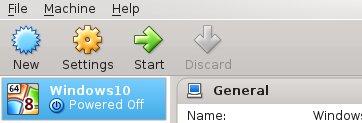
Revisamos que tengamos marcada la aceleración por hardware
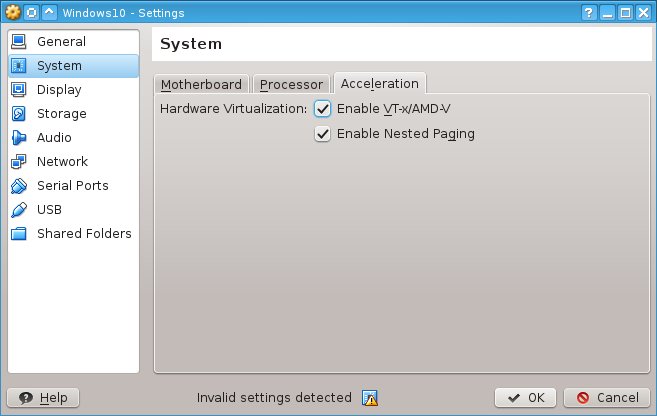
Para nuestro caso, disponemos de un i5 con 4 procesadores, por lo que le damos dos procesadores a la virtualización.
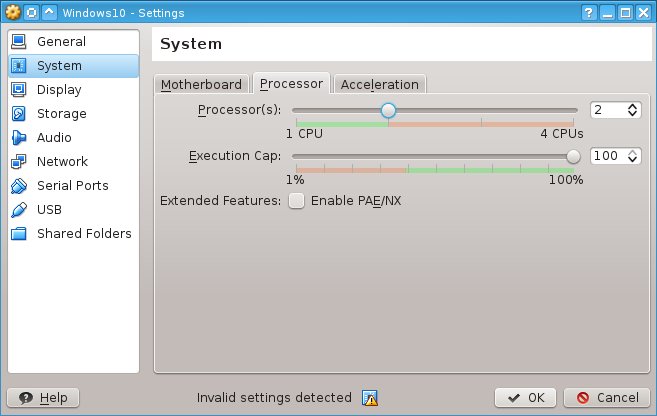
Definimos los 128 MB posibles para la memoria de Video
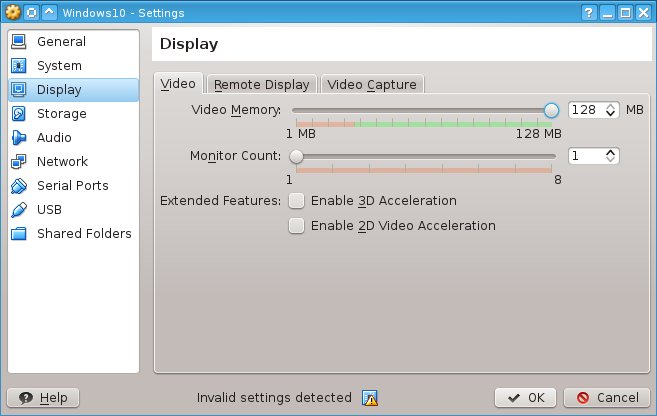
Aqui es donde tenemos que seleccionar nuestra imagen iso del Windows10 para que al iniciar se empiece a instalar.
- Seleccionamos el CD en el listado de los discos
- Pulsamos sobre la imagen del CD que se encuentra en la derecha de la imagen (marcado con una redonda) y se nos abrirá un menu
- Seleccionamos "Chose a virtual CD/DVD disk file" o "Selecciona una imagen CD/DVD virtual"
- Seleccionamos nuestro archivo ISO que nos hemos descargado con el Windows 10... en nuestro caso seria el archivo Windows10_TechnicalPreview_x64_EN-US_9926.iso
Ahora ya podemos pulsar en "OK" o "Aceptar" y pulsar el botón "play" para iniciar la virtualización- Pulsamos sobre la imagen del CD que se encuentra en la derecha de la imagen (marcado con una redonda) y se nos abrirá un menu
- Seleccionamos "Chose a virtual CD/DVD disk file" o "Selecciona una imagen CD/DVD virtual"
- Seleccionamos nuestro archivo ISO que nos hemos descargado con el Windows 10... en nuestro caso seria el archivo Windows10_TechnicalPreview_x64_EN-US_9926.iso
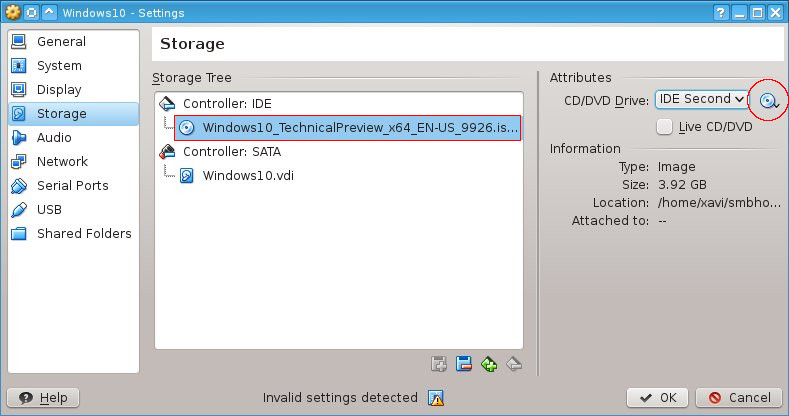
En la primera pantalla, seleccionamos nuestro pais en "Time and currency format". (Es una versión Beta, por lo que únicamente esta en ingles.)
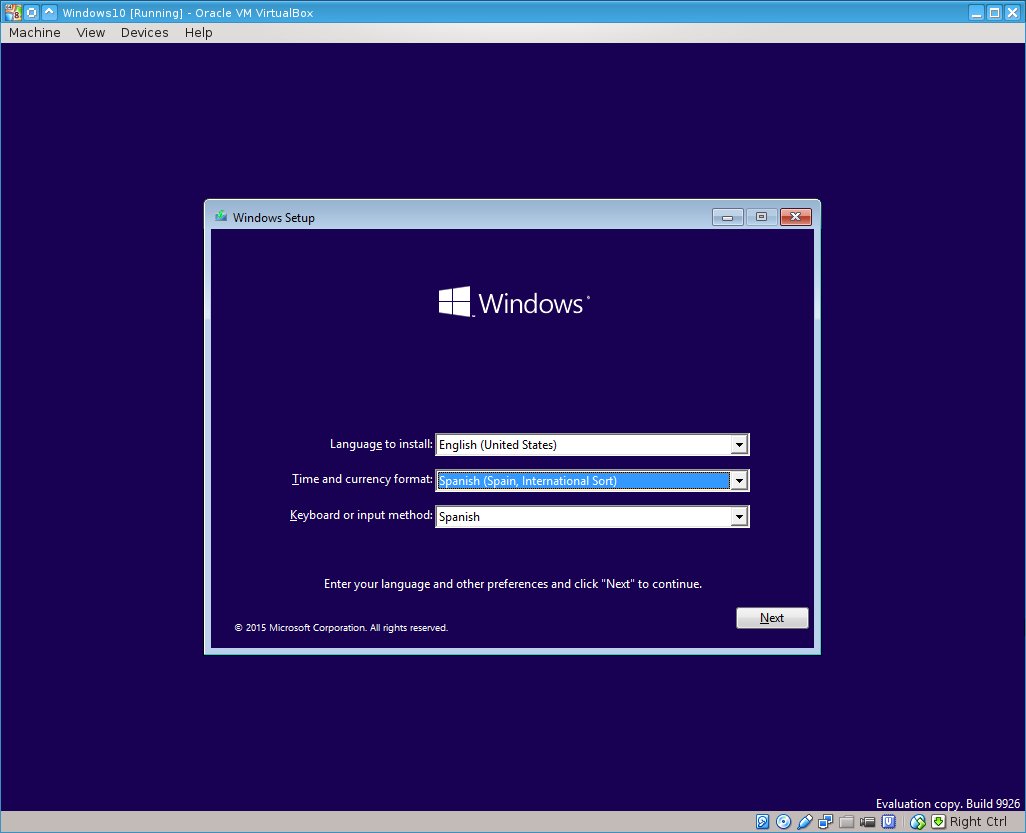
Pulsamos el botón "Install now" para empezar la instalación
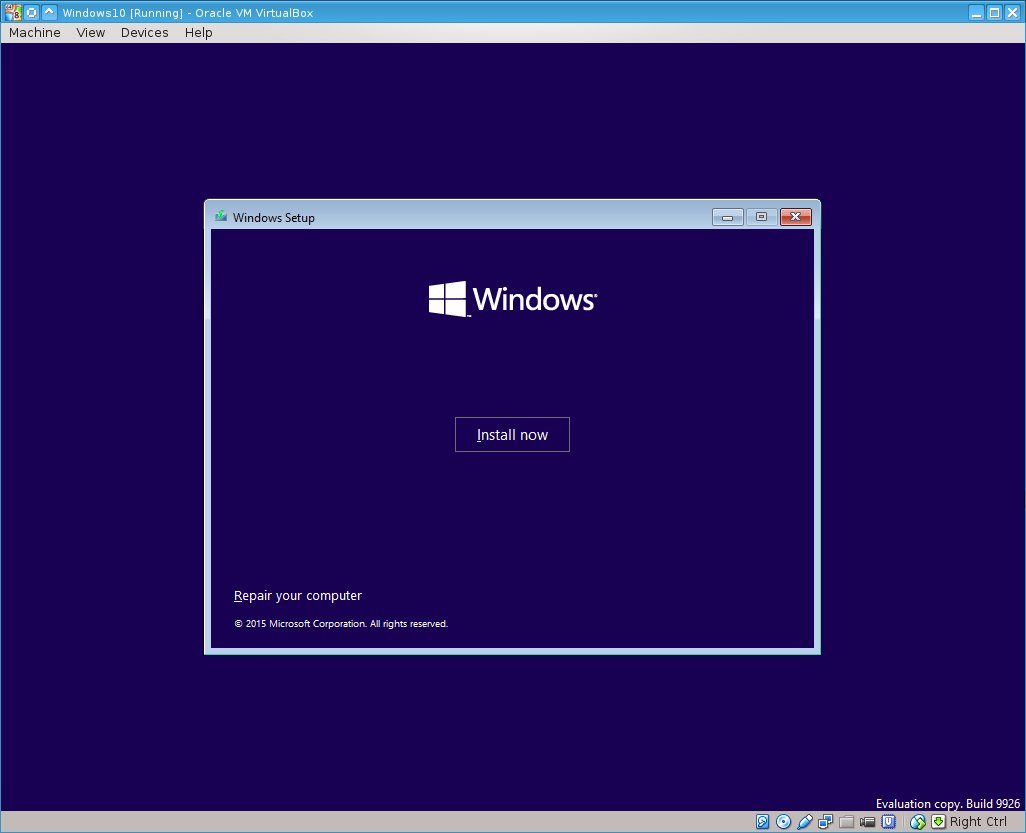
En este punto, nos pregunta si deseamos actualizar el sistema operativo manteniendo nuestras aplicaciones, o solo deseamos instalar el Windows. Para instalarlo de nuevo en el VirtualBox seleccionamos la segunda opción.
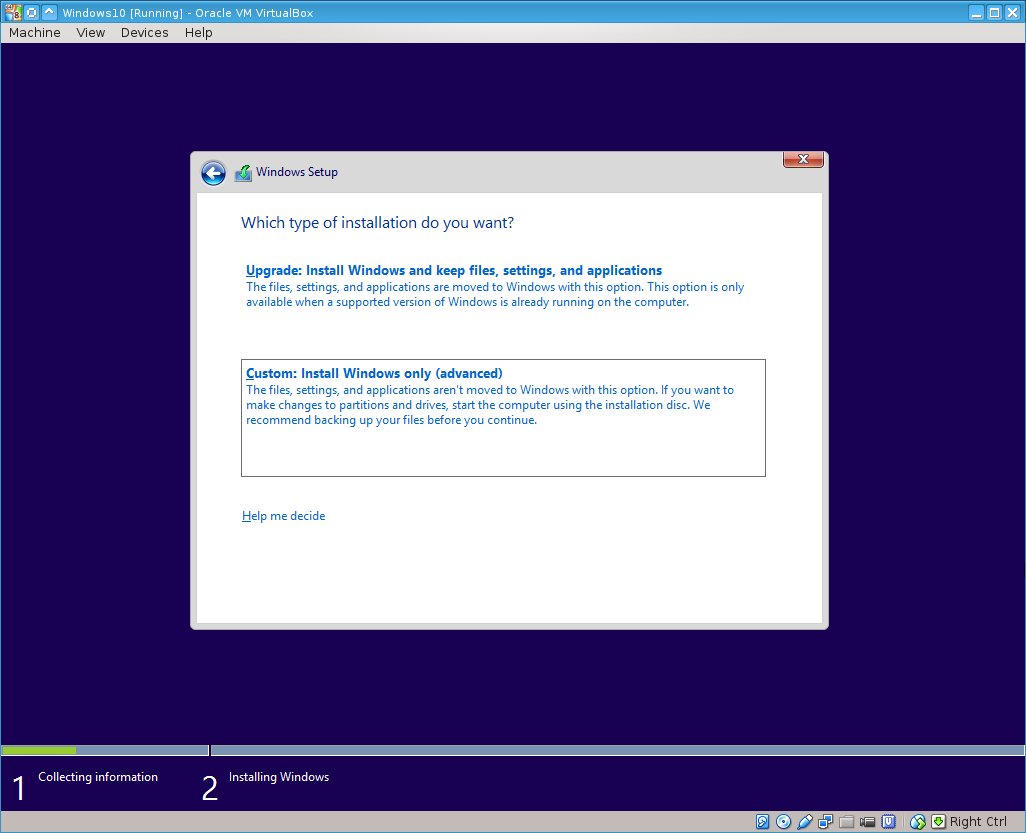
En esta ventana, nos muestra el disco duro con el tamaño que hayamos decidido asignarle en la configuración anterior. Simplemente tenemos que pulsar en el botón Next
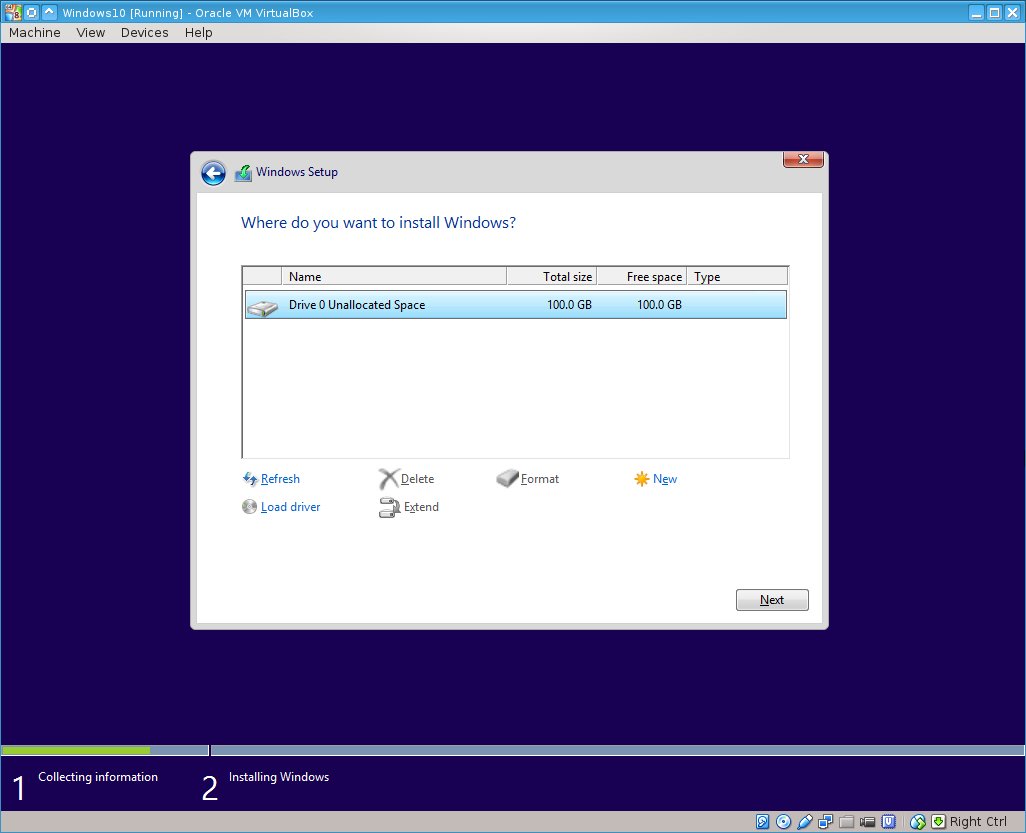
En este punto, podemos configurar varias cosas de manera manual pulsado en "Customize" o simplemente utilizar "User express settings". En nuestro caso hemos pulsado esta última opción.
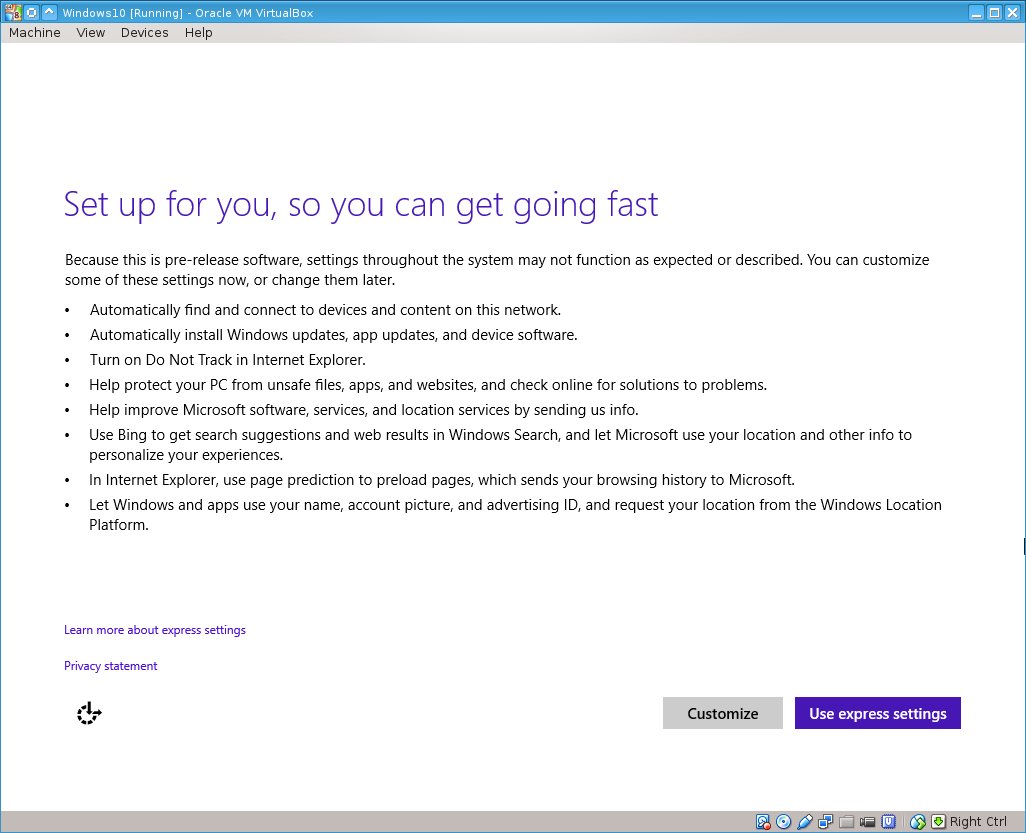
Aqui nos solicita un usuario de Microsoft para poder acceder al WIndows. Si lo deseais, podéis utilizar un usuario de Outlook. En nuestro caso, pulsaremos en "Create a new account", ya que deseamos crear una cuenta local, sin que necesitemos Internet o una cuenta de Outlook para poder utilizarlo.
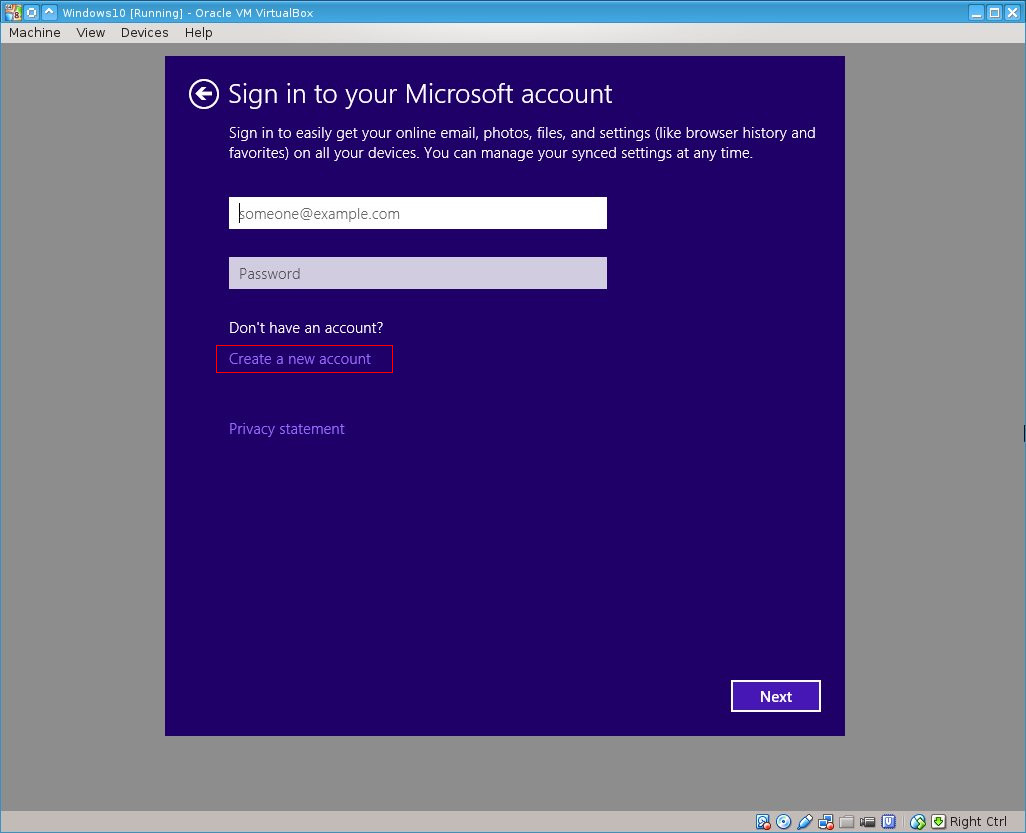
Desde aqui podemos crear un nuevo usuario de Outlook, pero en nuestro caso, pulsaremos en la ultima opción "Sign in without a Micrsoft account"
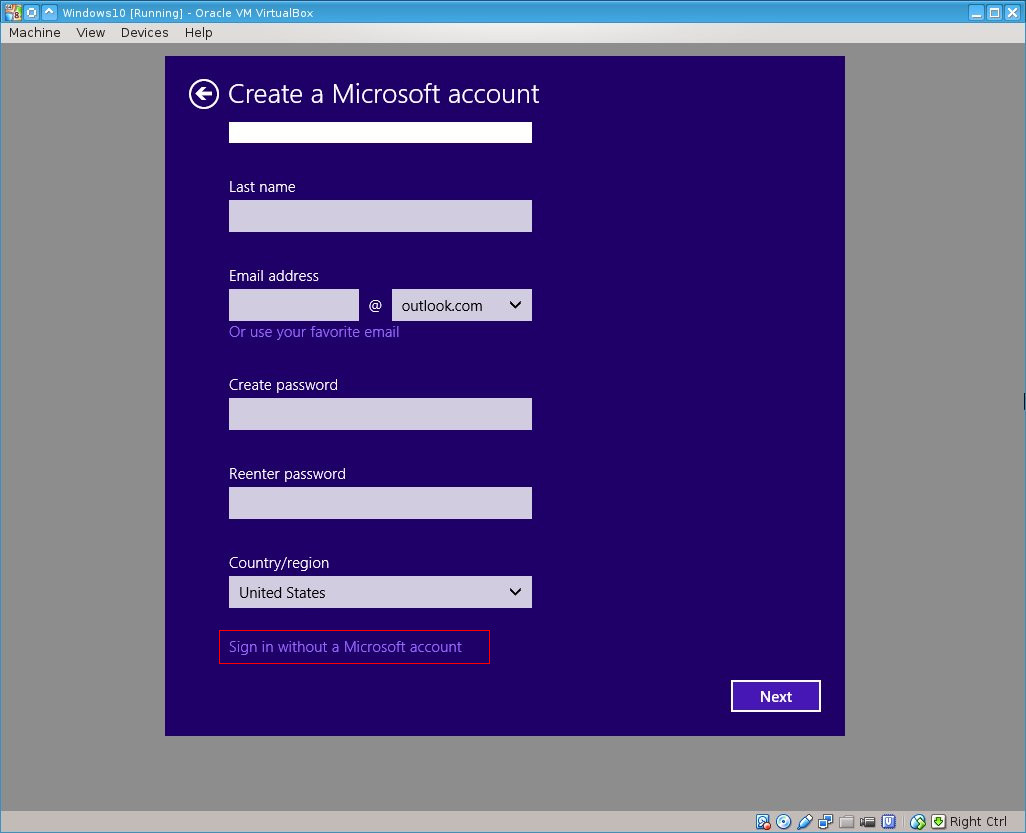
Aqui definimos nuestro nombre de usuario y contraseña
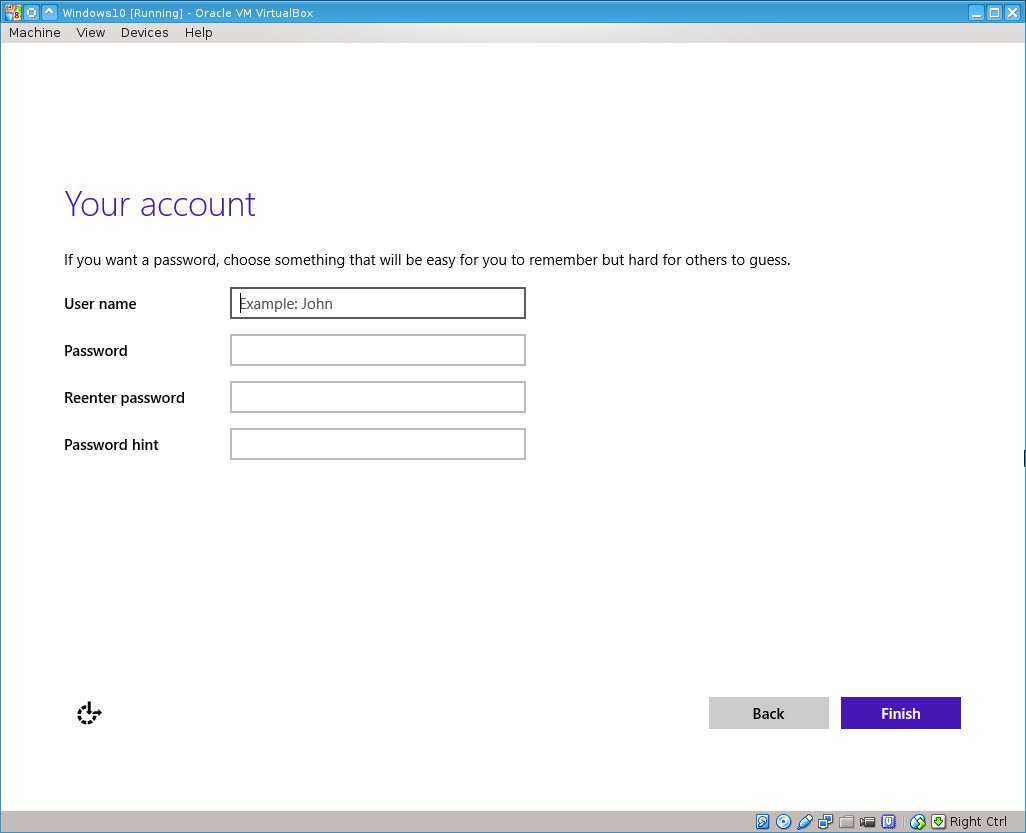
Ya disponemos de nuestra nueva versión de Windows10 para probarla.
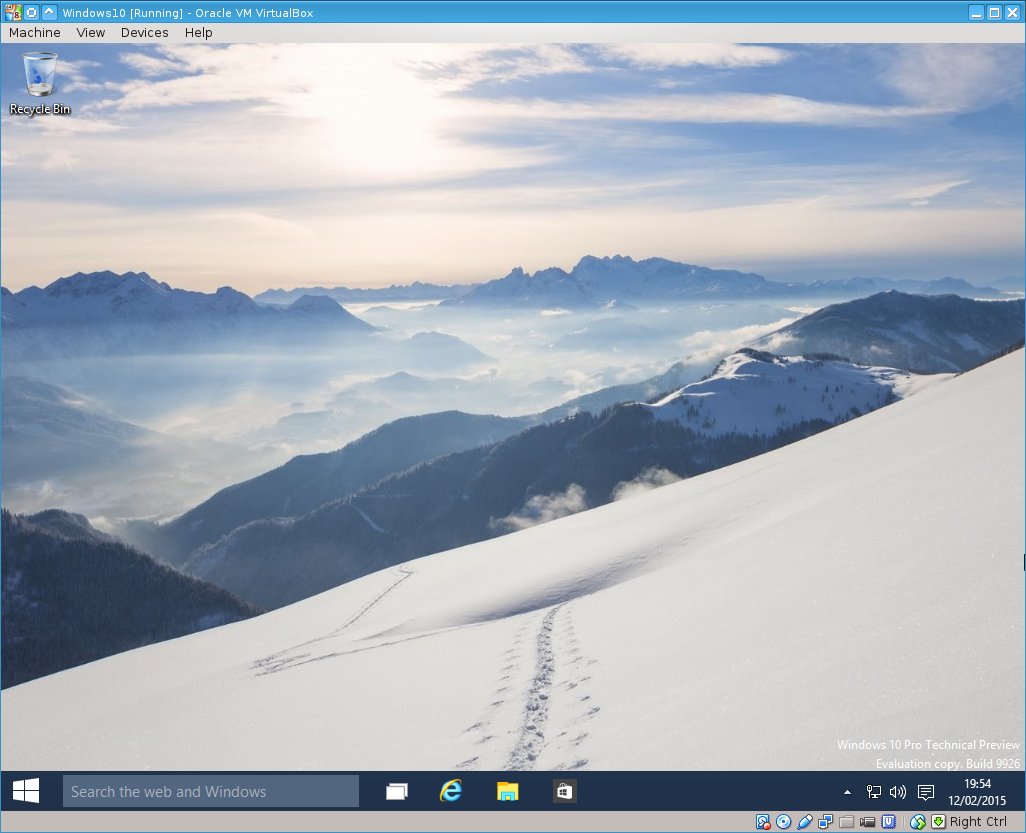
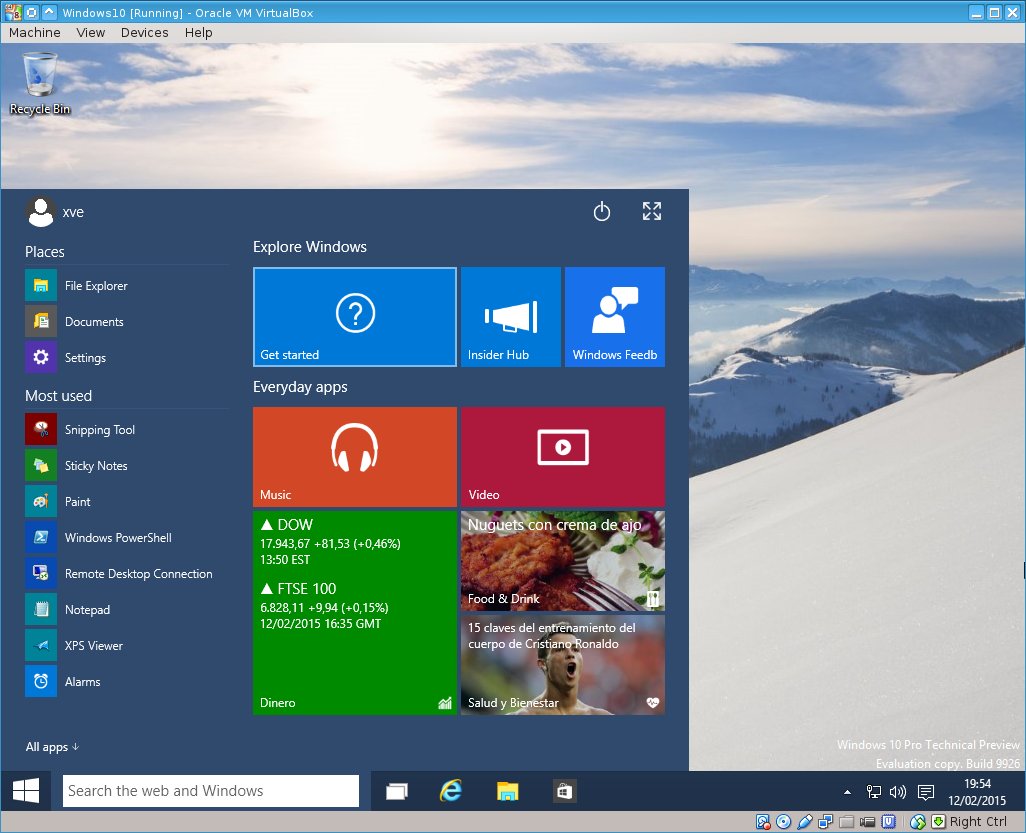
A primera vista, esta versión esta muy mejorada... me gusta!!!
Valora esta pregunta


0
