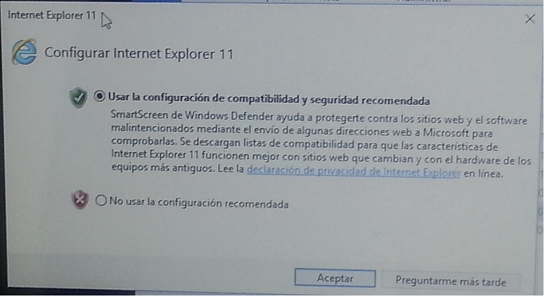Mensaje de configuración de Internet Explorer 11
Buenos días,
Tras una investigación te indico las tres maneras de desactivar el Filtro SmartScreen: Panel de Control, Políticas de Grupo o Regedit.
Panel de Control
- Accedemos a Panel de Control.
- Nos vamos a la opción Sistema y Seguridad > Centro de Actividades.
- En la parte de la izquierda (Cambiar configuración SmartScreen) aparece un enlace mediante el cual podemos configurar el comportamiento de dicho filtro.
- Para desactivar esta característica tendremos que seleccionar la última opción.
Políticas de Grupo
Opción para aquellos que deseen configurar el comportamiento predeterminado en varios equipos a la vez. Microsoft dispone de una política de grupo accesible desde el editor de políticas. Disponible en la versión professional o superior de WIndows 8.
- Inicio, escribimos Gpedit.msc y pulsamos Enter.
- Se abrirá el editor de políticas.
- Nos vamos a Configuración de equipo -> Plantillas Administrativas -> Componentes de WIndows -> Explorador de Windows.
- En la parte derecha buscamos la política Configurar Windows SmartScreen.
Si habilitamos esta política tendremos acceso a tres opciones de configuración que corresponden exactamente a las mismas que aparecen listadas si accedemos a la configuración de esta característica mediante el panel de control.
Registro de Windows o Regedit
También podemos controlar el comportamiento de SmartScreen desde el registro de Windows.
- Inicio, escribimos Regedit y pulsamos Enter.
- Nos dirigimos a la siguiente rama: HKEY_LOCAL_MACHINE\SOFTWARE\Policies\Microsoft\Windows\System.
- En el panel de la derecha, crearemos una nueva clave DWORD (Botón derecho de ratón, Nueva clave, Clave DWORD) al que denominaremos EnableSmartScreen.
- Dicha clave admite tres valores que son las siguientes:
0 (cero) – Desactivado, no hacer nada.
1 (uno) – Advertir antes de ejecutar aplicaciones no reconocidas desde internet, pero no requerir aprobación del administrador.
2 - Requerir aprobación de un administrador antes de ejecutar aplicaciones no reconocidas desde internet.
- Guardar los cambios y cerrar.
IMPORTANTE: En cualquiera de las tres opciones indicadas es necesario reiniciar el/los ordenador/es para que se apliquen los cambios.
Espero que esta ayuda te sirva. Si sigues teniendo problemas, comenta en el hilo y continuo con la investigación.
Un cordial saludo.
Sandro.