MÓDULO DIEZ
Lenguaje DCL; personalización y creación de cuadros de diálogo
DIEZ.1. LENGUAJE DCL
A partir de la versión 12 de AutoCAD existe un lenguaje de programación de letreros de diálogo denominado DCL, el cual nos permitirá crear los cuadros necesarios para que nuestras aplicaciones AutoLISP sean más vistosas y coherentes. El lenguaje AutoLISP será estudiado en el siguiente MÓDULO de este curso.
Con DCL (Dialog Control Language, lenguaje de control de letreros de diálogo) se crean archivos de texto ASCII con extensión
.DCL que contienen el diseño geométrico aparente completo de un cuadro de diálogo que queremos crear. No obstante, los elementos definidos en estos archivos han de controlarse desde rutinas en AutoLISP o C. Por esto, en este MÓDULO vamos a estudiar en profundidad cómo crear un cuadro de diálogo, e incluso lo cargaremos e inicializaremos para verlo en AutoCAD, pero hacerlo funcionar, no se explicará hasta el MÓDULO ONCE, en un apartado dedicado a tal efecto.El aspecto de los cuadros definidos en cuanto a la forma de presentar las casillas, los recuadros, la flecha del cursor, etc., depende del dispositivo gráfico conectado. Lo que el usuario diseña mediante DCL es la distribución de los diferentes tipos de elementos o componentes dentro del cuadro.
Para simplificar el número de parámetros que definen la forma y distribución de los elementos dentro del cuadro, existen posiciones predefinidas en filas y columnas (no es necesario indicar coordenadas X e Y). Además, existe una herramienta de PDB (Programmable Dialogue Box) con elementos (tiles) predefinidos, que se pueden utilizar en la creación de cuadros personalizados.
DIEZ.2. ESTRUCRURA JERARQUIZADA DE DISEÑO
La estructura de un fichero DCL es un férrea disposición jerárquica de elementos o tiles que, desde un comienzo común, se van subdividiendo en otros elementos hasta llegar a la parte mínima de representación. Por ejemplo, observemos el cuadro de la página siguiente.
La manera de estructurar este cuadro sería la siguiente. Esencialmente está dividido en cuatro filas: la primera se corresponde con la de las áreas Mallas y Sólidos (de izquierda a derecha), la segunda corresponde a la casilla de verificación Diálogo al imprimir, la tercera a la casilla Gestión de archivos y la cuarta, y última, a la de los botones Aceptar y Cancelar.
A su vez, la primera fila se subdivide en dos columnas, el área Mallas y el área Sólidos. Y a su vez, cada área se vuelve a subdividir en otros elementos: el área Mallas en dos casillas de edición y un botón (3 elementos), y el área Sólidos en dos casillas de edición, una casilla de verificación y un botón (4 elementos). Las demás filas ya no se dividen más.
Pues bien, la forma de diseñar un fichero
.DCL se basa precisamente en esa división estructurada, evidentemente recurriendo a la sintaxis propia del lenguaje. Esta sintaxis recuerda un tanto a la de programación en C o C++. DCL se basa en la escritura de lo que se denominan tiles, componentes o elementos. Estos componentes que iremos viendo poco a poco son nombres mnemotécnicos precedidos de un carácter de dos puntos ( DIEZ.3. TÉCNICA DE DISEÑO
La organización básica de los diversos componentes de un cuadro es en filas y columnas. Estas se definen con los elementos Existen algunas reglas que debemos (podemos) seguir para el correcto diseño estético y funcional de los cuadros, que se resumen en los siguientes puntos:
Distribuir los elementos en una disposición que facilite su empleo, de forma que resulte cómodo con el cursor desplazarse de uno a otro. Por ejemplo, para una serie de botones excluyentes es preferible disponerlos en una columna que en una fila. El cursor recorre más espacio entre botón y botón en el último caso. Respetar el orden natural de introducción de datos, como por ejemplo X, Y y Z para las coordenadas.
Repartir los elementos de manera homogénea por la superficie del cuadro, sin apelotonamientos. Respetar la coherencia con los cuadros existentes en AutoCAD. Así, las casillas que llaman a un subcuadro tienen un título que termina en puntos suspensivos como Mostrar... y las que ocultan el cuadro para señalar algo en pantalla tienen un carácter Asegurar que los cuadros son reversibles, es decir, que el usuario pueda hacer pruebas sin miedo a cometer actos irreparables. Informarle en todo momento de las consecuencias de su utilización, en forma de avisos o errores en la línea inferior del cuadro (elemento Disponer de teclas rápidas para la mayoría de elementos del cuadro. Estas se indican mediante el carácter Tener en cuenta que el tamaño de los cuadros se mide en número de caracteres. Influye decisivamente la fuente de letra y la resolución especificada en el gestor gráfico. Una mayor resolución hace que se puedan mostrar cuadros más grandes. Pero una fuente de letra grande, hace que los cuadros ocupen más superficie en pantalla. Así, un mismo cuadro podría no caber en determinadas configuraciones gráficas. Procurar si es posible que el cuadro quepa en la resolución básica de VGA o SVGA(640 × 800 puntos).
Todo esto puede sonarnos raro o no entender algo de momento, pero poco a poco iremos repasándolo e incidiendo en ello mientras creemos nuestros propios cuadros de diálogo.
DIEZ.4. LAS HERRAMIENTAS
A partir de aquí vamos a ir explicando las características y componentes propios del lenguaje DCL, es decir la manera de llevar a la práctica todo lo expuesto hasta ahora.
La forma elegida para explicar este lenguaje de programación es, al entender del autor de este curso, la más coherente. En un principio vamos a explicar todos los tiles que existen para programar en DCL, después se detallarán los argumentos que podemos utilizar con dichos tiles y, por último, se establecerá una correspondencia entre los tiles y los argumentos, es decir, con cuáles de ellos podemos usar qué argumentos.
Tras todo esto, podemos empezar a volcar lo aprendido en la creación de cuadros de diálogo. Lo haremos con múltiples ejemplos. Este MÓDULO no está previsto para un aprendizaje de principio a fin, sino más bien para empezar estudiando los ejemplos y, mientras se estudian y comprenden las explicaciones de ellos, ir continuamente atrás a conocer la sintaxis de cada elemento y de cada argumento. Al final el aprendizaje será óptimo.
Las convenciones utilizadas para las sintaxis en este MÓDULO van a ser las siguientes:
· Comencemos pues.
DIEZ.4.1. Los tiles o elementos
Existe distintos tipos de tiles que vamos a ir viendo a lo largo de este MÓDULO DIEZ. Todos ellos se pueden clasificar en cuatro grandes grupos o categorías:
1. Grupos de componentes (Tile Clusters): No se puede seleccionar el grupo sino sólo los componentes individuales dentro del grupo. No pueden tener acciones asignadas, salvo los grupos de botones excluyentes. Son los siguientes:
Cuadro de diálogo en su conjunto, 2. Componentes individuales de acción Casilla de activación o conmutador, 3. Componentes decorativos e informativos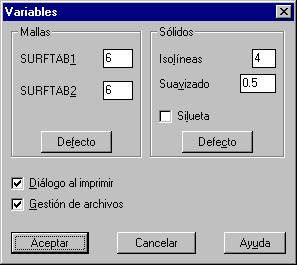
· Texto en itálica minúscula indica un nombre representativo.
· Puntos suspensivos en itálica indican la posibilidad de indicar más argumentos.
· Una barra vertical indica doble posibilidad.
Columna, :column
Columna encuadrada o enmarcada, :boxed_column
Fila, :row
Fila encuadrada o enmarcada, :boxed_row
Columna de botones de selección excluyentes, :radio_column
Columna de botones excluyentes enmarcada, :boxed_radio_column
Fila de botones de selección excluyentes, :radio_row
Fila de botones excluyentes enmarcada, :boxed_radio_row
Botón de acción, :button
Botón excluyente, :radio_button
Casilla de edición, :edit_box
Botón de imagen o icono, :image_button
Casilla o recuadro de lista, :list_box
Lista desplegable, :popup_list
Barra de exploración o deslizador, :slider
Croquis o Imagen, :image
4. Botones de salida y componentes de error
Texto, :text
Componente en blanco, spacer
Componente sin tamaño, spacer_0
Componente de tamaño 1, spacer_1
Concatenación de textos, :concatenation
Partes de una concatenación, :text_part
Párrafo de textos, :paragraph
Mensaje de error, errtile Pasamos ahora a ver los atributos y, luego, se explicará cada uno de los tiles y se indicará qué atributos admite.
DIEZ.4.2. Los atributos predefinidos
Los atributos de un componente de cuadro definen su aspecto y funcionalidad. Su nombre está normalizado en inglés y cada uno acepta un valor que puede ser uno de los siguientes:
Valor entero: generalmente representa un tamaño en número de caracteres. Por ejemplo Valor real: en estos casos hay que indicar el dígito correspondiente a la unidad (no vale .7 sino que debe ser 0.7). Por ejemplo Cadena de texto entrecomillada: se distinguen las mayúsculas y minúsculas. No es lo mismo Palabra reservada: son términos normalizados en inglés, que se indican sin comillas. También se distinguen mayúsculas y minúsculas. No es lo mismo Además de los atributos predefinidos, el usuario puede crear sus propios atributos. Todos los valores asignados a elementos del cuadro, y los obtenidos desde un cuadro tras la actuación del usuario, son siempre cadenas de texto. Por este motivo, en los programas de AutoLISP que hacen funcionar el cuadro, se recurre a las funciones de conversión desde y a cadenas de texto, como Cada tipo de elemento admite varios atributos, pero no todos. Existen atributos específicos, como por ejemplo A continuación se verán todos los atributos disponibles con sus correspondientes explicaciones.
DIEZ.4.2.1. Atributos de título, clave y valor inicial
label="cadena";
Puede ser el título del cuadro, una fila o columna enmarcada, una casilla, una imagen, etc. El valor es un texto entre comillas. La tecla aceleradora se indica mediante key="cadena";
Permite definir la acción que se efectuará sobre o desde el elemento en el programa AutoLISP que hace funcionar el cuadro. Es un texto entre comillas. Debe especificarse en todos aquellos componentes que actúan. Debido a que distingue mayúsculas, conviene indicarlo siempre en minúsculas para que no haya problemas, aunque puede hacerse de otro modo si luego no nos equivocamos en el programa AutoLISP.
value="cadena";
Es el valor presentado al inicializar el cuadro. Se indica como un texto entre comillas. En general, se modificará durante la utilización del cuadro por parte del usuario.
list="cadena";
Líneas de texto que situar inicialmente en las listas desplegables o casillas de lista (componentes alignment=palabra_reservada;
Controla la justificación de un componente dentro de su grupo. Así, una casilla puede estar centrada en el espacio disponible de una fila, o alineada a la derecha por ejemplo. Los valores posibles son children_alignment=palabra_reservada;
Controla la alineación de todos los componentes de un grupo, por ejemplo dentro de una fila o columna enmarcada, o una fila o columna de botones excluyentes. Los valores posibles son los mismos que para color=valor_entero|palabra_reservada;
Sólo se utiliza con elementos Palabra reservada ------- Color
---------------------------------------------------------------------------
dialog_line is_bold=palabra_reservada;
password_char="carácter";
Se utiliza para evitar que otros usuarios vean el valor introducido en la casilla (por ejemplo, en una casilla de solicitud de contraseña). En ésta aparecerá el carácter especificado en layout=palabra_reservada;
Los valores posibles son DIEZ.4.2.2. Atributos de tamaño
width=valor;
Es un número (puede ser real, aunque generalmente se usa entero) que especifica la anchura mínima en número de caracteres de texto. Esta anchura se ampliará automáticamente si el componente lo necesita, a no ser que se indique un atributo del tipo height=valor;
Tiene el mismo significado y formato que fixed_width=palabra_reservada;
Especifica si la anchura de un componente puede rellenar el espacio disponible. Los valores son fixed_height=palabra_reservada;
Especifica si la altura de un componente puede rellenar el espacio disponible. Tiene el mismo significado y opciones que fixed_width_font=palabra_reservada;
Especifica si un cuadro de lista o lista desplegable mostrará texto con un tipo de letra de caudal fijo, es decir, la separación entre caracteres es siempre la misma (por ejemplo la "i" y la "m" ocupan el mismo espacio). Se utiliza para facilitar la alineación de las columnas con tabulaciones. Los valores son edit_width=valor;
Es la anchura en caracteres de la parte visible de edición o introducción de datos para las casillas de edición. Controla los caracteres que se muestran en la ventana de la casilla, aunque el usuario podría introducir más. Si no se indica, la casilla ocupa todo el espacio. En caso contrario, la casilla se alinea por la derecha. Puede ser un número real, aunque generalmente sea un entero.
children_fixed_width=palabra_reservada;
Especifica si todos los componentes de un grupo pueden ocupar toda la anchura disponible. Si algún componente tiene atribuida una anchura específica mediante children_fixed_height=palabra_reservada;
Especifica si todos los componentes de un grupo pueden ocupar toda la altura disponible. Tiene el mismo significado y opciones que aspect_ratio=valor_real;
Es el cociente entre la anchura y la altura de la imagen en una casilla o botón de imagen. Si se indica DIEZ.4.2.3. Atributos de limitaciones de uso
edit_limit=valor_entero;
Es el número máximo de caracteres que el usuario puede introducir en una casilla de edición. Se indica un número entero entre min_value=valor_entero;
Es el valor mínimo de un deslizador en su extremo o tope inicial. Se indica un número entero con signo. Valor por defecto = max_value=valor_entero;
Es el valor máximo de un deslizador en su extremo o tope final. Se indica un número entero con signo. El valor por defecto es small_increment=valor_entero;
Es el valor incremental mínimo para el desplazamiento del cursor deslizante. Se obtiene pulsando las flechas en los extremos del deslizador. Por defecto es una centésima del rango total. Así, un deslizador cuyos valores permitidos son entre big_increment=valor_entero;
Es el valor incremental mayor para el desplazamiento del cursor deslizante. Se obtiene pulsando a un lado y otro del cursor deslizante, sobre la barra del deslizador. El valor por defecto es un décimo del rango total. Un deslizador cuyos valores son entre DIEZ.4.2.4. Atributos de funcionalidad
action="(expresión_AutoLISP)";
Expresión de AutoLISP que ejecuta la acción que se efectuará cuando se pulsa el componente. También se denomina "retorno de llamada". Debe ir entre comillas. Si desde el programa en AutoLISP se utiliza mnemonic="carácter";
Carácter de tecla aceleradora para el componente. Debe ser una cadena de un sólo carácter entre comillas. El carácter debe ser uno de los que forman el título (atributo initial_focus="cadena";
Identificación clave o key (argumento allow_accept=palabra_reservada;
El componente se activa al pulsar la tecla de aceptación (normalmente is_default=palabra_reservada;
El componente se selecciona al pulsar is_cancel=palabra_reservada;
El componente se selecciona al cancelar con is_enabled=palabra_reservada;
El componente aparece habilitado o no inicialmente. Los valores posibles son
Casilla de Aceptar, ok_only
Casillas Aceptar y Cancelar, ok_cancel
Casillas Aceptar, Cancelar y Ayuda..., ok_cancel_help
Las tres casillas, más mensaje de error, ok_cancel_help_errtile
Las tres casillas, más casilla información, ok_cancel_help_info
dialog_foreground ----- Color de primer plano del cuadro de diálogo
------------------------- actual (para texto).
dialog_background ----- Color de fondo del cuadro de diálogo actual.
graphics_background --- Fondo actual de la pantalla de gráficos de
------------------------- AutoCAD (normalmente equivale a 0).
graphics_foreground --- Primer plano actual de la pantalla de gráficos de
------------------------- AutoCAD (normalmente equivale a 7).
black ------------------ Color 0 de AutoCAD (negro).
red --------------------- Color 1 de AutoCAD (rojo).
yellow ----------------- Color 2 de AutoCAD (amarillo).
green ------------------ Color 3 de AutoCAD (verde).
cyan -------------------- Color 4 de AutoCAD (ciano).
blue -------------------- Color 5 de AutoCAD (azul).
magenta ----------------- Color 6 de AutoCAD (magenta).
white ------------------- Color 7 de AutoCAD (blanco).
Los valores posibles son
is_tab_stop=palabra_reservada;
El componente se activa al desplazarse el usuario por el cuadro mediante el tabulador. Los valores posibles son
true (por defecto) y false. Si se define como false, el componente no se activa con la tecla de tabulado y ésta lo pasa por alto.tabs ="cadena";
Posiciones de tabulación en número de caracteres. Se utiliza en las casillas de lista y listas desplegables para alinear verticalmente columnas de texto (por ejemplo en el cuadro de control de capas, la casilla de lista con los nombres, estados, colores y tipos de línea). Se indica una cadena de texto con las posiciones de tabulación.
tab_truncate=palabra_reservada;
Los valores posibles son
true y false (por defecto). Si se define como true, el texto de un cuadro de lista o lista desplegable se truncará al rebasar la posición de una tabulación existente.multiple_select=palabra_reservada;
Establece la posibilidad de seleccionar más de un elemento en una lista de casilla o lista desplegable. Los valores posibles son
true y false (por defecto). Si se indica true se permite iluminar o seleccionar varios elementos. En caso contrario sólo uno.
DIEZ.4.3. Los tiles y sus atributos
DIEZ.4.3.1. Grupos de componentes
:dialog {atributos...}
Es el componente que engloba a todos los demás y define el cuadro de diálogo. Los atributos permitidos son:
label
-- Título en el borde superior del letrero.:column {atributos...}
Agrupa en una columna a todos los componentes incluidos en su definición. Los atributos permitidos son:
label
-- Título en el borde superior de la columna.:boxed_column {atributos...}
Agrupa a todos los componentes incluidos en su definición en una columna enmarcada o encuadrada mediante un rectángulo. Los atributos permitidos son los mismos que los de
:column. label indica el título en el borde superior del marco. Si se indica como título un espacio en blanco, label = " ", se deja un espacio encima de la columna. Si se indica cadena nula, label = "", no existe ese espacio.:row {atributos...}
Agrupa en una fila a todos los componentes incluidos en su definición. Los atributos posibles y su funcionalidad son los mismos que para
:column.:boxed_row {atributos...}
Agrupa a todos los componentes incluidos en su definición en una fila enmarcada o encuadrada mediante un rectángulo. Los atributos y la consideración para
label, igual que en :boxed_column.:radio_column {atributos...}
Agrupa en una columna a una serie de botones de acción excluyentes. Cada botón será un componente
:radio_button. Sólo uno de los botones puede encontrarse activado cada vez.key
-- Clave de acción para la columna. Se puede indicar una clave, al contrario que en :column o ----:boxed_radio_column {atributos...}
Agrupa a una serie de botones de acción excluyentes en una columna enmarcada dentro de un rectángulo. Su funcionamiento es similar al de
:radio_column.label
-- Título en el borde superior del marco. Las mismas posibilidades que en :boxed_column.:boxed_column
.:radio_row {atributos...}
Agrupa en una fila a una serie de botones de acción excluyentes. Cada botón será un elemento
:radio_button. Su funcionamiento y atributos son los de :radio_column.:boxed_radio_row {atributos...}
Agrupa a una serie de botones de acción excluyentes, en una fila enmarcada dentro de un rectángulo. Cada botón será un elemento
:radio_button. Su funcionamiento y atributos son los de :boxed_radio_column.
DIEZ.4.3.2. Componentes individuales de acción
:toggle {atributos...}
Casilla de activación o conmutador que puede valer
0 ó 1. Si se encuentra activada, se muestra con una señal en su interior en forma de × o ü.label
-- Título a la derecha de la casilla.:button {atributos...}
Botón con un texto en su interior que efectúa una acción al ser pulsado. Los atributos posibles y su funcionalidad son los mismos que para
:toggle añadiéndose los siguientes y con su característica propia en label:mnemonic
-- Carácter de tecla mnemotécnica para seleccionar.:radio_button {atributos...}
Botón componente dentro de una fila o columna de botones excluyentes. Su valor puede ser
0 ó 1. Como sólo uno de ellos puede estar activado en cada grupo del tipo :...radio... se activará el último al que se haya asignado valor 1. Atributos los de :toggle, con las siguientes puntualizaciones y excepciones:label
-- Título a la derecha del botón.:edit_box {atributos...}
Casilla para que el usuario introduzca datos, con un título a su izquierda, y una ventana donde el usuario escribe valores o modifica los existentes. El título se justifica por la derecha. Atributos los de
label
-- Título a la izquierda de la casilla.:image_button {atributos...}
Presenta una imagen o icono en lugar de texto. Al ser designado, se devuelven las coordenadas del punto de designación. Esto resulta útil para asignar diferentes acciones a zonas de la imagen. Por ejemplo, este mecanismo se utiliza en el cuadro del comando de AutoCAD 14
DDVPOINT. El tamaño se especifica mediante una anchura y altura, o mediante uno de ambos atributos y aspect_ratio. Atributos los de :toggle más los siguientes:mnemonic
-- Carácter mnemotécnico.:list_box {atributos...}
Casilla que contiene una lista de términos organizados en filas. Si hay más filas de las que caben en el tamaño de la casilla, se despliega un cursor deslizante para moverse por la lista. El atributo
value contiene los números de orden de todos los términos inicialmente iluminados o seleccionados en la lista. Sus atributos son los de :toggle, teniendo en cuenta las siguientes consideraciones:label
-- Título encima de la casilla de lista.:popup_list {atributos...}
Casilla con una flecha a su derecha que, al señalarse despliega una lista. Sólo uno de los términos de la lista puede estar designado. Sus atributos y funcionalidad son los mismos que para
:list_box, exceptuando allow_accept y multiple_select, y añadiendo edit_width:label
-- Título a la izquierda de la casilla.:slider {atributos...}
Barra deslizante, con un cursor que se desplaza y flechas en sus extremos. Los atributos son los mismos que para
:toggle, con las siguientes consideraciones y añadidos:value
-- Cadena entrecomillada que contiene un número entero con el valor inicial del cursor deslizante. Por
DIEZ.4.3.3. Componentes decorativos e informativos
:image {atributos...}
Rectángulo en el que se presenta una imagen vectorial (debe ser un archivo
.SLD de foto de AutoCAD). Se debe especificar una anchura y altura, o bien uno de ambos atributos y aspect_ratio. Sus atributos son los mismos que para :image_button excepto allow_accept.:text {atributos...}
Componente que muestra una cadena de texto. Para los textos fijos, se especifica un atributo
label con su contenido. Para los textos variables, se especifica una clave de acción mediante el atributo key. Los atributos posibles son los siguientes:label
-- Texto fijo.:concatenation {:text_part... }
Línea de texto formada por varios componentes
:text_part sucesivos. Se utiliza para presentar un mensaje que consta de varias partes que pueden variar independientemente entre sí en tiempo real. No tiene atributos.:text_part {atributos...}
Componente de texto que forma parte de
:concatenation. Los atributos que puede incluir son label, con el contenido del texto, y key.:paragraph {:text_part...|:concatenation...}
Conjunto de componentes
:text_part o :concatenation dispuestos en vertical. Se utiliza para construir párrafos. No tiene atributos.:spacer {atributos... }
Componente en blanco que se utiliza para mejorar el aspecto cuando la distribución homogénea y simétrica de los elementos de un cuadro no ofrece una estética adecuada. El tamaño se especifica mediante los atributos
height, width, fixed_height, fixed_width y alignment.spacer_0;
Se trata de un componente predefinido (por eso se indica como los atributos, sin llaves, sin
: y con ; al final) sin tamaño concreto, que se inserta para situar un espacio en una zona determinada y ensanchar el resto de componentes.spacer_1;
Componente predefinido de tamaño unitario, es decir, el mínimo visible para el usuario. Se utiliza por los mismos motivos que
spacer_0.
DIEZ.4.3.4. Botones de salida y componentes de error
errtile;
Componente predefinido (se indica como los atributos, sin llaves, sin
: y con ; al final) de error que aparece como una línea de texto en la parte inferior del cuadro. Tiene asignada la clave (atributo key) error.ok_only;
Componente predefinido que contiene una
:row con el botón de validación Aceptar. Tiene asignada la clave accept.ok_cancel;
Componente predefinido que contiene una
:row con los botones Aceptar y Cancelar. Tienen asignadas las claves accept y cancel.ok_cancel_help;
Componente predefinido que contiene una
:row con los botones Aceptar, Cancelar y Ayuda.... Tienen asignadas las claves accept, cancel y help.ok_cancel_help_errtile;
Componente predefinido que contiene dos
:row, una con los botones Aceptar, Cancelar y Ayuda... y otra con el componente de error. Tienen asignadas las claves accept, cancel, help y error. Es la combinación más habitual en la mayoría de cuadros de diálogo.ok_cancel_help_info;
Componente predefinido que contiene una
:row con los botones Aceptar, Cancelar, Ayuda... e Info.... Tienen asignadas las claves accept, cancel, help e info.NOTA: Uno de estos elementos
ok_... habrá de exitir siempre en un cuadro de diálogo para que éste funcione correctamente. La no presencia de uno de ellos, producirá un error al cargarse el letrero.
DIEZ.4.4. Elementos predefinidos
Para mayor facilidad existen, como acabamos de ver, unos aspectos y tamaños predefinidos de cuadros, que AutoCAD asume por defecto, y que están almacenados en dos archivos:
BASE.DCL y ACAD.DCL (en el directorio \SUPPORT\).Los elementos o componentes predefinidos se indican como si fueran un atributo más. Por ejemplo, el elemento predefinido para incluir la casilla de validación Aceptar. Este elemento se llama
ok_button y en la versión española de AutoCAD se ha cambiado el texto que visualiza por Aceptar, en lugar de OK. Su definición en el archivo BASE.DCL llama a otro elemento predefinido en el mismo archivo, como se muestra a continuación:retirement_button : button {
fixed_width = true;
width = 8;
alignment = centered;
}
ok_button : retirement_button {
label = "Aceptar";
key = "accept";
is_default = true;
}
En primer lugar, el elemento
:retirement_button define una casilla (instrucción DCL :button), con el atributo fixed_width = true para que la casilla no se extienda todo el espacio disponible en el cuadro sino sólo el tamaño del texto Aceptar, con el atributo width = 8 que es la longitud de la casilla, y con el atributo alignment = centered para que la casilla ocupe el centro de la fila del cuadro en que se utiliza. El atributo key asocia una clave de acción al elemento. Desde el programa en AutoLISP que controla el cuadro, el valor accept permitirá especificar una acción para efectuar al salir del cuadro. Ese valor predefinido del atributo key hace referencia siempre a las casillas de validación de todos los cuadros.A continuación, el elemento
ok_button llama a :retirement_button con sus atributos y añade tres nuevos atributos: label = "Aceptar" que es el texto en el interior de la casilla, key = "accept" que es el texto asociado a la aplicación, e is_default = true para que acepte la casilla al terminar el cuadro con INTRO.De forma similar, el elemento
ok_cancel se definiría:ok_cancel:retirement_button {
label = "Cancelar";
key = "cancel";
is_cancel = true;
}
La casilla
ok_button existe en un componente predefinido llamado ok_only. Ambas casillas juntas, existen en un grupo predefinido en fila, con el nombre ok_cancel. Añadiendo una tercera casilla Ayuda..., existe también como grupo predefinido con el nombre ok_cancel_help. De esta forma, a base de módulos incluidos unos en otros, se pueden utilizar en los cuadros elementos comunes predefinidos.
DIEZ.5. PROGRAMANDO CUADROS DCL
Una vez llegado a este punto, y tras ver todos los tiles y argumentos que podemos utilizar, vamos a llevar todo a la práctica comenzando a programar nuestros propios letreros de diálogo. Como ya hemos comentado, estos letrero por ahora no funcionarán, porque hay que controlarlos desde AutoLISP, tema que se explicará en el MÓDULO ONCE. Pero podremos ver como quedan en pantalla y, una vez dominado el proceso de diseño, podremos subir un escalón más y hacer que funcionen, como decimos, desde un programa en AutoLISP.
El primer ejemplo que vamos a estudiar es el más sencillo que podemos encontrar. Se trata de un cuadro de diálogo que simplemente muestre un texto dentro de él y un botón Aceptar para cerrarlo.
DIEZ.5.1. Ejemplo sencillo: letrero informativo
Lo que queremos conseguir es el cuadro de diálogo de la figura siguiente:

Lo primero que vamos a ver es un esquema jerárquico de la división del cuadro en elementos. Este esquema conviene hacerlo siempre antes de diseñar un cuadro, sobre todo cuando es complejo, para ir guiándonos a la hora de escribir el código en DCL. A continuación examinaremos dicho código perteneciente a este cuadro, acompañado de una explicación que se proporciona.
Análisis jerárquico
:dialog
---
Código
prueba:dialog {label="Prueba en DCL";
:row {
:column {
:text {label="Esto es una prueba";alignment=centered;}
ok_only;
}
}
}
Explicación
Lo primero que se hace es comenzar el cuadro con el tile :dialog, el cual ha de ir siempre precedido del nombre identificador que le queremos dar al cuadro. Este nombre será el que luego se maneje desde AutoLISP. Un carácter { abre dicho tile para introducir todo el resto del programa. :dialog siempre habrá de estar al principio de un programa en DCL y lo contendrá por completo. El atributo label para :dialog da un nombre al letreto de diálogo en su parte superior (barra de título); es la zona de color generalmente azul (navy). Al final, siempre un carácter ; que separa argumentos.
A continuación, y sin indicar otros atributos para Dentro de la misma columna insertamos también un botón Aceptar, el cual, al ser un elemento predefinido no comienza con ¿Por qué hemos definido los elementos dentro de una columna, que se encuentra a su vez dentro de una fila, y no dentro de dos filas separadas? La razón es simple. Si el código de este programa hubiera sido así:
prueba:dialog {label="Prueba en DCL"; tanto el texto como el botón Aceptar se situarían donde se encuentran en el ejemplo anterior, es decir, uno debajo del otro, pero alineados ambos a la izquierda. ¿Por qué? Sencillamente porque se encuentran situados en dos filas y, al indicar que queden centrados ( Si se centra un elemento con respecto a una columna, se centrará dejando espacio a su izquierda y a su derecha (se coloca en el centro de la columna). Por el contrario, si se centra un elemento con respecto a una fila, se centrará dejando espacio arriba y abajo (se coloca en el centro de la fila). El resultado del programa anterior es el siguiente:
:row {
:text {label="Esto es una prueba";alignment=centered;}
}
:row {
ok_only;
}
}
prueba:dialog {label="Prueba en DCL"; NOTA Hablando ahora de la disposición del código en el archivo ASCII, decir que lo más lógico es indicarlo como se muestra en estos ejemplos. Los tiles que se encuentren dentro de otros suelen separarse de los anteriores por un Por último, decir que el DIEZ.5.1.1. Cómo cargar y visualizar el cuadro
En el MÓDULO siguiente trataremos todo lo referente a la interacción de AutoLISP con los cuadros de diálogo en DCL. Sin embargo, y para que podamos ver nuestro nuevo cuadro en pantalla, vamos a explicar muy por encima los pasos que debemos seguir para cargar un cuadro en AutoCAD.
1º. Guardar nuestro archivo de definición con extensión 2º. En la línea de comandos de AutoCAD 14 escribir la siguiente línea de AutoLISP y pulsar (load_dialog "c:/dcl/prueba.dcl")
Evidentemente, la ruta de acceso y el archivo corresponderán a nuestro nombre y ubicación propios.
Esto devolverá un índice de carga (un número en la línea de comandos). Por ejemplo 3º. Escribir esta otra línea ahora:
(new_dialog "prueba" 64)(start_dialog)
Lo que ahora aquí es Tras esto el cuadro se muestra en pantalla y responde.
DIEZ.5.2. Ejemplo con casillas de verificación
En el siguiente ejemplo vamos a definir un cuadro de diálogo como el siguiente:

Por otro lado, los elementos
:row {
:column {
:text {label="Esto es una prueba";alignment=centered;}
}
}
ok_only;
}
Análisis jerárquico
:dialog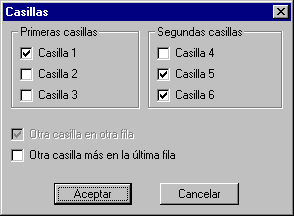
|---|__ :boxed_column
|---| |__ :toggle
|---| |__ :toggle
|---| |__ :toggle
|---|__ :boxed_column
|------|__ :toggle
|------|__ :toggle
|------|__ :toggle
|__ spacer_1
|__ :row
|---|__ :toggle
|__ :row
|---|__ :toggle
|__ spacer_1
|__ ok_cancel
Código
// Ejemplo con casillas de verificación Explicación
Como podemos ver este ejemplo ya está un poco más elaborado. Tras el comienzo de rigor, podemos ver en la estructura jerárquica proporcionada que este letrero de diálogo se divide principalmente en tres filas. La primera fila está a su vez dividida en dos columnas, que en este caso son enmarcadas ( Las otras dos filas no se subdividen en columnas y únicamente tienen un elemento Apreciamos algo nuevo en este cuadro con respecto al anterior; es la introducción de dos elementos predefinidos La diferencia que existe entre NOTA: Pruébese a definir el cuadro sin los tiles Vemos también en el ejemplo, que algunas casillas aparecen por defecto señaladas. Esto se consigue haciendo el atributo De todas formas, en ejemplos como el que veremos a continuación, el cual contiene conmutadores para variables de AutoCAD, lo más lógico sería que el cuadro se inicializara mostrando por defecto los valores actuales en el sistema. Esto sólo se consigue desde AutoLISP y será tratado en el próximo MÓDULO.
Lo siguiente que podemos apreciar a simple vista es la no disponibilidad de la penúltima de las casillas, la que dice Otra casilla en otra fila. Esto es debido al atributo En la práctica, lo más lógico será inhabilitar o habilitar los elementos según qué condiciones del sistema desde AutoLISP.
Por último existe otra característica en la que quizá no hemos reparado al observar el cuadro pero que está ahí. Sólo debemos pulsar repetidamente la tecla DIEZ.5.3. Letrero de control de variables de AutoCAD
Existen numerosas variables de sistema de AutoCAD 14 que, o bien no se encuentra definido ningún acceso directo a ellas en ningún cuadro de diálogo, o bien nos los encontramos dichos accesos desperdigados por entre los menús o botones de las barras de herramientas del programa. El cuadro que estudiaremos a continuación recoge una serie de estas variables, proporcionando un buen y rápido acceso a las mismas.
Análisis jerárquico
:dialog Código
//Archivo .DCL de control de variables de AutoCAD. Explicación
Descubrimos aquí otro nuevo tile, Muchas veces, como decimos, una casilla tiene una longitud aparentemente pequeña y, sin embargo, debemos introducir en ella una cadena de caracteres extensa. Lo que ocurre es que, al llegar escribiendo al final aparente de la casilla, se produce un scroll o desplazamiento hacia la izquierda y, mientras se van escondiendo los primeros caracteres introducidos, podemos seguir escribiendo por la derecha hasta un tope. Este tope real de escritura es el que se controla mediante Un nuevo argumento que podemos observar es NOTA: Todo esto se estudiará en el MÓDULO siguiente, por ahora que quede afianzada la idea.
Con respecto a la clave introducida en el atributo Examinemos ahora los elementos En el código que define este cuadro de diálogo podemos apreciar los caracteres Las consideraciones que debemos observar a la hora de definir estas teclas son las mismas que en los menús. Por ejemplo, no podemos definir dos iguales en un mismo letrero (si existen dos iguales sólo funcionará la primera definida en el archivo Otra forma de definir estas teclas mnemotécnicas es con el atributo NOTA: Cuidado con los botones Ayuda e Info... que vienen con los caracteres "u" e "I" predefinidos como teclas mnemotécnicas.
Por último decir que el tile predefinido NOTA: En este cuadro de este último ejemplo existen un par de aspectos que demuestran lo que nunca se debe hacer a la hora de diseñar un letrero de diálogo, y si queremos que resulte vistoso. No es que quede mal del todo, pero apréciese la falta de gusto al incluir más elementos en la DIEZ.5.4. Parámetros de control de una curva
Vamos a crear ahora un cuadro que controla los parámetros de creación de una curva helicoidal en 3D mediante una polilínea. El programa AutoLISP que controla por completo este cuadro se explicará, como ejemplo también, en el MÓDULO siguiente. El letrero es el siguiente:
verif:dialog {label="Casillas";
:row {
:boxed_column {label="Primeras casillas";
:toggle {label="Casilla 1";value=1;}
:toggle {label="Casilla 2";}
:toggle {label="Casilla 3";}
}
:boxed_column {label="Segundas casillas";
:toggle {label="Casilla 4";}
:toggle {label="Casilla 5";value=1;is_tab_stop=false;}
:toggle {label="Casilla 6";value=1;is_tab_stop=false;}
}
}
spacer_1;
:row {:toggle {label="Otra casilla en otra fila";value=1;is_enabled=false;}}
:row {:toggle {label="Otra casilla más en la última fila";}}
spacer_1;
ok_cancel;
}
// Fin del ejemplo
Veamos ahora un pequeño ejemplo de cuadro en el que se combinan varios elementos. Se corresponde con el primer ejemplo que aparece en este MÓDULO (figura primera), el de control de variables de AutoCAD denominado Variables y que se encuentra en la página segunda de este MÓDULO DIEZ.
|---|__ :boxed_column
|---|---|__ :edit_box
|---|---|__ :edit_box
|---|---|__ spacer_1
|---|---|__ :button
|---|__ :boxed_column
|-------|__ :edit_box
|-------|__ :edit_box
|-------|__ spacer_1
|-------|__ :toggle
|-------|__ :button
|__ :row
|---|__ :toggle
|__ :row
|---|__ :toggle
|__ :row
|__ ok_cancel
variables:dialog {label="Variables";
:row {
:boxed_column {label="Mallas";
:edit_box {label="SURFTAB&1";edit_width=3;edit_limit=3;key="Surf1";}
:edit_box {label="SURFTAB&2";edit_width=3;edit_limit=3;key="Surf2";}
spacer_1;
:button {label="De&fecto";fixed_width=true;alignment=centered;key="Def1";}
}
:boxed_column {label="Sólidos";
:edit_box {label="Isolíneas";edit_width=2;edit_limit=2;key="Iso";
mnemonic="s";}
:edit_box {label="Suavizado";edit_width=4;edit_limit=8;key="Suav";
mnemonic="v";}
spacer_1;
:toggle {label="Si&lueta";key="Sil";}
:button {label="Defe&cto";fixed_width=true;alignment=centered;key="Def2";}
}
}
spacer_1;
:row {:toggle {label="&Diálogo al imprimir";key="Dia";}}
:row {:toggle {label="&Gestión de archivos";key="Ges";}}
spacer_1;
:row {ok_cancel_help;}
}
Análisis jerárquico
:dialog helice:dialog {label="Hélice con Polilínea 3D";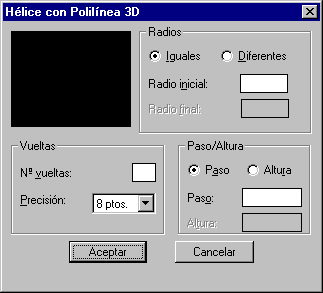
|---|__ :image
|---|__ :boxed_column
|-------|__ :radio_row
|-------|---|__ :radio_button
|-------|---|__ :radio_button
|-------|__ :edit_box
|-------|__ :edit_box
|__ :row
|---|__ :boxed_column
|---|---|__ :edit_box
|---|---|__ :popup_list
|---|__ :boxed_column
|-------|__ :radio_row
|-------|---|__ :radio_button
|-------|---|__ :radio_button
|-------|__ :edit_box
|-------|__ :edit_box
|__ :row
|---|__ ok_cancel
|__ :row
|__ errtile
Código
:row {
:image {width=20;aspect_ratio=0.8;color=0;fixed_height=true;key=img;}
:boxed_column {label="Radios";
:radio_row {
:radio_button {label="&Iguales";value="1";key=igu;}
:radio_button {label="&Diferentes";key=dif;}
}
:edit_box {label="Radio i&nicial:";edit_width=6;fixed_width=true;key=radin;}
:edit_box {label="Radio &final: ";edit_width=6;fixed_width=true;
is_enabled=false;key=radif;}
spacer_1;
}
}
:row {
:boxed_column {label="Vueltas";fixed_width=true;
:edit_box {label="Nº &vueltas:";edit_width=2;edit_limit=2;key=nv;}
:popup_list {label="&Precisión:";edit_width=8;list="8 ptos.\n16 ptos.\n24 ptos.\n32 ptos.";key=pre;}
spacer_1;
}
:boxed_column {label="Paso/Altura";
:radio_row {
:radio_button {label="P&aso";value="1";key=bpas;}
:radio_button {label="Altu&ra";key=balt;}
}
:edit_box {label="Pas&o:";edit_width=8;key=pas;}
:edit_box {label="Al&tura:";edit_width=8;is_enabled=false;key=alt;}
}
}
:row {ok_cancel;}
:row {errtile;}
}
Explicación
El cuadro es muy parecido a los anteriores, únicamente se ha pretendido introducir elementos que no se habían visto aún. Como hemos podido venir comprobando, la estructura de un cuadro de diálogo es siempre la misma. Como los argumentos son comunes a todos los tiles, simplemente hemos de adaptar su significado a cada uno de ellos.
En este último ejemplo que vamos a comentar se han introducido, como decimos, elementos nuevos. El primero con el que nos tropezamos es :image. Este tile define un hueco para insertar una imagen que será una foto .SLD de AutoCAD. Los argumentos mínimos para definir un hueco de imagen son los que se corresponden a la altura y a la anchura. Esto podemos definirlo con width y height, o con cualquiera de los dos y aspect_ratio. La diferencia consiste en que, con los dos argumentos width y height damos a la imagen una altura y una anchura numérica como tal, y con cualquiera de estos y aspect_ratio, le proporcionamos una altura o una anchura y un factor de proporción de aspecto que hará que el cuadro y por ende la imagen sea más o menos cuadrado o más o menos rectangular. Un aspect_ratio de 1 define un cuadrado.
Lo normal es introducir también un atributo El atributo Otro nuevo tile es También hemos introducido el elemento Por último tenemos un elemento predefinido muy utilizado que es Así como el botón de Aceptar tiene definida la clave (atributo NOTA: Los tres espacios blancos en Radio final: hacen que las casillas NOTA: Al cargar un archivo DCL y cuando se produce un error, a veces se crea un archivo denominado Pues bien, hasta aquí este MÓDULO de programación en DCL. Cierto es que no se han mostrado ejemplos de todos los elementos, pero quedan todos explicados. Es trabajo del lector aplicar lo aprendido a diversos ejemplos propios de letreros de diálogo. La mecánica es en todos la misma y quien hace uno no tiene ningún problema en hacer más. En el MÓDULO ONCE, sobre programación en AutoLISP, se estudiará la manera de hacer que estos cuadros que hemos diseñado funcionen en condiciones. Allí se verá algún ejemplo más de algún letrero de diálogo.
DIEZ.FIN. EJERCICIOS PROPUESTOS
a) b-1) b-2)
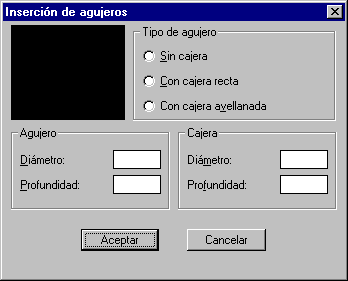
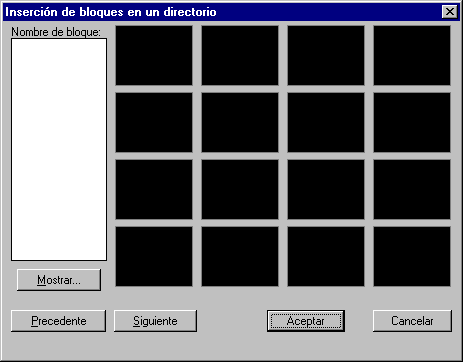
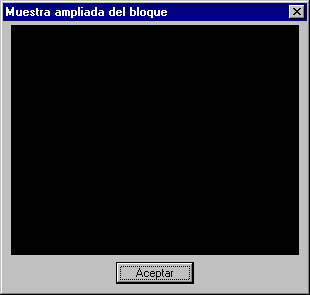
c) 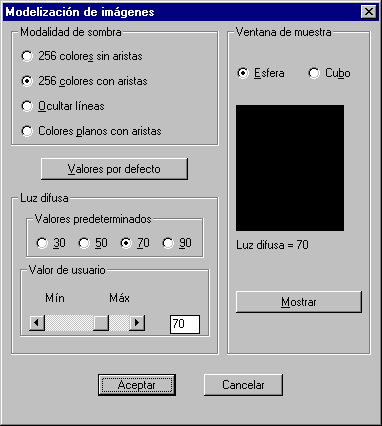
EJERCICIOS RESUELTOS DEL MÓDULO OCHO
NOTA
: Se emplea la misma sintaxis que en los ejemplos del MÓDULO OCHO: espacios representados por el símbolo È y localización de un INTRO con el símbolo ¿ .EJERCICIO I
(...)
EJERCICIO II
(...)
EJERCICIO III
circle
È 100,100È 10¿
EJERCICIO IV
line
È 140,172È 260,57È ¿
EJERCICIO V
box
È 10,10,10È cÈ 50¿
EJERCICIO VI
(Ejercicio completo para resolver por técnicos y/o especialistas).
EJERCICIOS RESUELTOS DEL MÓDULO NUEVE
NOTA IMPORTANTE DE SINTAXIS
: La expresiones que sean muy largas y no puedan ser introducidas correctamente en este formato se dividen en varias líneas, aunque el usuario debe saber que ha de formar una sola línea en la entrada de MODEMACRO.EJERCICIO I
Forzado: $(if,$(=,$(getvar,snapmode),0),DESACTIVADO,ACTIVADO) | Estilo: $(if,$(=,$(getvar,snapstyl),0),ESTÁNDAR,ISOMÉTRICO)
EJERCICIO II
ID de Ventana: $(getvar,cvport) | Centro de Ventana, X: $(index,0,$(getvar,viewctr)) Y: $(index,1,$(getvar,viewctr))
EJERCICIO III
$(edtime,$(getvar,date),DDD"," DD MON YYYY - H:MMam/pm)
EJERCICIO IV
***POP1
[Som&bra]
[$(if,$(=,$(getvar,shadedge),0),!.)&256 colores]'shadedge 0
[$(if,$(=,$(getvar,shadedge),1),!.)256 &resaltar]'shadedge 1
[$(if,$(=,$(getvar,shadedge),2),!.)&16 ocultar]'shadedge 2
[$(if,$(=,$(getvar,shadedge),3),!.)16 re&llenar]'shadedge 3
[--]
[&Sombra]^C^C_.shade
EJERCICIO V
***POP7
[&Ventanas]
[$(if,$(=,$(getvar,tilemode),0),~)En &mosaico]^C^C_.vports
[$(if,$(=,$(getvar,tilemode),1),~)&Flotantes]^C^C_.mview
EJERCICIO VI
***POP3
[Som&breado]
[Doble/Simple rayado]^C^C$M=$(if,$(=,$(getvar,hpdouble),0),'hpdouble1,'hpdouble 0)
EJERCICIO VII
(Ejercicio completo para resolver por técnicos y/o especialistas).
Autor: Jonathan Préstamo Rodríguez |
Para: La Web del Programador |