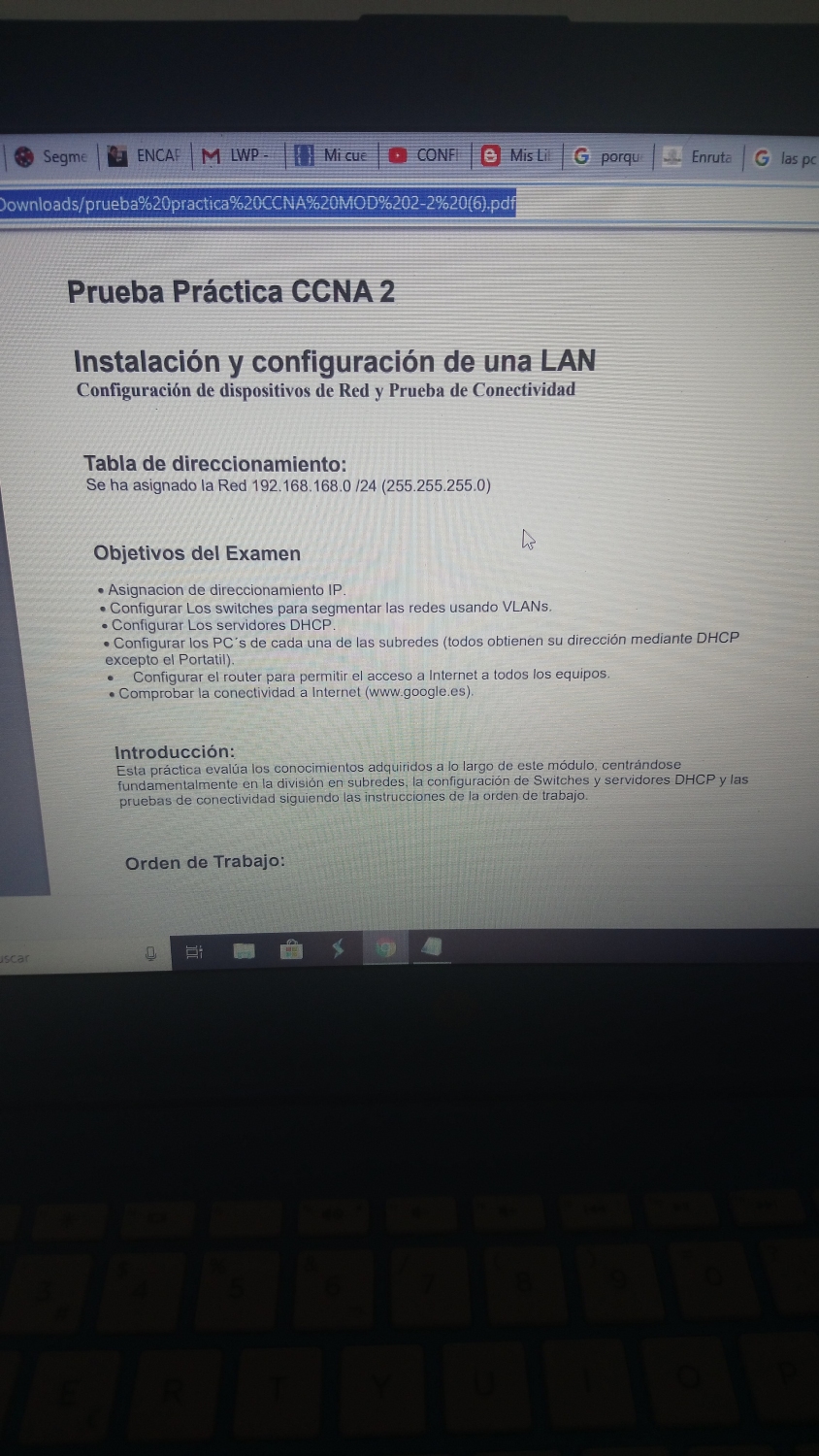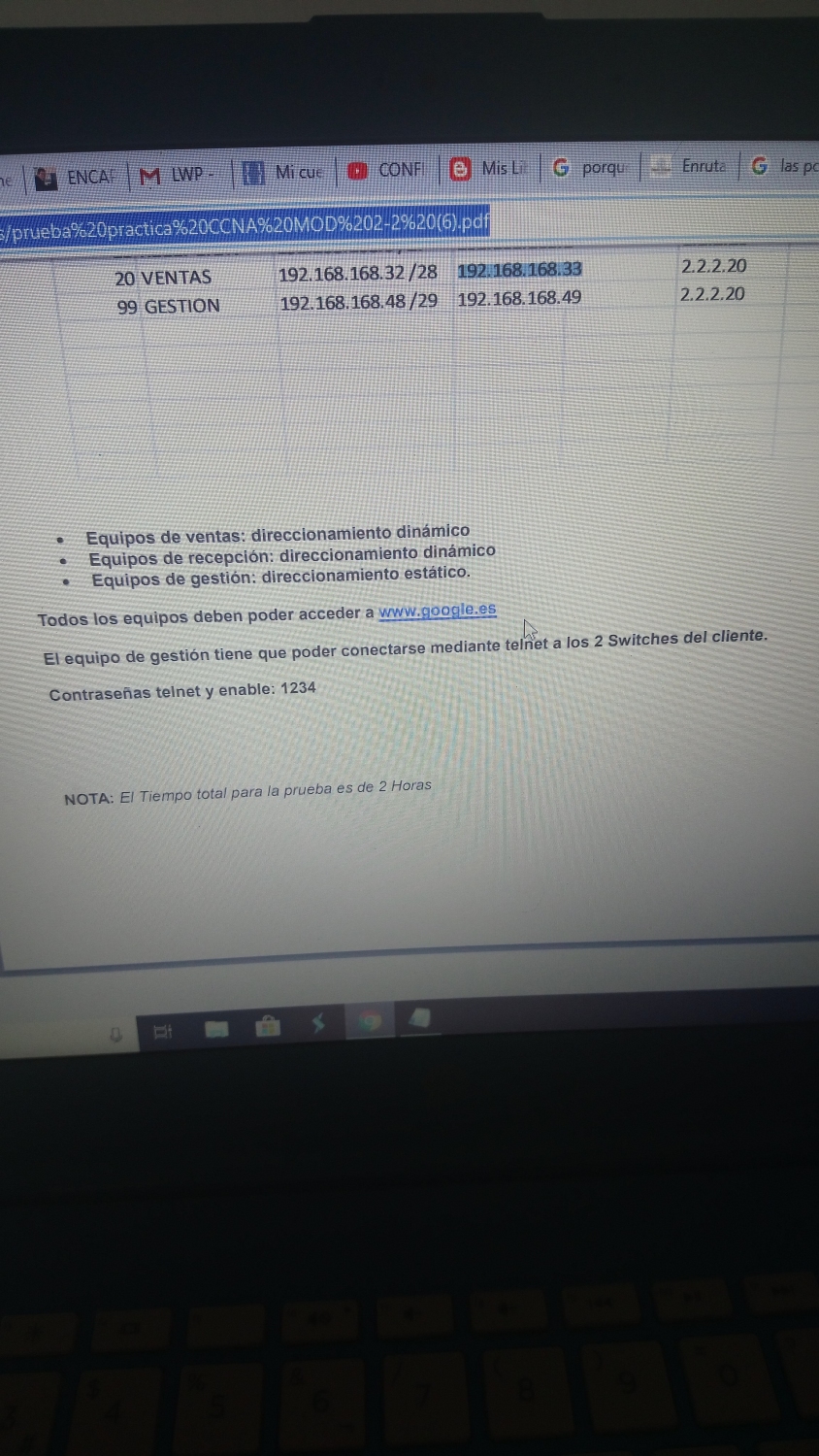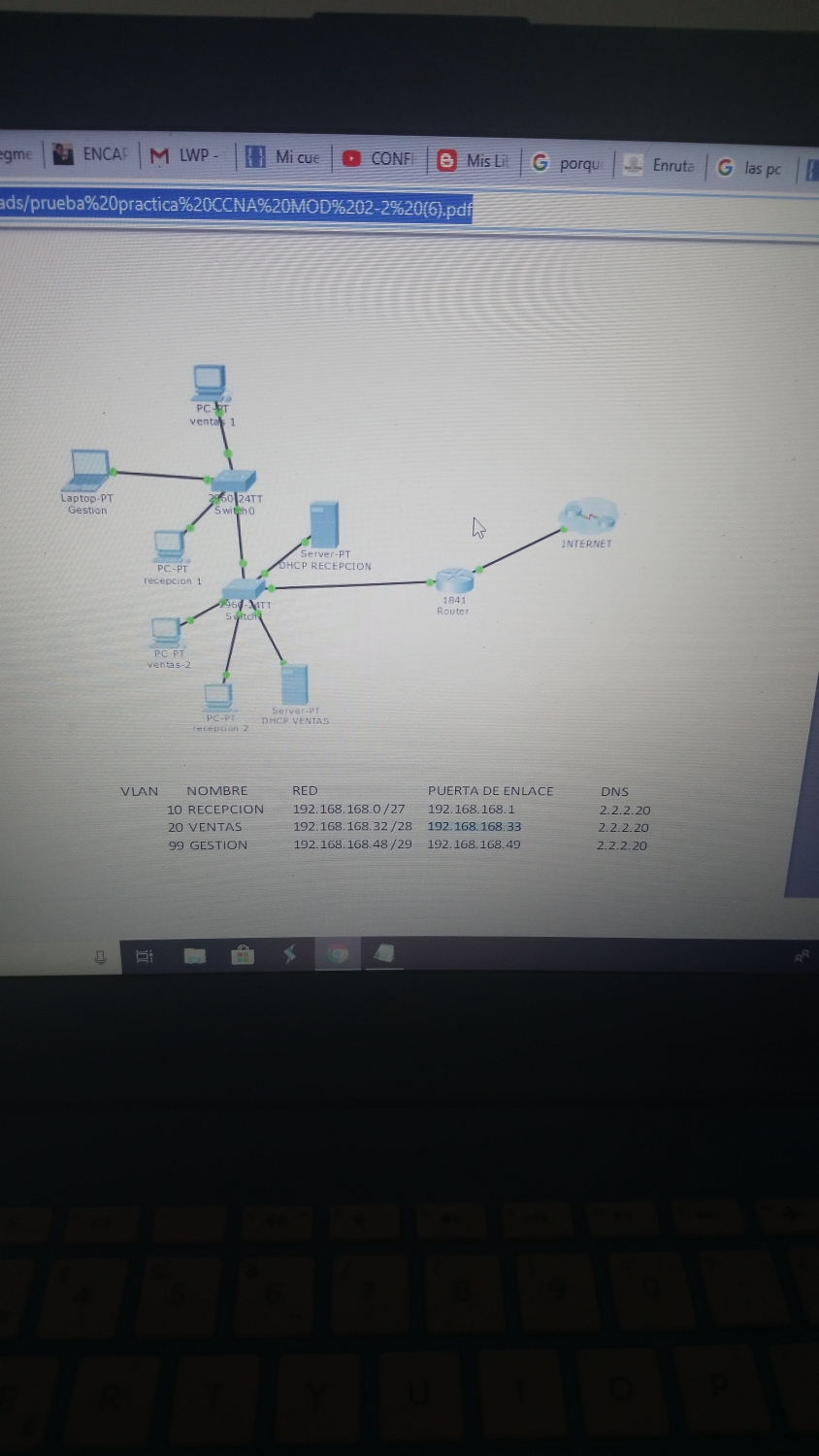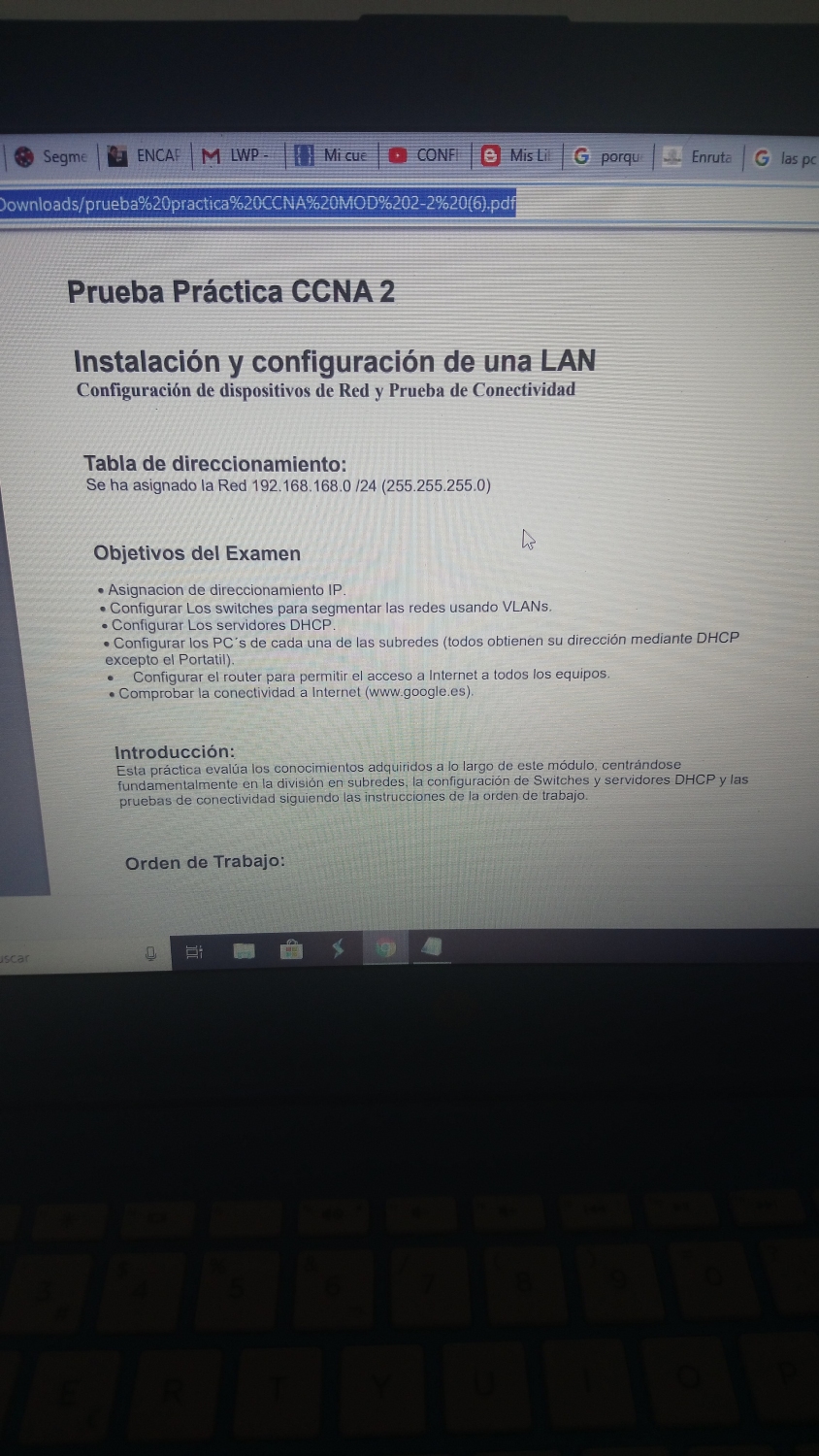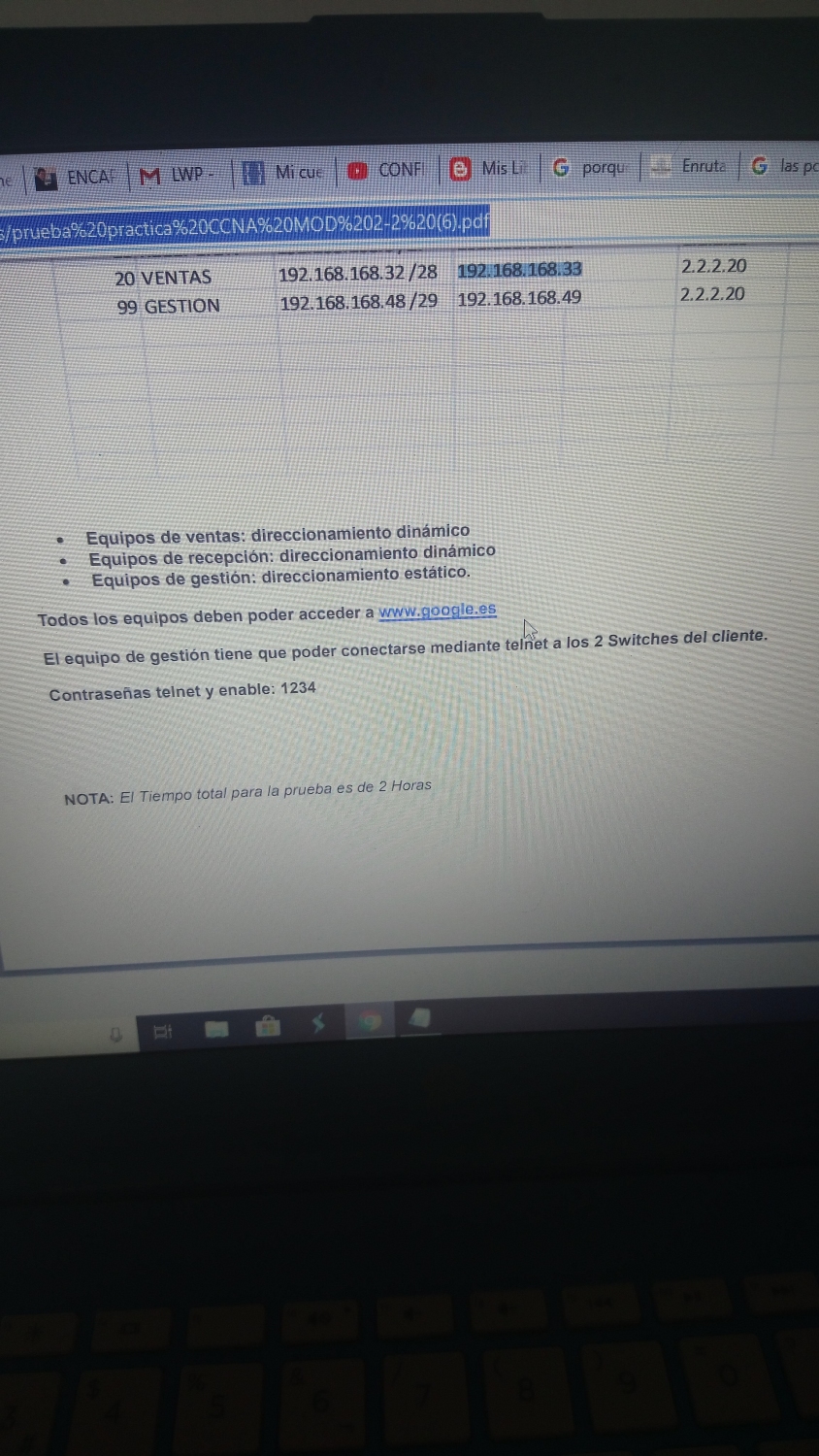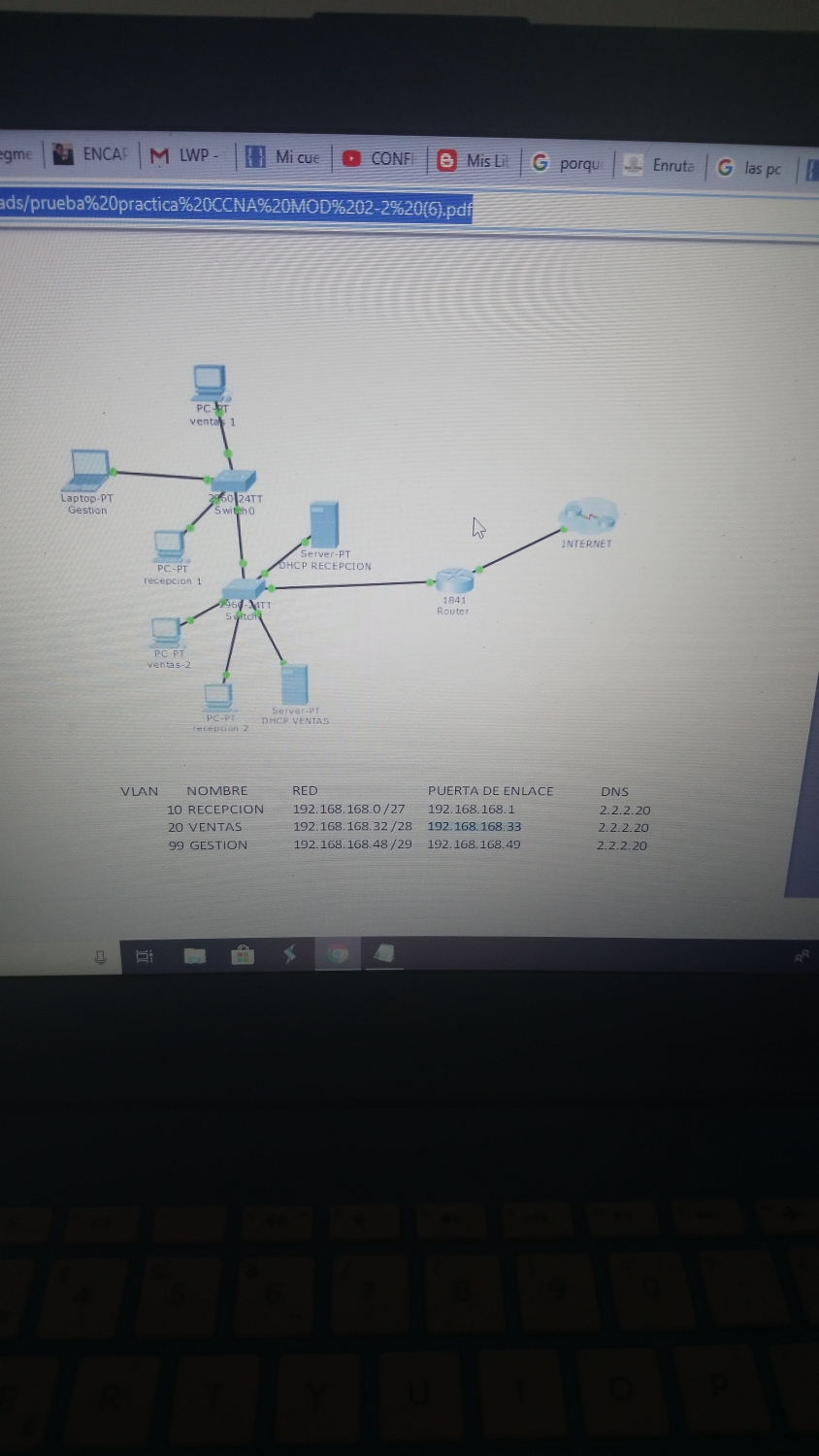Para solucionar el problema en tu ejercicio y permitir que las PC obtengan las direcciones IP correctas a través del servidor DHCP, debes configurar adecuadamente los dispositivos de red y el servidor DHCP en el
router. Aquí tienes los pasos generales para lograrlo:
Paso 1: Configurar el router
1. Accede a la interfaz de línea de comandos del
router utilizando un software de emulación de terminal como PuTTY o el Terminal de tu sistema operativo.
2. Configura las interfaces FastEthernet del
router con las direcciones IP correspondientes. Por ejemplo:
3. Configura el servidor DHCP en el
router para las subredes respectivas:
Paso 2: Verificar la configuración
1. Verifica la configuración de las interfaces y del servidor DHCP utilizando los comandos
`show ip interface brief` y
`show ip dhcp pool`.
Paso 3: Configurar las PCs
1. En las PCs, asegúrate de configurarlas para obtener direcciones IP automáticamente a través de DHCP.
2. Verifica que las PCs estén configuradas para obtener direcciones IP automáticamente, ya que el servidor DHCP del
router proporcionará las direcciones IP.
3. Asegúrate de que las PCs estén conectadas a las interfaces FastEthernet adecuadas en el
switch.
Paso 4: Verificación final
1. Verifica si las PCs reciben las direcciones IP correctas ejecutando el comando
`ipconfig` en la línea de comandos de Windows o
`ifconfig` en la línea de comandos de Linux en las PCs.
2. Asegúrate de que las PCs estén en la misma subred que las interfaces FastEthernet del
router.
Si después de seguir estos pasos las PCs aún obtienen direcciones IP 169, verifica que la configuración del servidor DHCP en el
router esté correcta y que las PCs estén configuradas para obtener direcciones IP automáticamente. Si el problema persiste, considera verificar los cables y la conectividad física entre los dispositivos.
Recuerda que los detalles específicos pueden variar según la versión del software y los modelos de dispositivos. Si tienes dificultades, consulta la documentación oficial de Cisco o busca ayuda en foros y comunidades de redes.