Creación de Presentaciones de Power Point con Video
Incluido
Diego E. Apéstegui Quesada, Juan Pablo Amador Arévalo, Erick A. Orestes
Chávez.
{diego.apestegui, erick.orestes, juan.amador}@ecci.ucr.ac.cr
This paper summarizes the way of making an slide presentation with
video, so that there may be portability in the way a presentation can be
done, so that the speaker may be absent at the time the hearing is been
held. Also, it may be another approach to the way teaching has been
done so far, this method allows the alumni to watch a lesson or a
conference remotely, so that virtualization and web oriented teaching
would become easier.
Free software will be used in order to make it simple and inexpensive for
everyone to accomplish the goal. Also, the way the process is explained
makes it practically fools proof, and the hardware necessary is minimal
so it can be acquired easily by almost anyone.
1 Introducción
El auge del Internet y de paginas de redes sociales, las nuevas maneras de compartir
información y la creciente amplitud en el abanico del tecnologías multimedios que ha
traído la modernidad ha propiciado que el video, la vitalización y el acceso web sean
cada vez mas importantes y presentes en la vida de todas las personas.
Por lo tanto, era cuestión de tiempo antes de estas tecnologías se introdujeran en el
aula, y una manera practica y útil de hacerlo es por medio de la creación de videos
que incluyan presentaciones en filminas, siendo estas una de las maneras mas
populares de presentar la materia, y el método por excelencia para charlas y
exposiciones.
De esta manera, no es necesaria la presencia del expositor en el momento de la
presentación, y permite que se pueda seguir con el cronograma, independientemente
del lugar o el momento donde se exponga, además, habilita que las presentaciones se
puedan guardar y subir a la red para una revisión posterior.
Asimismo, el hacer las presentaciones de esta manera da cabida a una mayor facilidad
para tener clases, cursos y carreras de índole virtual, basado en Internet, donde
cualquiera inscrito puede ver las clases desde su casa, o cualquier otro lugar, sin la
necesidad de desplazarse hasta el centro educativo, y por las mismas facilidades que
ofrece poder verlo en diferido, se puede apreciar cuando sea mas conveniente para
cada persona.
Por otro lado, este tipo de modus operandi, hace mas simple y barata la asistencia de
profesores, estudiantes, y particulares a congresos, simposios y exposiciones, donde
muchas veces por dificultades de índole económicas o de tiempo espacio, no puede
asistir a la mismas. Ya es de uso por las grandes corporaciones e instituciones de
varias partes del mundo, hacer video conferencias y propagarlas por la red para llegar
a todos los confines, este articulo pretende dar una guía para que cualquiera tenga la
capacidad de crear, editar y distribuir sus videos.
1.1 Software utilizado
Para poder realizar las video exposiciones propuestas se propone utilizar los
siguientes programas de índole gratuita, estos son:
a.
Jahshaka: Software de creación, edición y finalización de videos. Es gratis bajo
licencia GNU, se puede conseguir fácilmente en Internet.
b. Subtitle Workshop: Programa que permite crear títulos y subtítulos a un video,
de una manera simple y concisa, sincronizándolos, y luego creando un archivo
que puede ser interpretado por varios programas para la reproducción o
grabación de los mismos.
c. Virtual Dub: Software libre que permite la unión de los subtítulos y el video en
un solo video para que los subtítulos se reproduzcan con el video como uno solo.
Además de estos, la presentación se puede hacer en cualquier programa que permita
crear diapositivas y guardarlas como imágenes individuales. En el caso de ejemplo se
utilizó Microsoft Office Power Point 2007 ®.
2 Creación del Video
Para crear el video, primero se deben tener de manera digital los videos de la persona
dando la conferencia, o de aquello que se quiera poner como video secundario que
explica las filminas, además, ya se deben tener todas las filminas en formato de
imagen, y en nuestro caso, el logo de la universidad para cumplir con el formato.
Se inicia Jahshaka, al hacerlo se va a encontrar el panel de medios contraído, este se
debe desplegar para mostrar los elementos. Para agregar los elementos del video, ya
sean estos videos, imágenes, sonidos, se utiliza el botón load y se busca en el
directorio correcto escogiendo los archivos correctos.
Una vez se tienen varios elementos, se puede comenzar a crear el video. El panel
inferior contiene varios botones, tales como Desktop, Animation, Effects, entre otros.
Se debe escoger el de Editing: una vez se ha hecho lo anterior, se debe buscar el
menú de tracks, un track es una línea de video que se va a mostrar, aquí se deben
crear tantas tracks como elementos se quiera mostrar simultáneamente en la pantalla.
Una vez se tienen la cantidad de tracks necesarias, se arrastran los elementos que se
quieren mostrar a cada uno de ellos. Las filminas se deberían poner en un mismo
track, sucediendo una a otra en el orden correcto. La sincronización es muy intuitiva,
el video va corriendo de izquierda a derecha, y los elementos se muestran según su
posición en la línea de tiempo general. Hay dos cajas verdes que indican en que
momento entra y en que momento sale un elemento del video, de esta manera se
cambia el tiempo que dura un elemento en pantalla, y el momento en que lo hace.
En la pantalla principal se muestra la distribución de los elementos tal como se va a
mostrar. La posición y el tamaño se puede cambiar, ya sea en el menú Cut en la
opción aspect ratio, o en el menú de Editing, Track, Transition Geometry, donde se
modifica el lugar donde se ubica y el tamaño.
Una vez se tiene el video en el formato que se quiere, y con la sincronización
correcta, se guarda el proyecto presionando el botón de Save Project en la pestaña de
Settings. Para hacer el video final, se debe presionar el último botón del menú que se
encuentra a la derecha de la pantalla, este es un botón cuadrado con el icono de una
cámara.
Posteriormente, aparece un menú que permite escoger la codificación del video, se
puede utilizar cualquiera o dejar la que tiene por defecto, se presiona el botón de Ok,
va a aparecer una pantalla que permite seleccionar la calidad del video, se puede
escoger una personalizada o dejar la que trae por defecto, se presiona el botón de Ok.
Se busca el proyecto que guardado anteriormente, sea este el que contiene la unión de
los elementos, se presiona el botón de Ok y automáticamente el programa empezará
a crear el video final.
3. Creación de Subtítulos
Los subtítulos son una parte complementaria a la parte principal de la creación del
video, estos se incluyen puesto que muchas veces la calidad del sonido no es la
mejor, o es difícil entender al expositor, por lo que la compresión es mucho mayor y
más certera utilizando este método.
Para la creación de los mismos se utiliza el programa Subtitle Workshop, cuyo uso es
muy intuitivo y simple, y la creación de subtítulos se hace de manera rápida y sin
complicaciones.
Se inicializa el programa, se presiona el botón de Open Movie en el cual se escoge el
video generado, o aquel que se quiera utilizar. Posteriormente para crear los
subtítulos, se presiona el menú de File, luego New Subtitle, y esto muestra una
ventana donde se escribe lo que se desea mostrar para ese subtitulo. En la parte
inferior se muestra un campo que dice Show y otro Duration; el primero indica en
que momento del video es cuando se debe mostrar el subtitulo, el segundo indica
cuanto debe durar en pantalla, estos se pueden modificar para hacerlos coincidir con
el momento indicado en el video.
Para agregar mas subtítulos al video se presiona la tecla INS, esto repite lo anterior.,
Una vez se tienen listos los subtítulos con la sincronización correcta, se deben
guardar los mismos para su posterior uso, esto se realiza presionando el menú File, el
botón Save As, y se ejecuta doble clic en la opción de Sub Rip, esto crea un archivo
con la extensión .srt.
Este archivo se puede abrir con algún reproductor que acepte subtítulos, o se puede
incrustar en el video original con otro software que contenga esta funcionalidad, por
ejemplo Virtual Dub.
4. Incrustación de Subtítulos en un Solo Video
Para poder crear un solo video que contenga los subtítulos se va a utilizar el
programa Virtual Dub. Una vez se inicializa el mismo se presiona el menú de File, el
botón de Open Video File, y se busca el archivo que contiene el video al cual se le
desea incrustar los subtítulos.
Posteriormente, para cargar los subtítulos se presiona el menú de Video, el botón de
filters, y Add Text Sub, luego se puede cerrar la ventana presionando el botón de
Ok, o si se desea cambiar el color o diseño de los subtítulos se ejecuta en este
momento con las opciones presentes.
Finalmente se presiona el menú File, el botón Save As y se g
 Crear cuenta
Crear cuenta
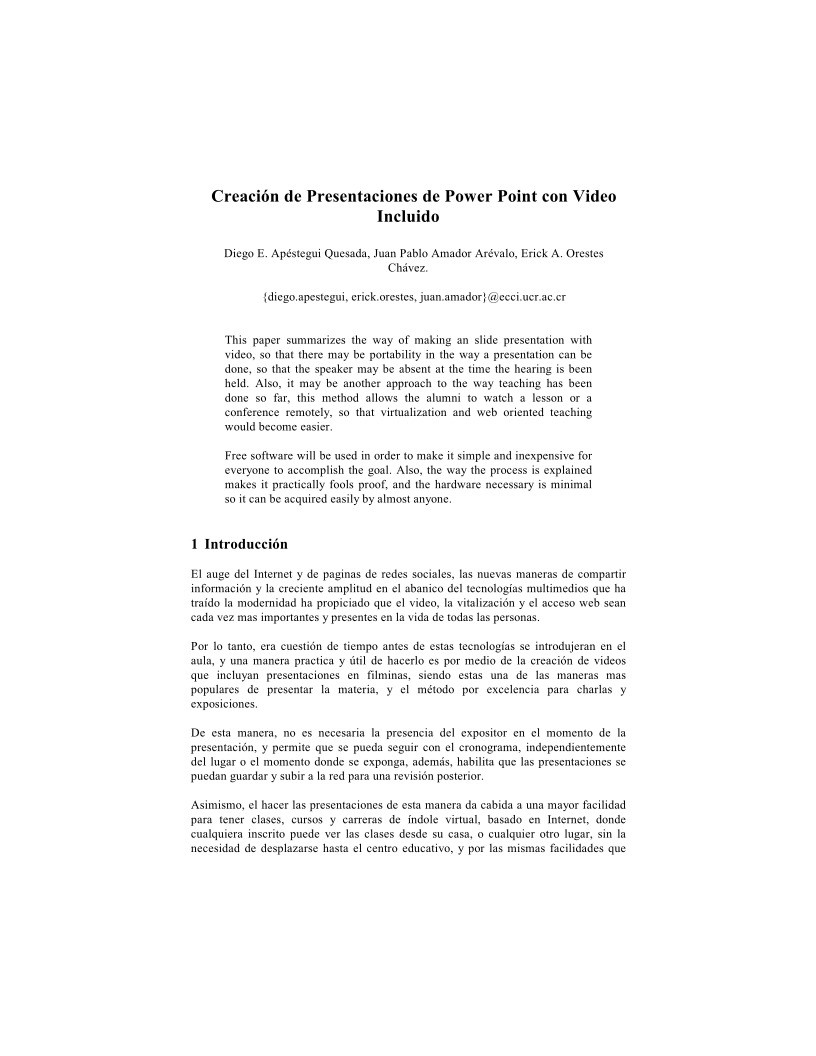

Comentarios de: Creación de Presentaciones de Power Point con Vídeo Incluido (0)
No hay comentarios