Publicado el 10 de Junio del 2018
540 visualizaciones desde el 10 de Junio del 2018
3,5 MB
30 paginas
Creado hace 15a (07/12/2008)
Página 1
Crear Alias
Un alias es un acceso directo a un documento, aplicación o carpeta, supongamos que
queremos tener acceso a la Calculador de Mac sin necesidad de tener que usar Finder, vamos a
realizar los pasos necesarios para crear un Alias de la Calculadora en el Escritorio.
1.- Ejecutaremos la Aplicación Finder seguido de la Carpeta Aplicaciones.
Seleccionaremos con un Clic el icono de la Calculadora, es para seleccionarla.
Página 2
Del menú “Archivo” seleccionaremos “Crear alias”.
Observarás que se ha creado otro icono con el mismo nombre de la aplicación pero este
termina con la palabra “alias”.
El siguiente paso será arrastrar el nuevo icono hacia el escritorio del ordenador.
A partir de ahora ya podremos ejecutar la calculadora desde el escritorio.
Nota:
Si eliminas el Alias no eliminas el programa.
Página 3
Crear una carpeta de grabación
Podemos crear una Carpeta de grabación para agregar aquellos archivos que queremos grabar
en un CD.
Del menú “Archivo” seleccionaremos “Nueva carpeta de grabación”.
En ella vamos a copiar los archivos que queremos copiar en un CD.
Página 4
Pulsaremos el botón “Grabar” que se encuentra en la parte superior derecha de la carpeta de
grabación cuando esta está abierta, observaremos la siguiente ventana:
Pulsaremos el botón “Grabar”.
Empieza el proceso de grabación.
Una vez finalizado el proceso observaremos esta icono en nuestro escritorio.
Página 5
Organización mediante carpetas inteligentes
Las carpetas inteligentes buscan y organizan automáticamente los archivos por tipo y tema. Por
ejemplo, una carpeta inteligente puede reunir automáticamente todas sus hojas de cálculo, mientras
que otra puede recopilar los archivos donde se menciona un proyecto específico. Un mismo archivo
puede estar en varias carpetas inteligentes.
Las carpetas inteligentes se actualizan automáticamente al modificar, añadir y eliminar archivos en
el ordenador.
Para configurar una carpeta inteligente:
En Finder, seleccione Archivo > Nueva carpeta inteligente.
Seleccione los criterios de búsqueda.
Para reunir los archivos de un tema específico, escriba texto en el campo de búsqueda.
Para restringir la búsqueda, haga clic en "Este Mac", de modo que las búsquedas se realicen en
todo el ordenador; Servidores, para que las búsquedas se realicen en servidores compartidos de la
red local; o su carpeta de inicio. (El nombre de su carpeta de inicio aparecerá entre comillas.)
Para realizar una búsqueda de atributos específicos, haga clic en el botón más (+) situado bajo
el campo de búsqueda. Aparecerán los menús locales "Atributos de búsqueda".
Los menús funcionan en parejas; por ejemplo, para buscar imágenes, podría seleccionar
"Clase" en el menú local de la izquierda y, a continuación, seleccionar "Imágenes" en el menú local
situado junto a éste.
Haga clic en los botones más (+) y menos (-) para añadir o eliminar atributos.
Haga clic en Guardar y especifique un nombre y una ubicación para su carpeta inteligente. Si
no desea que su carpeta inteligente aparezca en la barra lateral, anule la selección de "Añadir a la
barra lateral".
Determinados caracteres, incluyendo algunos de puntuación como los dos puntos (:), no
pueden utilizarse en los nombres de carpeta. Si aparece un mensaje de error, pruebe a utilizar otro
nombre.
Página 6
Cambio rápido de usuario
Algunas veces estamos trabajando con el ordenador y otro usuario tiene que entrar en su
cuenta para hacer una gestión.
Podemos configurar el ordenador para poder realizar un cambio rápido de usuario, sin
necesidad de cerrar las aplicaciones con las que estamos trabajando.
Los pasos a realizar serán los siguientes:
1.- Seleccionaremos preferencias del sistema.
Seleccionaremos cuentas
Nos pedirá la contraseña del administrador del equipo, seguido del botón “Ok”
Observarás el candado abierto, ya podemos cambiar la configuración.
Página 7
Seleccionaremos la opción “Opc. inicio sesión”
Activaremos la casilla “Activar el cambio rápido de usuario” de la ventana de advertencia
seleccionaremos “Ok”.
En la parte superior derecha de nuestro escritorio observaremos el nombre del usuario activo,
si lo seleccionas puedes cambiar de usuario, sin necesidad de cerrar las aplicaciones, solo te pedirá
la contraseña del usuario al que quieres entrar.
Página 8
Compartir documentos entre distintos usuarios
Por motivo de trabajo puede ser frecuente el trabajar documentos en los que participan
distintos usuarios, lo más correcto es guardar dichos documentos en una carpeta Compartida, ya que
todo lo que vamos a guardar en dicha carpeta tendrás acceso los usuarios que accedan con otras
cuentas.
Una vez finalizado el documento y guardaremos en la siguiente ruta.
Desde el disco duro del ordenador, accederemos a la carpeta “Usuarios” y de este a la carpeta
“Compartido”, todo lo que guardemos aquí, tendrán acceso los usuarios de otras cuentas.
Exposé
Expose es una característica incluida en su Mac que le permitirá gestionar las ventanas
abiertas en su escritorio. Por ejemplo, podría tener TextEdirt abierto con un documento de
procesador de textos en su pantalla, además de su navegador Safari para navegar por la red y Mail
para controlar su correo, también las Preferencias del Sistema porque está configurando alguna
personalización nueva.
Eso puede crear un poco de desorden, y de eso es de lo que se encarga Exposé. Esperimente
con las siguientes métodos abreviados del teclado:
•
esconda todas las ventanas para que pueda ver todo el escritorio: Pulse F11 (ésta son las
teclas F en la parte superior de su teclado, no la F y el número 11). Todo desaparecerá, pero
no se asuste. Vuelva a pulsar F11 para volver a traer todas las ventas.
• Muestre únicamente las ventanas de aplicaciones (sin las de Finder): Pulse F10.
Página 9
• Muestre únicamente todas las ventanas de la pantalla a la vez, como verá en la siguiente
figura:
Pulse F9. Mientras se encuentra en esta vista, pósese sobre una ventana y un pequeño mensaje
emergerá indicándole qué es. Haga clic en cualquier ventana para traer solamente esa ventana al
frente, mientras el resto permanecen escondidas.
A continuación se muestra la ventana Exposé
Página 10
iPhoto
Con la llegada del nuevo mundo digital ya no tendrá por que quedarse las fotos abandonadas
en los álbumes. iPhoto nos ayudará a tener organizadas nuestras fotos, imprimirlas y compartirlas
de forma más sencilla posible.
Para realizar un proyecto nuevo realizaremos la siguiente opción de su menú:
Del menú “Archivo” seleccionaremos “Nuevo álbum...”
Página 11
Daremos nombre al proyecto, seguido del botón “Crear”.
El siguiente paso será pasar las fotos al programa.
Del menú “Archivo” seleccionaremos “Importar a la fototeca...”
Si queremos importar una conjunto de fotografías correlativas, con el ratón marcaremos la
primera fotografía y la última del grupo manteniendo apretada la tecla de Mayúsculas, y a
continuación el botón “Importar”.
Si queremos seleccionar fotografías no continuas, las seleccionaremos manteniendo pulsada la
tecla “cmd”, al lado de la tecla espaciadora.
Página 12
Ya hemos importado las fotografías que pueden ser desde una cámara digital.
En nuestro ejemplo como queremos trabajar con todas las fotografías realizaremos tenemos
que seleccionar todas las fotografías.
Página 13
Del menú “Edición” realizaremos “Seleccionar todo”.
En la parte inferior observarás un botón con el signo más.
En la parte superior activaremos la opción “Pase de diapositivas”, a continuación daremos
nombre al proyecto y el botón “Crear”.
Página 14
A continuación lo primero que tenemos que realizar es ordenar las fotografía.
Si nos colocamos encima de una fotografía y mantenemos pulsado el botón del ratón
podremos mover las fotografías en el orden que deseemos.
En el apartado de efectos encontraremos las siguientes opciones:
Ninguno - Blanco y Negro – Sepia
En el apartado Transición:
Si activamos la opción “Efecto Ken Burns” podemos hacer que una fotografía realice un
recorrido o cambio de tamaño, definiendo en la opción “Inicio” la posición inicial y cuando
seleccionamos la posición “Fin” la posición final.
Ajustar, activaremos esta opción para ajustar las siguientes opciones:
Página 15
Duración de la dispositiva, el tipo de transición, velocidad de la misma, así como la dirección
de la transición.
Ajustes, al activar esta opción observaremos la siguiente ventana:
Estos ajustes se aplicarán a todas las fotografías.
Música, con esta opción podremos seleccionar la música que queremos escuchar durante el
pasa de las fotografías.
Página 16
Aumentar o disminuir el tamaño de la fotografía.
Una vez finalizado el proyecto lo vamos a guardar como película.
Del menú “Archivo” seleccionaremos “Exportar...”
Pulsaremos el botón “Exportar” y empezará a realizar el video.
Página 17
iMovie
Las fotografías nos hacen recordar muchas de las cosas que hemos vivido a lo largo de nuestra
vida, pero ¿qué haríamos si no tuviéramos vídeos? Los vídeos nos muestran elementos y momentos
que en las fotografías ni siquiera apreciamos.
Con iMovie podemos editar vídeos formados por clips, imágenes fijas y música, importar
clips desde una cámara DV o montar fotografías desde iPhoto.
Para realizar un nuevo proyecto, del menú “Archivo” seleccionaremos “Proyecto nuevo...”
Página 18
Daremos nombre al proyecto y las proporciones del mismo.
A continuación tenemos que importar el video, las fotografías y la música para realizar el
proyecto.
Del menú “archivo” podemos importar desde la cámara, desde proyectos de iMovie o
importar películas.
Importar
 Crear cuenta
Crear cuenta
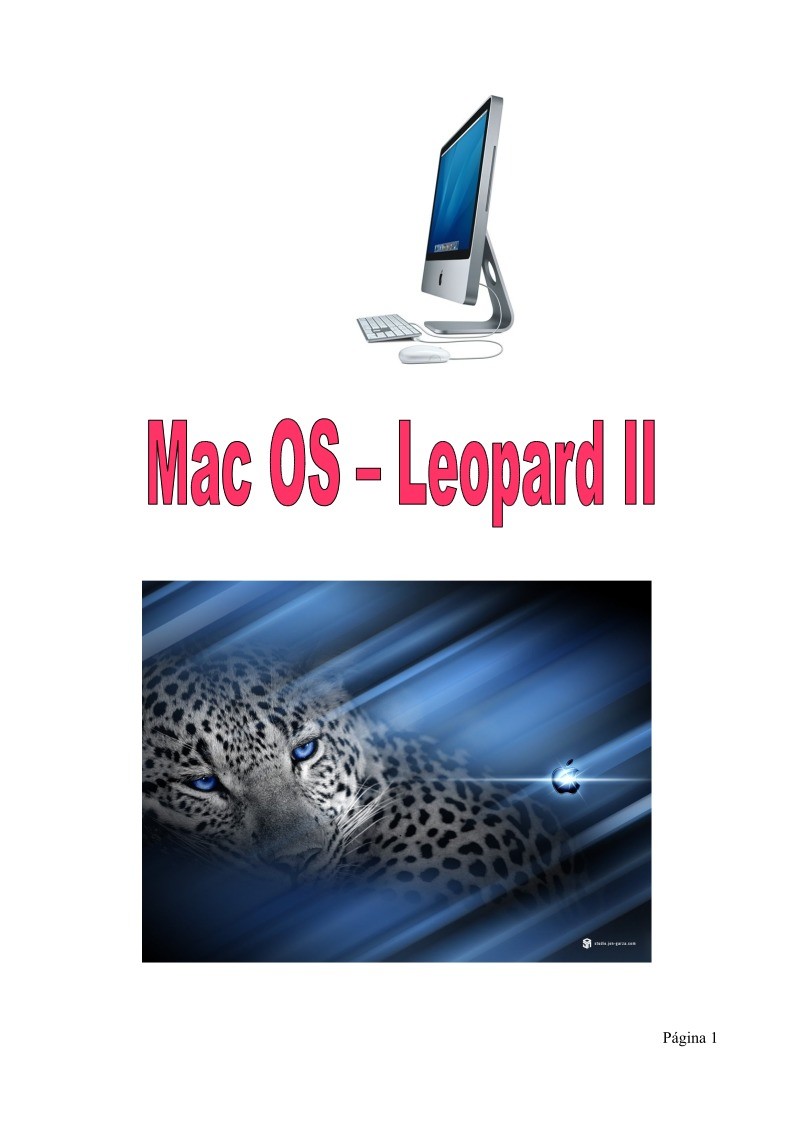

Comentarios de: Tutorial Mac OS - Leopard II (0)
No hay comentarios