Publicado el 27 de Noviembre del 2018
586 visualizaciones desde el 27 de Noviembre del 2018
891,8 KB
16 paginas
Creado hace 12a (24/02/2013)
TRUECRYPT
TrueCrypt es una aplicación para cifrar y ocultar datos que el usuario considere reservados empleando para
ello diferentes algoritmos de cifrado como AES, SERPENT o Twofish o una combinación de los mismos, o lo
que es lo mismo permite crear un volumen virtual cifrado en un archivo de forma rápida y transparente.
Existen versiones para sistemas operativos Windows XP/2000/2003/Vista/7, MACoSy Linux y la última versión
es la 7.1a, publicada el 7 de febrero de 2012.
TrueCrypt se distribuye gratuitamente y su código fuente está disponible, aunque bajo una licencia restrictiva.
Existen varias formas de encriptar información como:
• Una archivo llamado como nosotros deseemos mezclado con los demás archivos dentro de
un pendrive, y que solo es posible abrir con truecrypt, dentro del cual estaran todos los
archivos encryptados (el problema es que se puede eliminar como cualquier otro archivo)
• Una partición completa del pendrive oculta, lo que permite que al pinchar el pendrive
simplemente no ocurre nada, es como si no hubiéramos pinchado nada, ya que la partición
esta oculta y esta todo sin formato (generalmente en windows nos dira si deseamos
formatear la unidad, y a que según el no tiene formato).
Particionar un pendrive en dos, dejando una partición normal y la otra oculta, con lo que al
pinchar un pendrive por ejemplo de 1GB, aparecería como un pendrive de 512MB y no se
vería nada mas, y al montar con Truecrypt la partición oculta, nos montaría otro pendrive de
512MB con los datos ocultos.
•
Sea cual sea el sistema utilizado cuando ejecutamos truecrypt y montamos la unidad encryptada lo
que nos generara siempre sera otra unidad diferenciada donde estén todos los datos encryptados.
INSTALACION DE TRUECRYPT EN UBUNTU
Para instalar truecrypt debemos bajarnos desde la pagina oficial www.truecrypt.org el archivo para
ubuntu – linux standart 32 bits, y abrirlo con el gestor de archivadores para descomprimir el
instalador que tenemos dentro (truecrypt-7.1a-setup-x86) y lo ejecutamos desde el terminal,
apareciendo la siguiente pantalla:
Pulsamos a Install Treucrypt y aceptamos la licencia, nos pedirá la clave de administración para
poder instalarlo y terminara la instalación.
Nos generara entonces un acceso directo al programa denominado truecrypt y el
programa estará instalado.
�NOTA IMPORTANTE: La instalación en linux tiene el problema de que para poder montar
unidades el usuario debe ser administrador o introducir contraseña de administración por lo que
para poder utilizarlo en un usuario normal debemos incluir en el fichero /etc/sudoers la siguiente
linea:
•
usuario ALL=(root) NOPASSWD:/usr/bin/truecrypt
donde usuario sera el nombre del usuario que deseemos que puede ejecutar truecrypt sin preguntarle
la contraseña de administración
INSTALACION DE TRUECRYPT EN WINDOWS
Se instala como una aplicación normal, solo debemos descargarla desde www.truecrypt.org e
instalarla.
Existe también una versión portable que podemos llevar en nuestro pendrive para poder
desencryptar nuestros datos en cualquier lugar donde tengan windows.
GENERAR ARCHIVOS ENCRYPTADOS DESDE TRUECRYPT
El programa truecrypt es idéntico tanto en linux como en windows por lo que lo explicado aquí
sirve para los dos sistemas.
Al iniciar el programa truecrypt nos aparece la siguiente ventana donde podemos tanto crear como
montar unidades encryptadas, en nuestro caso vamos a crear un fichero encryptado denominado
fichero.txt por ejemplo.
Así que le damos a Create Volume y nos aparece la ventana de selección de creación:
�En nuestro caso como deseamos crear un fichero encryptado le damos a la primera opción Create
Encrypted file container, tras lo cual nos preguntara si deseamos crear un fichero normal encryptado
o uno oculto, para este ejemplo lo haremos normal.
Nos aparece entonces donde deseamos crear dicho fichero, le indicamos que el pendrive que
tenemos pinchado
�A continuación nos pregunta con que sistema encryptacion deseamos proteger nuestro fichero:
En principio con un sistema AES tendríamos suficiente, pero cada uno es libre de aplicar uno u otro
según la elección del usuario, y después nos pregunta que tipo de algoritmo de clave queremos,
RIPEMD-160, SHA-512 o Whirlpool, aquí seleccionaremos SHA-512, con lo que habremos
protegido el fichero con un algoritmo de cifrado AES-SHA de 512bits, un protocolo bastante fuerte
y fiable.
Nuestro fichero sera como un volumen de datos, como un pendrive encryptado pinchado en el
ordenador por lo que deberemos asignarle que tamaño de archivo deseamos que tenga, teniendo en
cuenta los documentos que deseemos meter dentro, en principio este sistema que hemos creado sera
para guardar documentos que no van a ocupar gran parte de nuestros ficheros guardados ya que si
no utilizaríamos cualquiera de los otros sistemas (Encyptacion de partición o Encryptacion de
unidad entera), por lo aplicaremos un tamaño de 300Mb por ejemplo.
�A continuación nos pedirá la contraseña de para cifrar el archivo, hay que tener en cuenta que en la
contraseña puede ser el punto mas debil de nuestro sistema, ya que si aplicamos una contraseña
sencilla no sirve de nada aplicarles grandes sistemas de encryptacion pues con fuerza bruta seria
sencillo romperla.
Existe una opción llamada Use Keyfiles donde permite asociar un fichero dentro del sistema como
segunda contraseña, es decir, solo se podrá descomprimir si la contraseña es correcta y el archivo
que indicaste coinciden, dando mas seguridad que la simple contraseña pero también tienes que
tener dicho archivo en el lugar donde quieras desencryptarlo, dejándote solo la opción de llevarlo
siempre junto al fichero encryptado, o solo poder desencryptarlo en un lugar, por lo que no la
usaremos por ahora.
Lo siguiente que preguntara sera el sistema con el cual deseas formatear dicho volumen, aunque
este dentro de un fichero para poder montarlo necesita un sistema.
� Dejamos FAT si no vamos a colocar archivos de mas de 4GB, que en nuestro caso al ser de 300Mb
nunca va a suceder y la damos a Format.
Comenzara el formateo e ira rápido, hasta el final, donde se parara unos minutos (es normal) y si
todo a funcionado correctamente nos dará una ventana de confirmación de la creación.
Aceptamos y volverá a aparecer la ventana de creación de ficheros por si queremos continuar
generando mas ficheros encryptados, así que cancelamos.
Si miramos ahora nuestro pendrive veremos el fichero creado denominado fichero.txt que si
abrimos nos aparecerán miles de caracteres indescifrables, con lo que tendremos nuestro fichero
encryptado creado.
�ABRIR UN FICHERO ENCRYPTADO CON TRUECRYPT
Abrimos truecrypt y le damos a Select File y seleccionamos el fichero que tenemos encryptado.
Le damos a MOUNT y nos pedirá la clave de acceso
La escribimos y nos montara el archivo como una unidad aparte donde podremos colocar y abrir
cualquier fichero que tengamos encryptado.
�Después de terminar de trabajar con los ficheros es recomendable que desmontemos la unidad
mediante Dismount ALL, aunque si reiniciamos el sistema comprobaremos que la unidad estará
desmontada, pero asi nos aseguraremos de que todos los datos se guardan correctamente.
ENCRYPTAR UN PENDRIVE COMPLETAMENTE
Iniciamos el programa truecrypt y le damos a Create Volume; nos aparecerá la ventana de creación
de encryptacion
�Seleccionaremos en esta ocasión Encrypt a non-system partition/drive y nos aparecerá la opción de
crearlo oculto o no.
Vamos a ocultar todo el pendrive por lo que seleccionamos Hidden Truecrypt volume y nos
preguntara de que modo queremos crear el volumen, seleccionaremos Normal mode para que nos
vaya guiando en todo el proceso.
Nos preguntara en la siguiente ventana cual es el dispositivo que queremos encryptar (cuidado,
todo el contenido de dicho dispositivo se borrara)
�Así que seleccionaremos el pendrive de 1GB que tenemos para probar, hay que seleccionar la
partición, le damos a siguiente y aparece la pantalla de elección de encryptacion.
En principio con un sistema AES tendríamos suficiente, pero cada uno es libre de aplicar uno u otro
según la elección del usuario, y después nos pregunta que tipo de algoritmo de clave queremos,
RIPEMD-160, SHA-512 o Whirlpool, aquí seleccionaremos SHA-512, con lo que habremos
protegido el fichero con un algoritmo de cifrado AES-SHA de 512bits, un protocolo bastante fuerte
y fiable.
Le damos a siguiente y nos mostrara la pantalla de selección de tamaño, como le hemos asignado
todo el pendrive no nos dejara realizar ninguna acción, así que le damos a siguiente y nos pedirá la
contraseña para protegerlo.
Le escribimos la contraseña que deseemos y NO marcamos Use Keyfiles (explicado anteriormente),
así que le damos a siguiente para ver la pantalla de formateo de la unidad.
�Seleccionamos FAT, y le damos a formatear, nos saldrá una ventana advirtiéndonos de que todos los
datos de la memoria van a ser eliminados, así que aceptamos y comenzara a formatear la unidad.
Comenzara el formateo e ira rápido, hasta el final, donde se parara unos minutos (es normal) y
volverá a aparecer la ventana de creación de volúmenes por si queremos continuar generando mas
volúmenes encryptados, así que cancelamos.
Si en este momento pinchamos despinchamos la unidad o vamos al explorador de archivos en
windows, nos preguntara si deseamos formatear la unidad, ya que no la reconoce y en linux ni
siquiera preguntara nada como si estuviera pinchado nada.
� A UNIDAD
ENCRYPTAD
ABRIR UN
A CON TRUECRYPT
Abrimos truecrypt y le damos a Select Device y seleccionamos la partición del pendrive que
tenemos encryptado.
Le damos a MOUNT y nos pedirá la clave de acceso
La escribimos y nos montara el pendrive como una unidad aparte donde podremos colocar y abrir
cualquier fichero que tengamos encryptado.
�NOTA: Si os da error en la contraseña comprobad que le habéis dado a la partición encryptada y
 Crear cuenta
Crear cuenta
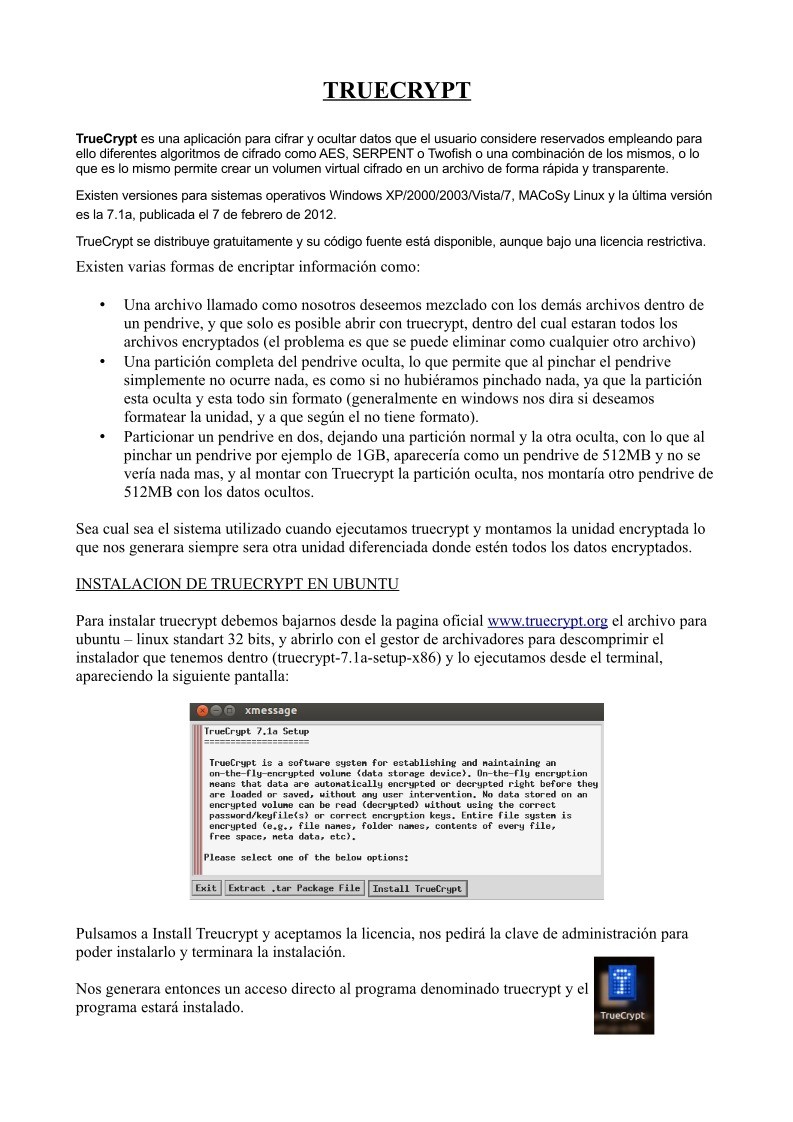

Comentarios de: Truecrypt (0)
No hay comentarios