Actualizado el 2 de Octubre del 2019 (Publicado el 24 de Marzo del 2019)
1.564 visualizaciones desde el 24 de Marzo del 2019
1,1 MB
11 paginas
Creado hace 10a (31/01/2014)
Empremática, Guía 3
1
Facultad : Ingeniería.
Escuela : Computación.
Asignatura: Empremática
TEMA: “FORMATO DE DOCUMENTOS EN MICROSOFT WORD 2013”.
Objetivos
Aprender a realizar cambios en un texto digitado en Microsoft Word.
Aplicar formato de texto, párrafo, crear tablas y otras aplicaciones.
Introducción
n nuestros días, todo el mundo utiliza la tecnología para laborar de manera eficiente. Existen diversas
E
es Office 2013.
herramientas para trabajar con productividad, como programas que permiten crear programas, otros
que permiten crear diseños espectaculares y retocar imágenes, pero en la oficina, la mejor solución,
Aunque Office 2013 tiene cuatro programas importantes como Word, Excel, PowerPoint y Outlook, en
realidad, hay mucho más por explorar, ya que Office 2013 es toda una suite de colaboración y que al
juntarlos, puede mejorar más su productividad.
Office 2013 presenta una gran variedad de programas para todo tipo de necesidades en la oficina,
en el hogar e incluso en la empresa. Con una completa participación en la nube, Office 2013 se ha
convertido en la suite más esperada por todos. En mi opinión, el paso a la nube indica que esta nueva
versión de Office 2013 permitirá trabajar con nuestros documentos desde donde queramos.
Ahora Office 2013 presenta una interfaz basado en METRO (Interfaz para Windows 8) para todas
sus aplicaciones, pero además, su apariencia es aún más atractiva, pues ahora los botones y comandos se
han hecho un poco más grandes para permitir el trabajo con pantallas táctiles, y muestra automáticamente
más espacio a la vista para elaborar documentos sin ningún problema.
Cuando hace clic en algún programa de Office 2013, automáticamente aparece una pantalla de
presentación. En la parte superior de la pantalla, podrá ver los botones Minimizar y Cerrar. Cuando se inicia
el programa, por lo general ahora todas las aplicaciones de Office 2013 presentan la vista Backstage dónde
podrá comenzar un documento nuevo. (Ver figura 1)
Para desplazarse dentro de un documento, podemos tomar en cuenta los siguientes tips:
Desplazamientos cortos dentro de una misma pantalla:
Con el ratón. Desplazar el cursor del ratón hasta el punto elegido y hacer clic, el punto de inserción se
colocará en ese lugar.
Con las teclas de dirección. Las teclas izquierda/derecha desplazan el punto de inserción una posición a la
izquierda/derecha, y las teclas arriba/abajo desplazan el punto de inserción una línea arriba/abajo. La tecla
Fin nos lleva al final de la línea y la tecla Inicio al principio de la línea.
Empremática, Guía 3
2
Figura 1
Combinación de teclas.
Para desplazarse
Presiones las teclas
Una palabra a la izquierda
Ctrl + flecha izquierda
Una palabra a la derecha
Ctrl + flecha derecha
Un párrafo arriba
Un párrafo abajo
Ctrl + flecha arriba
Ctrl + flecha abajo
Desplazamientos a lo largo de todo el documento:
Teclas AvPág y RePág. Estas teclas avanzan y retroceden una pantalla completa. Observad que no es lo
mismo una pantalla que una página. El tamaño de la pantalla lo limita el monitor mientras que la longitud
de la página la definimos nosotros.
Combinación de teclas.
Para desplazarse
Presiones las teclas
Una página adelante
Una página atrás
Al principio del documento
Al final del documento
Ctrl + AvPág.
Ctrl + RePág.
Ctrl + Inicio
Ctrl + Fin
Nota: En los teclados en ingles las teclas tienen otros nombres: Inicio=Home, Fin=End, AvPág=Pup,
RePág=Pdn
En algunas ocasiones el teclado no presenta las teclas á, é, í, ó, ú, ñ, Ñ, etc.; en dicho caso existe una forma
alternativa para digitarlas:
Empremática, Guía 3
3
ALT + 160 = á
ALT + 130 = é
ALT + 161 = í
ALT + 162 = ó
ALT +163 = ú
ALT + 164 = ñ
ALT + 165 = Ñ
ALT + 168 = ¿
ALT + 171 = ½
ALT + 172 = ¼
ALT + 64 = @
ALT + 92 = \
ALT + 189 = ¢
ALT + 167 = º
ALT + 63 = ?
Materiales y equipo a utilizar
Guía de Laboratorio Nº 3.
Computadora con Windows 7 y Microsoft Word 2013.
Dispositivo de Almacenamiento (USB).
Procedimiento
1. Crear en el Escritorio de nuestra computadora una carpeta que posea mi primer nombre y primer
apellido: Por ejemplo: Karla Ruiz. Y es aquí donde iremos guardando los archivos que vayamos
digitando.
2. Utilizando el botón de Inicio de nuestra computadora, cargue en la pantalla el programa de Microsoft
Office Word 2013.
Auxilio!!! No aparece en el menú de programas el Microsoft Office 2013, que hago?
No podré realizar la práctica:
3. Teniendo en pantalla el programa de Microsoft Word 2013 visualizamos que ha cambiado un poco de
su predecesor el Office 2010.
4. Para poder trabajar adecuadamente nuestro documento es recomendable tener nuestra pantalla de
edición lo mejor posible, así que damos un clic en el menú VISTA y le damos un clic a la opción de
ANCHO DE PAGINA.
5. Ahora antes de comenzar a digitar damos clic en Justificar
6. Vamos a seleccionar el tipo de letra Times New Roman con tamaño 12.
7.
8. Ahora digitaremos el siguiente documento, recordando que cuando guardemos nuestro documento le
llamaremos Practica1.docx y será almacenado dentro de la carpeta que hemos creado anteriormente.
Tema: Las Aplicaciones de la Informática
Actualmente la informática está inmersa en muchas áreas, nombra algunas de ellas y explica cuál es la
finalidad de la informática en las mismas.
Empremática, Guía 3
4
En informática, una aplicación es un tipo de programa informático diseñado como herramienta para permitir
a un usuario realizar uno o diversos tipos de trabajo. Esto lo diferencia principalmente de otros tipos de
programas como los sistemas operativos (que hacen funcionar al ordenador), las utilidades (que realizan
tareas de mantenimiento o de uso general), y los lenguajes de programación (con el cual se crean los
programas informáticos).
9. En estos momentos guardamos el documento con el nombre antes mencionado. Y seguimos digitando
lo siguiente:
Otros ejemplos de programas de aplicación pueden ser: programas de comunicación de datos, multimedia,
presentaciones, diseño gráfico, cálculo, finanzas, correo electrónico, compresión de archivos, presupuestos
de obras, gestión de empresas, etc.
10. Ahora ya que hemos digitado algunos párrafos, haremos unos cambios.
11. Al tema del documento lo centramos, le cambiamos el tamaño a 18 y le colocamos negritas
12. Y al primer párrafo digitado le colocamos un color de fuente Azul.
13. Seguimos digitando:
MICROSOFT OFFICE: Microsoft Office (MSO) es una suite ofimática, compuesta básicamente por
aplicaciones de procesamiento de textos, plantilla de cálculo y programa para presentaciones (algunas más,
dependiendo de la versión). Fue desarrollada por la empresa Microsoft. Funciona bajo plataformas
operativas Microsoft Windows y Apple Mac OS, aunque también lo hace en Linux si se utiliza un emulador
como Wine o CrossOver Office.
Yo tengo en mi computadora instalada la versión del Office 2013…….
14. Ahora vamos a preparar nuestro documento con nuevos márgenes para que se vea más presentable.
Así: damos un clic al menú de DISEÑO DE PAGINA, después un clic en MARGENES y a continuación un
clic en la opción de MARGENES PERSONALIZADOS. Nos aparecerá la figura 2.
En ella seleccionamos los siguientes márgenes: Superior, Inferior y Derecha con 2cm y únicamente el
de la Izquierda con 2.5cm dándole un clic en Aceptar.
Empremática, Guía 3
5
15. Ahora al párrafo de 5 líneas antes digitado los vamos a seleccionar desde su inicio hasta su última
palabra y nos vamos a ir al menú Diseño de página, nos vamos a ir a Columnas y vamos a seleccionar
3 para que nuestro párrafo se vea más presentable.
Nos tiene que quedar así:
16. Ahora nos iremos al segundo párrafo de nuestro documento y sombrearemos la letra E, le damos un
clic al menú de INSERTAR, al lado derecho buscamos el botoncito de AGREGAR UNA LETRA CAPITAL y
seleccionamos con un clic la opción de EN TEXTO y nuestro inicio de párrafo cambia.
17. Ahora nos movemos al final de los párrafos y crearemos una tabla, así:
Clic en el menú de INSERTAR, posteriormente buscamos a la izquierda la opción de TABLA, le damos
clic a la flechita y seleccionamos 4 filas y 4 columnas, quedándonos así:
Empremática, Guía 3
6
18. Digitaremos la siguiente información en la tabla:
Versiones de Office
Programas que utiliza
Office 95, 98 y 2000 Word
Office 2003 y 2007
Excel
Access
Publisher
Project
Sharepoint Designer
Office 2010 y 2013
Powerpoint
Visio
Outlook
19. Ahora le vamos a cambiar formato a la tabla; vamos a seleccionarla toda y nos vamos al menú de
HERRAMIENTAS DE TABLA, clic en DISEÑO y allí nos aparecen varios formatos de tablas con colores,
selecciona las que más te guste. No se nos olvide de ir guardando nuestro archivo.
Un ejemplo seria el siguiente:
ó
ó
20. Ahora necesitamos que minimicemos un ratito Word y carguemos el Internet. Con la ayuda del sitio
www.google.com.sv van a buscar 6 artistas musicales favoritos y descargaran 6 fotos y las guardaran
dentro de la carpeta en su escritorio. Hagámoslo.
21. Lo que realizaremos a continuación se ira creando en la página 2 de nuestro archivo.
Empremática, Guía 3
7
22. Hecho esto lo que necesitamos en el documento es cr
 Crear cuenta
Crear cuenta
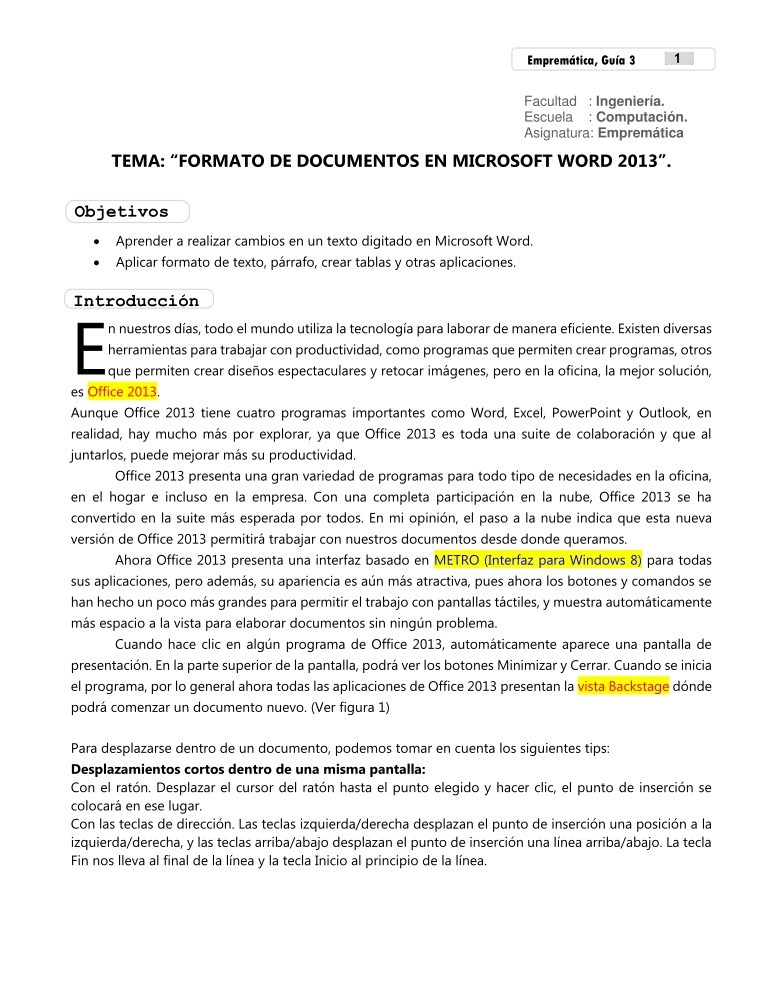

Comentarios de: Tema: formato de documentos en Microsoft Word 2013 (0)
No hay comentarios