Publicado el 12 de Marzo del 2020
532 visualizaciones desde el 12 de Marzo del 2020
235,8 KB
6 paginas
Creado hace 8a (13/09/2015)
OpenOffice Writer
Práctica nº 10
Formatear párrafo (II)
En esta nueva ficha seguiremos estudiando las demás pestañas y
apartados que nos permite OpenOffice para dar formato y aspecto a
los párrafos, como los tabuladores, la numeración y viñetas,....
➲ Tabulaciones
Los tabuladores son marcas que permiten insertar texto en un lugar concreto de la línea.
Gracias a ellos podemos mejorar la organización de la información del documento. A
continuación veremos los tipos de tabuladores existentes en OpenOffice Writer y como
utilizarlos.
La forma más sencilla de establecer un tabulador es haciendo clic sobre la Regla en la
posición en la que queramos insertarlo. Entonces aparecerá una marca, indicando que en
esa posición hay un tabulador. La forma de la marca dependerá del tipo de tabulador que
hayamos insertado.
En OpenOffice Writer hay cuatro tipos de
tabuladores: izquierda, derecha, decimal y
centrado. Estos nombres se corresponden
con la forma en la que se alinea el texto en la
posición del tabulador:
Por defecto los tabuladores que insertamos
son del tipo izquierda. Para cambiar dicho
tipo tenemos que hacer clic sobre el recuadro
que aparece en la parte izquierda de la Regla.
necesitemos arrastrándolos hacia abajo.
Podemos eliminar los tabuladores que no
Los tabuladores se definen para cada párrafo, pero cuando se pulsa la tecla Intro para
comenzar con uno nuevo, se heredan los tabuladores del párrafo anterior.
Una vez definidos los tabuladores podemos utilizarlos pulsando la tecla
Tabulador, entonces el cursor saltará a la marca de tabulación que está más
cerca por la derecha. Al escribir, el texto se colocará automáticamente en la en la
posición del tabulador con la alineación que indique su tipo.
A continuación veremos como establecer tabuladores de una forma más precisa
mediante los menús de OpenOffice Writer, que permiten también introducir caracteres de
relleno entre tabulaciones, lo cual es muy útil para hacer listados.
Podemos establecer tabuladores o modificar los ya existentes en un párrafo situando el
cursor sobre él y ejecutando Formato / Párrafo / Tabuladores:
En el apartado Posición podemos ver una lista con todos los tabuladores que tenemos
establecidos hasta ahora en el párrafo. Si seleccionamos uno cualquiera de ellos,
veremos el tipo y el carácter de relleno que tiene establecido.
OpenOffice Writer
Práctica nº 10
Posición,
Para crear un nuevo tabulador
primero tenemos que escribir la
posición en la primera casilla del
apartado
después
tenemos que seleccionar el tipo de
tabulador y el carácter de relleno y,
por último, tenemos que hacer clic
sobre el botón Nuevo.
Podemos borrar un tabulador
seleccionándolo y haciendo clic
sobre Borrar, o bien borrar todos
los tabuladores pulsando Borrar
todo.
Si en un párrafo no definimos
ningún
OpenOffice
Writer establece unos por defecto
de tipo izquierda y separados por
una distancia predeterminada igual
para todos ellos.
tabulador,
defecto que tenga a su izquierda.
Si
tabulador,
desaparecerán todos los tabuladores por
insertamos algún
Actividad Práctica: Empleo de tabuladores.
En esta práctica vas a elaborar un índice como el que te presentamos a
continuación con una tabulación derecha a 16,75 cm. rellena de puntos.
También te vamos a pedir que explores un poco más el uso de los
tabuladores y prepares un listado de una clase, similar al ejemplo, con la
nota del alumno en alguna prueba y la nota de evaluación.
En el ejemplo que te mostramos se ha utilizado una sangría de primera
línea de 1 cm., tabulador decimal en la posición 10 cm. y tabulador centrado
en la posición 13 cm. A ambos tabuladores se les ha dado la característica
de relleno para que salgan los puntos entre los datos de las columnas 2 y 3.
Cuando lo hayas acabado guárdalo con el nombre de “tabuladores” en tu
pendrive.
OpenOffice Writer
Práctica nº 10
INDICE
Tema 1: Los números.................................................................................16
Números naturales y enteros.....................................................................17
Operaciones.................................................................................................17
Múltiplos y divisores..................................................................................19
Números fraccionarios y decimales...........................................................21
Operaciones con fracciones........................................................................22
Tema 2: Proporcionalidad numérica..........................................................25
Razón entre dos números...........................................................................26
Proporcionalidad directa............................................................................28
Regla de tres simple directa.......................................................................29
Porcentajes..................................................................................................30
Alumno
Evaluación
Cabeza Fuertes, Dolores...............................5,5.............Suficiente
Examen
Deseado Reposo, Agostiño...........................6....................Bien
Luna Llena, Selene.......................................7,25............Notable
Ruibarbo Frito, Julio.....................................9,2..........Sobresaliente
Tostón Cuadrado, Mª Cruz...........................3,75.........Insuficiente
OpenOffice Writer
Práctica nº 10
➲ Numeración
En muchas ocasiones tenemos que escribir en el documento listas o relaciones de
distintos elementos. En estos casos, se pueden utilizar las viñetas para enfatizar cada
uno de elementos de la lista y marcar una separación clara entre ellos, o bien, utilizar
numeraciones en el caso de que el orden de los elementos sea importante. En este
apartado aprenderemos a hacer todo eso.
Para colocar viñetas o
numeración a un conjunto de
párrafos tenemos que seleccionarlos
y hacer clic respectivamente sobre el
botón Activar/desactivar viñetas o
Activar/desactivar numeración.
Si estamos en un párrafo con
numeración o viñeta y pulsamos la
tecla Intro para crear un nuevo
párrafo, este aparecerá también con
la numeración o con la viñeta. Si no queremos que el nuevo párrafo tenga la numeración
o viñeta, tendremos que volver a pulsar la tecla Intro o hacer clic sobre el botón
Activar/desactivar viñetas o Activar/desactivar numeración.
Podemos cambiar el tipo de numeración o la forma de las viñetas para mejorar la
presentación. Para eso tenemos que poner el cursor en uno de los párrafos de la
numeración o de la lista de viñetas y ejecutar Formato / Numeración y viñetas.
Aparecerá el siguiente cuadro de diálogo:
En la pestaña Viñetas podemos
seleccionar uno de los tipos de
viñetas para nuestra lista. Tenemos
más tipos diferentes en la pestaña
Imágenes.
En la pestaña Tipos de numeración
podemos ver los distintos tipos de
numeración que nos ofrece
OpenOffice Writer.
Podemos abrir el cuadro de diálogo
Numeración y viñetas haciendo clic
sobre el icono Editar numeración de
la Barra de objetos de numeración.
Si los párrafos seleccionados no
tienen ningún tipo de numeración o
viñetas y seleccionamos alguna en el
cuadro de diálogo Numeración y viñetas y pulsamos Aceptar, se insertaría la
numeración o viñetas seleccionadas a los párrafos.
En ocasiones, los elementos de una lista están organizados en varios niveles jerárquicos.
Para mejorar la legibilidad y la presentación de dichas listas podemos utilizar los
esquemas numerados. Veamos como hacerlo.
Un ejemplo de esquema numerado en OpenOffice Writer podría ser el siguiente:
OpenOffice Writer
Práctica nº 10
Podemos crear un esquema numerado a partir
de una lista ya escrita. Para eso les
pondremos a los párrafos de la lista una numeración
o viñeta y, después, bajaremos el nivel jerárquico de
algunos elementos de la lista utilizando la tecla
Tabulador si el cursor está al principio del párrafo, o
bien el botón Bajar un nivel de la Barra de objetos de numeración. Para aumentarlo
utilizaremos el botón Subir un nivel.
Si queremos subir o bajar el nivel de un elemento y el de sus subelementos,
podemos utilizar respectivamente los botones Subir un nivel con subniveles o
Bajar un nivel con subniveles.
Si estamos en un párrafo perteneciente
a un nivel determinado de un esquema
numerado y pulsamos la tecla Intro
para crear un nuevo párrafo, este
aparecerá con el mismo nivel y formato
que el anterior.
Podemos seleccionar alguno de los
formatos predeterminados para el
esquema ejecutando
/
Numeración
y
y
seleccionando la pestaña Esquema.
También podemos reordenar los
elementos del esquema numerado
utilizando los siguientes botones de la
Barra de objetos de numeración:
Formato
viñetas
OpenOffice Writer
Práctica nº 10
Actividad Práctica: Numeración y viñetas.
A partir del fichero que se os ha proporcionado, crea un esquema como el
siguiente.
Clasificación de los Alimentos:
Título: Fuente Arial, tamaño 18,
color rojo y en negrita
Primer nivel: Tamaño de fuente
14, color azul 5
Segundo nivel: Caracteres en
negrita
Segundo nivel: Viñeta alineada a
2,50 cm y texto sangrado a 3,20 cm
Leches y derivados
Mamíferos
Aves
Crustáceos
Peces
Mariscos
Leche
Queso
Yogurt
Mantequilla
De gallina
De pato
De codorniz
Apio
Lechuga
Trigo
Arroz
Maíz
Cebada
Melón
Pera
Naranja
Animal
Carnes
Pescados
Huevos
Vegetal
Verduras
Cereales
Frutas
Legum
 Crear cuenta
Crear cuenta
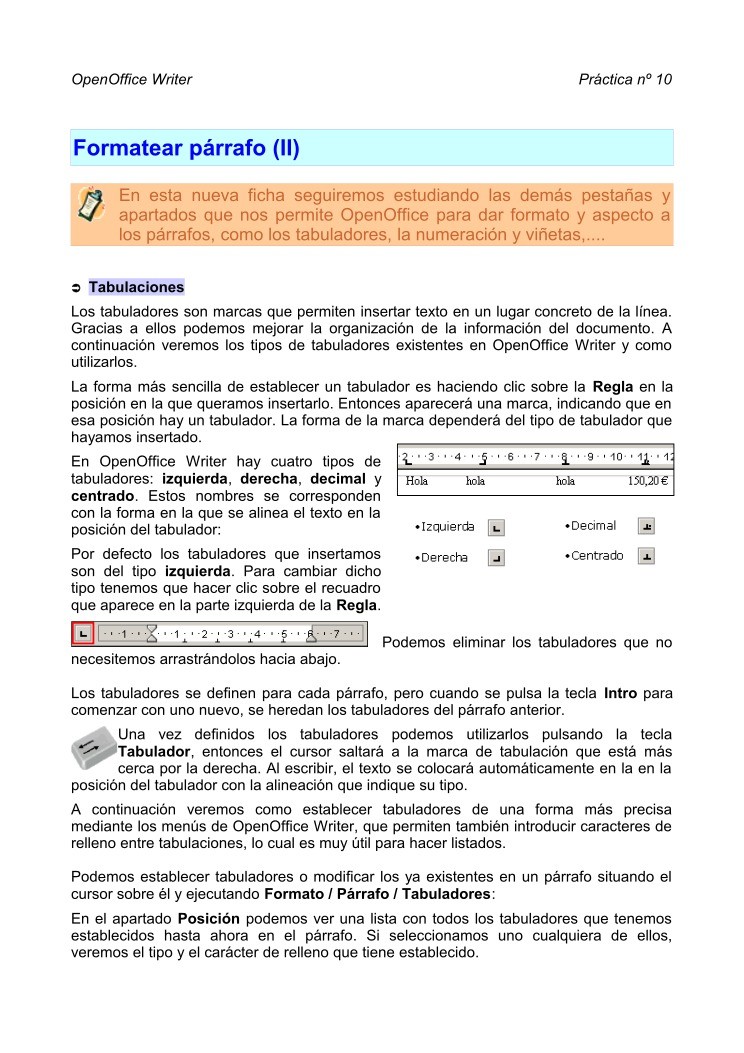

Comentarios de: Formatear párrafo (II) - OpenOffice Writer (0)
No hay comentarios