Publicado el 1 de Agosto del 2020
579 visualizaciones desde el 1 de Agosto del 2020
2,5 MB
23 paginas
Creado hace 11a (17/04/2013)
Empremática. Guía 10
1
Facultad : Ingeniería
Escuela : Computación
Asignatura: Empremática
Tema: “Creando Publicaciones básicas con Microsoft Publisher 2010”.
Objetivos
Utilizar Microsoft Publisher para la creación de distintas publicaciones, tales como hojas
volantes, afiches, entre otros.
Crear diferentes tipos de publicaciones personales y educativas con la ayuda de asistentes en
Microsoft Publisher 2010.
Introducción
Microsoft Publisher es el componente de Microsoft Office 2010 encargado de la creación de
publicaciones de todo tipo, ya sean comerciales o personales.
Todas las publicaciones pueden ser generadas muy fácilmente por medio de los asistentes que este
programa incluye.
Microsoft Publisher 2010 es un programa de edición de publicaciones que ayuda a transformar sus
ideas en un atractivo visual de publicaciones y sitios Web para su negocio, organización u hogar.
Contiene un gran número de publicaciones predefinidas, como pueden ser tarjetas de presentación,
hojas membretadas, folletos, sobres, etc.
En el caso de publicaciones comerciales, el software permite crear y mantener la imagen corporativa
permitiendo basar todas las publicaciones de la empresa en diseños maestros. De esta forma todos
los diferentes documentos de la empresa ya sean sobres, membretes, etiquetas, tarjetas, etc. tendrán
el mismo diseño en lo que se refiere a colores, logotipos y apariencia general.
Microsoft Publisher 2010 es una solución integral para crear y publicar una amplia variedad de
publicaciones para impresión de escritorio, impresión comercial, distribución de correo electrónico o
visualización en Web.
¿Qué es Microsoft Publisher 2010?
Microsoft Publisher es uno de los programas de aplicación incluido en el paquete de Microsoft Office
2010.
Publisher 2010 puede ayudarle a crear, personalizar y compartir una amplia gama de publicaciones y
materiales que reflejan su marca comercial. Aprenderá cómo las capacidades nuevas y mejoradas de
este programa le ayudarán a maximizar tiempo y recursos al realizar sus trabajos de publicaciones.
Tipos de plantillas más utilizadas en Publisher:
Tríptico.
Empremática. Guía 10
2
Es un folleto informativo doblado en tres partes, por lo regular es del tamaño de una hoja de papel
tamaño carta, contiene la información del evento e institución que lo organiza y las fechas, en la
cara frontal, en las tres del centro de la hoja vienen los invitados especiales, el contenido de
conferencias, horarios, ponentes, recesos, datos de la inauguración y clausura, en la parte
posterior se dejan los datos para inscripción e informes.
Volante.
Es un papel impreso, generalmente del tamaño de media cuartilla, que se distribuye directamente
de mano en mano a las personas en las calles y en el cual se anuncia, pide, cuestiona o hace
constar algo. Su mensaje es breve y conciso, por lo cual se diferencia del tríptico y del folleto,
aunque se acepta que el volante es un cierto tipo de folleto breve.
Afiche.
Es una hoja de papel impreso de cualquier tamaño, diseñado para ser colocado en una pared o
en una superficie vertical. En su impresión se incluyen elementos gráficos y textos, aunque
pueden estar compuestos de sólo uno de estos dos elementos.
Materiales y Equipo
Guía de Laboratorio Nº 10.
Computadora con Windows y Microsoft Publisher 2010.
Dispositivo de Almacenamiento (USB).
Procedimiento
Iniciar el trabajo con Publisher.
1. Dar clic al botón de INICIO.
2. Del menú seleccionar la opción TODOS LOS PROGRAMAS.
3. Dar clic en Microsoft Office.
4. Seleccionar con un clic el icono de Microsoft Publisher 2010.
Conociendo el entorno de Publisher.
Publisher 2010 incluye publicaciones prediseñadas, llamadas plantillas o templates, que pueden
utilizarse para proporcionar información sobre noticias y ofertas especiales.
Cuando iniciamos Publisher, se muestra la pantalla introducción (backstage). Ésta, le ofrece al
usuario una galería de los diferentes tipos de publicaciones que puede crear. (Ver figura 1).
Aquí nos aparecen en pantalla los diferentes formatos disponibles en el programa para crear
publicaciones útiles en la vida diaria.
Al lado izquierdo nos aparece lo que podemos crear con la ayuda de los asistentes que se poseen.
Empremática. Guía 10
3
Figura 1.
Conociendo los componentes de la pantalla.
Una vez haya seleccionado una plantilla o una publicación en blanco, Publisher le mostrará la
pantalla donde estará trabajando. La misma es bastante similar a Microsoft Word.
Las funciones están organizadas en “Pestañas” (Tabs). Cada pestaña tiene una “cinta de opciones”
(Ribbon), que a su vez, está dividida en secciones o segmentos que le llamaremos “Grupos”.
Empremática. Guía 10
4
EJERCICIO No.1: Creando una publicación.
En primer lugar aprenderemos a crear un calendario, que en nuestro ejemplo seria del mes de Abril
del 2013.
Crear un calendario.
Las opciones de calendario de Publisher nos permiten personalizar un calendario. Para incluir
intervalos de fecha desde 1900 a 2200, así como mostrar un mes o todo un año en cada página.
Para crear un calendario:
1) Inicie el programa de Microsoft Publisher o cree un nuevo documento.
2) Haga clic en el tipo de publicación “Calendarios”.
Nos cargará una ventana como la que observamos en la figura siguiente:
3) Seleccione el tipo de plantilla (layout) que desee.
4) Si desea, en el panel de opciones, escoja la combinación de colores y de tipos de letras que más
le agrade. También, puede determinar la orientación del calendario. Posterior a ello, haga clic en
el botón “Crear”.
Empremática. Guía 10
5
5) De forma predeterminada, Publisher le creará el calendario del mes actual.
Ahora nos aparece nuestro calendario casi terminado, según el estilo seleccionado, podemos
digitar algún texto o personalizar una imagen. Hacer los cambios necesarios, sin olvidar de
guardar su calendario con el nombre que deseen.
Empremática. Guía 10
6
Editar el mes y los días en un calendario.
Al crear un calendario en Publisher, éste aparecerá en el idioma predeterminado del equipo. No
obstante, es posible que nosotros deseemos tener dicho calendario en forma distinta a la que nos
brinda el programa, por lo que podemos modificar el texto del mismo.
1. Seleccione el texto del mes.
2. Escriba el nuevo texto del mes.
3. Seleccione el texto correspondiente a cada uno de los días y escriba los mismos en la forma en
que los desee.
Ejemplo: Sun, Mon, etc., y sustituya por domingo, lunes, etc.
4. Para mejor visibilidad, puede magnificar el texto seleccionado oprimiendo la tecla F9 (Zoom In &
Zoom Out).
5. Repita los pasos 1 al 3 para cada mes, si dispone de varios meses en su publicación.
Modificar el rango de meses del calendario.
Es posible que deseemos que nuestro calendario contenga más de un mes y que cada uno aparezca
en una página aparte, por lo que si deseamos hacer un calendario anual nos quedaría con 12
páginas.
Para esto, se realiza lo siguiente:
1. Haga clic en la pestaña “Diseño de Página” y del grupo “Plantilla”, haga clic en “Cambiar
Plantilla”.
Esta opción le permitirá cambiar de plantilla o modificar la plantilla que esté usando.
Le abrirá la pantalla que inicialmente le abre cuando crea un nuevo calendario. En la sección
“Opciones” del panel de la derecha le aparecerán las siguientes opciones:
Período de tiempo (Timeframe): Le permite cambiar si desea que le salga un mes o un año
por cada página
Definir fechas del calendario (Set calendar date): Le permite establecer el rango de fechas.
2. Haga clic en “Definir fechas del calendario”.
Empremática. Guía 10
7
3. En el cuadro de diálogo “Definir fechas del calendario”, seleccione el mes y año de comienzo
del calendario y el mes y año en que desee que finalice el calendario y haga clic en el botón
“Aceptar”.
4. Finalmente, haga clic en el botón “Aceptar”.
5. Le aparecerá un cuadro de diálogo que le dará a escoger dos opciones: Si desea que se aplique
el cambio al calendario que estaba trabajando o si desea que se cree un nuevo calendario.
Escoja la opción que desee y obtendrá el calendario con el rango de meses que seleccionó.
Modificar la imagen y su descripción (Picture Caption).
Es posible que la plantilla del calendario que haya escogido tenga una imagen con descripción o
Picture Caption. Usted podrá modificar tanto la imagen como la descripción de la misma de la
siguiente manera:
Para modificar la imagen:
1. Haga doble clic encima de la imagen.
2. Una vez esté seleccionada, haga clic derecho y del menú corto que le aparecerá, seleccione:
“Cambiar imagen” y haga clic en “Cambiar imagen…”.
Empremática. Guía 10
8
3. El programa le abrirá el cuadro de diálogo “Insertar Imagen”. Busque y seleccione la imagen
deseada y posteriormente haga clic el botón “Insertar”.
Para modificar la descripción de la imagen:
1. Haga clic dentro de la caja de texto.
2. Escriba el texto deseado. Puede ser la descripción de la imagen que se muestra en la parte
superior o una cita de un autor.
Cambiar la combinación de colores y tipos de letras.
En ocasiones nos gusta la estructura (layout) de la publicación, pero n
 Crear cuenta
Crear cuenta
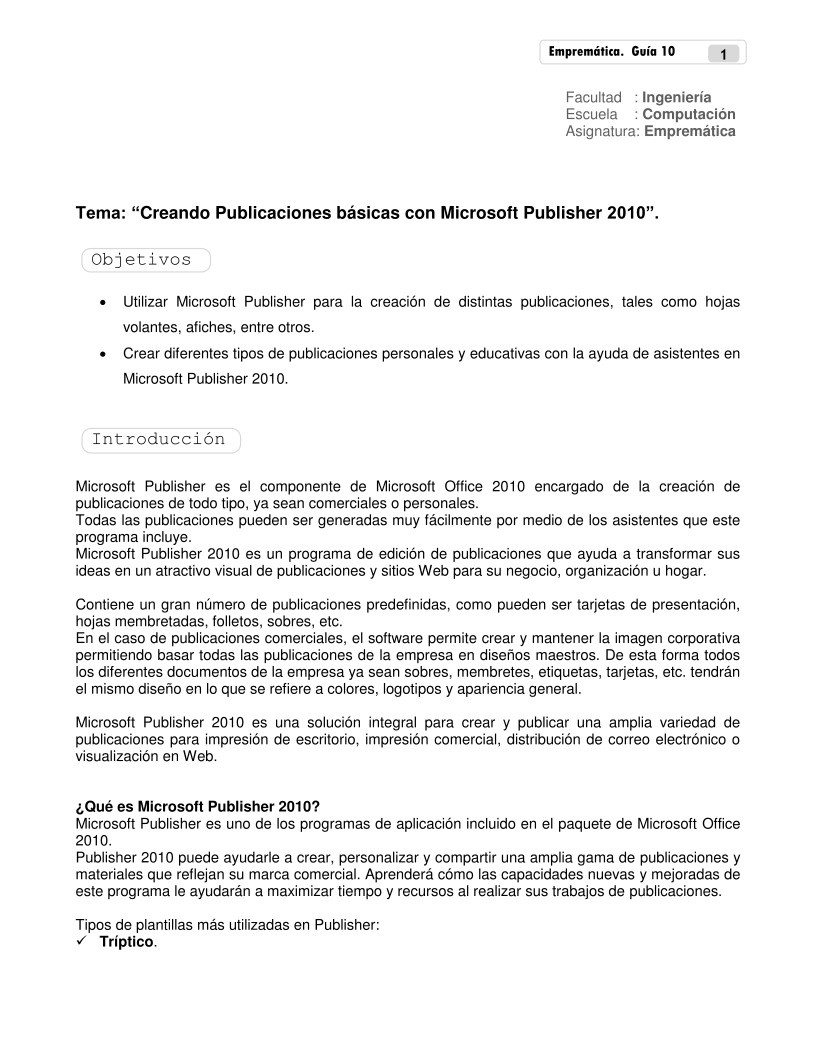

Comentarios de: Tema: Creando Publicaciones básicas con Microsoft Publisher 2010 (0)
No hay comentarios