Publicado el 18 de Septiembre del 2020
664 visualizaciones desde el 18 de Septiembre del 2020
702,0 KB
7 paginas
Creado hace 9a (24/09/2014)
Importación de una maquina virtual con VirtualBox
1. Para arrancar la máquina virtual, primeramente debemos iniciar sesión en Linux. Una vez dentro,
tendremos el escritorio tal y como se muestra en la siguiente imagen:
2. Pulsamos sobre el icono “Sistema de archivos”:
3. Una vez que estamos explorando el sistema de archivos, veremos un directorio llamado “datos”,
el cual deberemos acceder a el.
4. En este directorio, veremos dos archivos. Deberemos pulsar sobre el archivo “LABXP.ova”, el
cual abrirá VirtualBox y podremos importar toda la configuración de la maquina virtual en nuestra
cuenta de usuario. Nos aparecerá una imagen como la siguiente, la cual pulsaremos sobre
“Importar”.
5. A continuación, una vez importada la maquina virtual, vamos a configuración de la maquina.
6. En la configuración, nos vamos a Almacenamiento, y pulsamos sobre el icono para agregar un
disco duro.
7. En la ventana que se nos abre, clickamos sobre “Seleccionar disco existente”.
8. Nos vamos a “Sistema de archivos”, entramos a “datos” y elegimos el archivo LABXP.vmdk
9. Una vez añadido el disco, damos a “Aceptar”.
10. A continuación, para mejorar el rendimiento de la maquina virtual, en el menú de herramientas
de VirtualBox, nos vamos a “Archivo” > “Administrador de medios virtuales”, en el cual,
tendremos que seleccionar el disco duro “LABXP.vmdk” y pulsar sobre el icono “Liberar”, y en el
cuadro de dialogo que se abre, volvemos a pulsar sobre “Liberar”.
11. Una vez liberado el disco, pulsamos sobre el icono “Modificar”, y elegimos como atributos del
disco “Inmutable”.
12. Aceptamos todo y volveremos a la pantalla de inicio de VirtualBox.
13. Ahora, como hemos liberado el disco duro, deberemos volver a añadirlo. Para ello seguimos los
pasos del 5 al 9 que se han descrito con anterioridad.
14. Una vez vuelto a añadir el disco duro, ya podemos INICIAR la maquina.
¿Como compartir archivos entre la maquina virtual y mi directorio de usuario?
1. Una vez arrancada la maquina, sobre la barra de herramientas, clickamos sobre “Dispositivos” y
posteriormente sobre “Carpetas compartidas...”. Se nos abrirá una ventana como la siguiente:
2. Pulsamos sobre el icono que vemos a la derecha, que tiene un “+”, para añadir una carpeta
compartida. En la ventana que se nos abre podemos buscar la ruta de nuestra cuenta de usuario o
bien escribir lo siguiente, donde <tu_usuario> es el usuario que tienes en los laboratorios:
3. Por ultimo, una vez aceptado todo y seleccionado “automontar” y “hacer permanente”,
apagamos la maquina virtual dando a “Inicio” > “Apagar”, y la volvemos a arrancar. De esta forma,
siempre tendremos nuestra cuenta de usuario en la unidad E: de la máquina virtual. En el caso de
que alguna aplicación no detecte nuestro directorio personal, en el Escritorio hay un icono que se
llama “HOME Usuario”, desde el cual podremos copiar archivos desde nuestra maquina virtual a
nuestra cuenta de usuario y viceversa.
 Crear cuenta
Crear cuenta
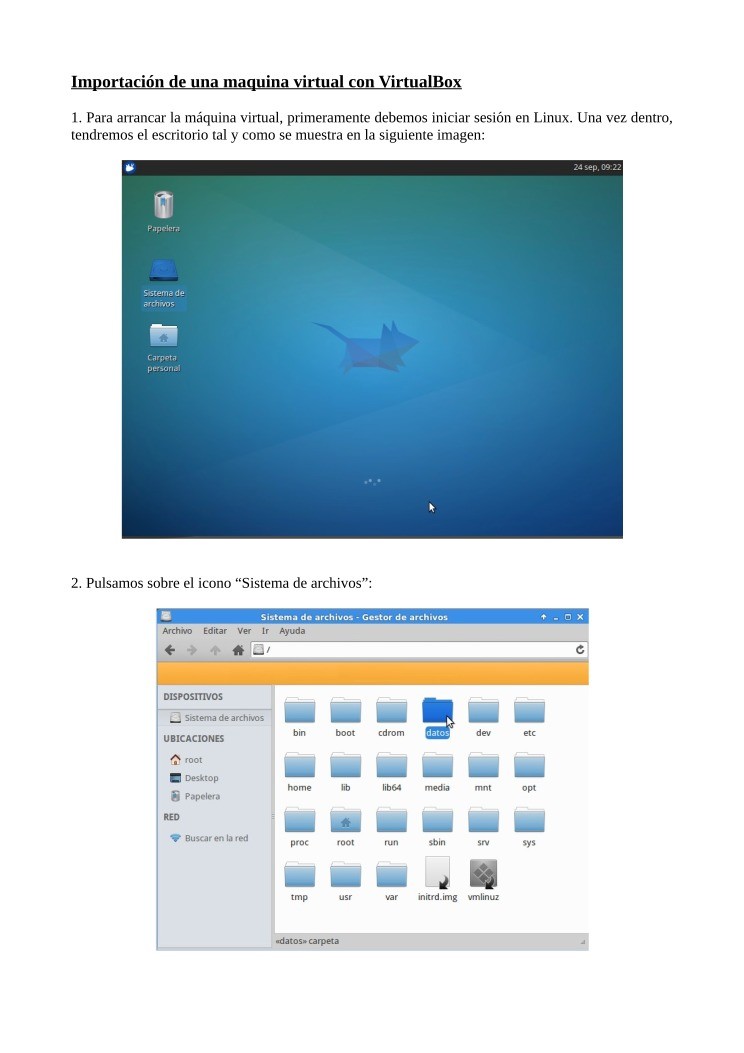

Comentarios de: Importación de una maquina virtual con VirtualBox (0)
No hay comentarios