Actualizado el 22 de Junio del 2017 (Publicado el 14 de Enero del 2017)
1.849 visualizaciones desde el 14 de Enero del 2017
343,8 KB
11 paginas
Creado hace 11a (22/06/2012)
Delphi, conexión a firebird con componentes IBX
Introducción
Este tutorial pretende mostrar la facilidad de conectarse a una base de datos
Firebird usando Turbo Delphi, sin embargo, debería de funcionar con otras
versiones usando las pestañas IBX o Interbase.
Esta primera parte solo se va a enfocar a hacer una conexión a través de una
simple consulta SQL y mostrar los datos de una tabla.
En los tutoriales siguientes haremos cosas mas interesantes y productivas (al
menos eso espero).......
He dejado los nombres de los componentes en su forma original para mayor
comprensión de este tutorial, sin embargo, es recomendable que asignes nombres
acordes a tu proyecto para evitar confusiones.
Nota: Asumo que ya tienen una base de datos Firebird creada para realizar este
ejercicio.
Preparando la forma visual
Comencemos creando un nuevo proyecto en el IDE de Turbo Delphi presionando el
enlace "New Project" o desde el Menú File-->New
Veremos una ventana donde vamos a seleccionar una aplicación VCL dentro de la categoría
Delphi Projects.
A continuación "pegaremos" los siguientes componentes en la forma que ya tenemos abierta y
decida donde los colocará.
Veamos un ejemplo de como se vería una vez que se ha decidido donde estará cada
componente.
Con esto hemos terminado la parte visual, como ven hasta ahora no hemos escrito nada de
código en nuestro proyecto.
Preparando la conexión con la base de datos
En este capitulo vamos a ver como se realiza la conexión con la base de datos usando los
componentes que agregamos a la forma.
Abrimos la pantalla de Editor del componente IBDatabase1, dando doble click del mouse.
En esta ventana realizaremos lo siguiente:
1. Conexión
Elegimos conexión remota (me parece la mejor opción)
Asignamos el Servidor (en este caso mi maquina es MOVIL)
Asignamos el Protocolo (TCP)
Asignamos la base de datos (Ruta\base.fdb)
2. Parámetros
Usuario (SYSDBA)
Contraseña (masterkey)
Role (dejar en blanco)
Conjunto de carácter (None)
3. Probar conexión
Probemos la conexión presionando el botón Test y si es correcta nos mostrará la siguiente
ventana.
Si todo esta bien la conexión será exitosa, en caso contrario habrá que verificar los parámetros
asignados.
Una vez que te asegures que esta conexión es exitosa ya estamos listos para acceder a los
datos.
Generar la sentencia SQL y ejecutar el programa
Pues bien, ya le dimos forma a nuestro proyecto, ahora corresponde realizar una simple consulta
SQL para acceder a los datos y mostrarlos en el DBGrid.
Para ello, necesitamos asignar las propiedades de cada componente para “ligarlos”, esto lo
haremos de la siguiente manera:
Asignamos en la propiedad DefaulTransaction del componente IBDataBase1 el componente
IBTransaction1
Asignamos en la propiedad DataBase del componente IBQuery1 el componente IBDataBase1
Asignamos en la propiedad DataSet del componente DataSource1 el componente IBQuery1
Asignamos en la propiedad DataSource del componente DBGrid1 el componente DataSource1
Asignamos en la propiedad DataSource del componente DBNavigator1 el componente
DataSource1
En este momento ya estamos listos para generar una consulta en el componente IBQuery1, para
ello demos click derecho del mouse y seleccionamos EditSQL o bien en la propiedad SQL del
componente nos mostrará la siguiente ventana :
En esta ventana podemos escribir directamente en el editor SQL la sentencia que deseamos o
de lo contrario seleccionamos la tabla que deseamos, presionamos el botón Add Table to SQL,
nos mostrará la sentencia básica del SELECT, posteriormente seleccionamos ( * ) o los campos
que deseamos y presionamos al botón Add Fields to SQL.
Presionamos el botón OK y ya está lista nuestra consulta.
Asigne la propiedad Kind del TBitBtn que agregamos a la Forma como bkClose.
Ahora, solo nos falta ejecutar la consulta, usted puede decidir en que momento la ejecutará,
puede ser por ejemplo en el evento OnShow de la Forma.
Código: [Seleccionar]
procedure TForm1.FormShow(Sender: TObject);
begin
IBQuery1.Open;
end;
Para cerrar la consulta use el evento OnClose de la Forma.
Código: [Seleccionar]
procedure TForm1.FormClose(Sender: TObject; var Action: TCloseAction);
begin
IBQuery1.Close;
end;
Compile y ejecute el programa y verá algo como esto:
Ahora podrás recorrer el DataSet usando el DBNavigator el cual sólo tendrá habilitados los
botones de movimiento dentro del DataSet, los botones de edición no ya que estamos usando
una simple consulta, en el siguiente tutorial veremos como agregar, modificar y borrar los
registros de la base de datos.
Con esto hemos terminado el primer tutorial de conexión con Firebird desde Turbo Delphi, como
ves fue algo muy sencillo de hacer y con solo dos lineas de código.
Continuamos desarrollando los tutoriales y en esta segunda parte, como ya les había
mencionado, vamos a entrar en conceptos mas específicos.
En este tutorial aprenderemos como agregar, modificar y borrar registros a través de nuestra
aplicación que ya hemos creado en el primer tutorial de esta serie y que solo nos mostraba los
datos de la tabla en la forma.
Preparar la forma
Para desarrollar este ejemplo vamos a usar el componente IBDataSet que se encuentra en la
pestaña Interbase (IBX en otras versiones de Delphi) colocándolo en nuestra forma y eliminamos
el componente IBQuery que usamos anteriormente.
Modificar las ligas de los componentes
Una vez que ya hemos eliminado el componente IBQuery y agregamos el componente
IBDataSet, tenemos que ligarlos entre ellos, siga estos pasos:
Asignamos en la propiedad DataBase del componente IBDataSet el componente IBDataBase1
Asignamos en la propiedad DataSet del componente DataSource1 el componente IBDataSet
Configurar las propiedades del IBDataSet
Para configurar nuestro IBDataSet, presiona el botón derecho de tu mouse sobre el componente
y selecciona DataSet Editor,
Verás la siguiente ventana, donde debes presionar el botón Get Table Fields
Después selecciona la llave que tengas asignada en tu tabla y presiona el botón Select Primary
Keys, en este caso solo seleccionaré ID_CLIENTE que es mi llave primaria,
Como último paso presionamos el botón de Generate SQL para que Delphi se encargue de crear
las sentencias SQL apropiadas, que bien ¿no?, todo lo hace nuestro querido Delphi.
Después de haber presionado el botón anterior nos aparecerán las sentencias SQL para cada
uno de los procesos que se requieren, Modificar, Insertar, Borrar y Refrescar.
Estas son las sentencias SQL que Delphi ha creado por mi.
Ejecutar el Proyecto
Ahora, solo nos falta modificar el código que ya tenemos en nuestro proyecto en los eventos
OnShow y OnClose. Solo hay que cambiar IBQuery por IBDataSet en ambos eventos.
Código: [Seleccionar]
procedure TForm1.FormShow(Sender: TObject);
begin
IBDataSet1.Open;
end;
Código: [Seleccionar]
procedure TForm1.FormClose(Sender: TObject; var Action: TCloseAction);
begin
IBDataSet1.Close;
end;
Ejecutamos nuestro proyecto y ya podrémos realizar las operaciones deseadas.
Bueno, seguiremos trabajando con estos tutoriales, aún estamos en lo básico y no hemos
contemplado algunas cuestiones propias de la base de datos, así que tengan paciencia y pronto
seguiremos con está serie de artículos.
2009 Eliseo González ( egostar )
 Crear cuenta
Crear cuenta
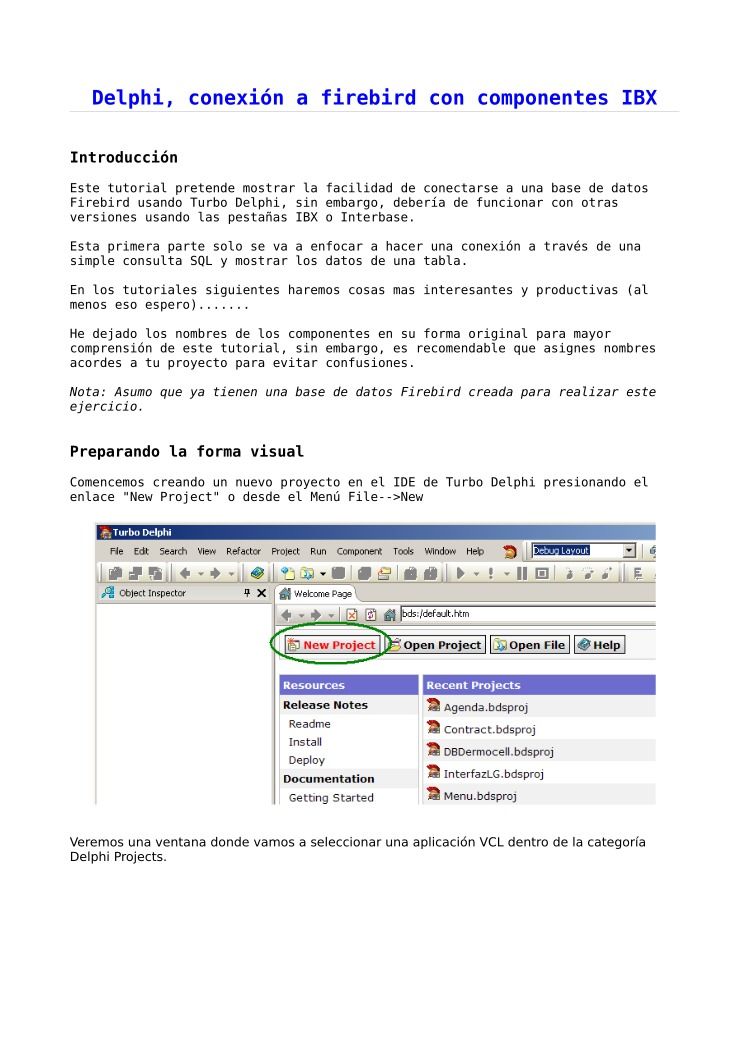

Comentarios de: Delphi, conexión a firebird con componentes IBX (0)
No hay comentarios