Publicado el 6 de Enero del 2021
1.186 visualizaciones desde el 6 de Enero del 2021
1,2 MB
32 paginas
Creado hace 5a (09/04/2019)
Guías LibreOffice
Controles, macros y funciones
Guía 14
CONTROLES, MACROS Y FUNCIONES
CONTENIDO
Controles, macros y funciones ................................................ 1
Contenido ................................................................................ 1
Macros ..................................................................................... 2
Ideas previas ........................................................................ 2
Seguridad de las macros .................................................... 5
Grabación de macros .......................................................... 6
Asignación de una macro a un objeto ............................... 9
Uso de controles ................................................................... 15
Botones ............................................................................... 15
Otros controles ................................................................... 21
Barra de desplazamiento .................................................. 25
Macros de apertura .............................................................. 27
Definición de funciones ........................................................ 29
1
Guías LibreOffice
Controles, macros y funciones
Guía 14
MACROS
IDEAS PREVIAS
¿Qué es una macro?
Una macro es un conjunto de operaciones de Hoja de
Cálculo que el programa memoriza para repetir ese
conjunto cada vez que se desee.
En el uso de macros podemos distinguir tres operaciones:
Usar macros que han programado otras personas.
Grabar y ejecutar nuestras propias macros
Aprender a programar macros mediante el lenguaje
Basic de LibreOffice
En esta guía estudiaremos los dos primeros usos y algo del
tercero.
Operación previa
En las versiones más recientes de Calc has de tener
implementada una máquina Java para poder usar macros.
Lo normal es que dispongas ya de Java, porque es útil en
otras tareas. Si no es así, descárgate esta herramienta.
Basta que escribas “instalar Java” en un buscador y
obtendrás un sitio de descarga como este
2
Guías LibreOffice
Controles, macros y funciones
Guía 14
Una vez dispongas del entorno Java, has de comunicárselo
a Calc. Para ello usa Herramientas – Opciones y busca a
la izquierda la palabra Java. Pincha sobre ella, activa la
opción de Usar un entorno de ejecución Java instalado y
espera unos segundos hasta que aparezcan a la derecha
los entornos Java de tu equipo.
Elige uno y pulsa en Aceptar. Con eso ya puedes grabar y
crear macros.
¿Dónde se guardan las macros?
Las macros están alojadas en unos contenedores llamados
módulos. Pueden pertenecer a las carpetas Mis macros o
a Macros de LibreOffice, en cuyo caso se pueden ejecutar
en cualquier hoja de cálculo, o bien estar destinadas sólo a
una hoja, y estas serán las que nos interesen en este
momento, porque las otras es peligroso tocarlas.
3
Guías LibreOffice
Controles, macros y funciones
Guía 14
Usa la secuencia Herramientas - Macros - Organizar
macros - LibreOffice Basic para ver qué macros tiene
definidas tu hoja de cálculo. En la imagen se pueden ver
algunas de las pertenecientes a Macros de LibreOffice
Estudia bien esta ventana. A la izquierda figuran las
carpetas Mis macros y Macros de LibreOffice, y en esta
hemos abierto el módulo Euro y la subcarpeta Common. A
la derecha figuran las macros que contiene este módulo.
No toques nada, que puedes alterar el funcionamiento de tu
hoja.
4
Guías LibreOffice
Controles, macros y funciones
Guía 14
SEGURIDAD DE LAS MACROS
Como una macro puede contener virus, aunque
últimamente no suelen aparecer, LibreOffice define cuatro
niveles de seguridad para el uso de las mismas. Puedes
cambiar el nivel con
-
Opciones... - LibreOffice - Seguridad, pulsando después
sobre el botón Seguridad de macros... Se te ofrecerán los
niveles Muy alto, Alto, Medio y Bajo.
la secuencia Herramientas
No se recomienda el Bajo, porque equivale a dejar una
puerta abierta a posibles virus. Si sólo vas a usar macros
de fuentes de confianza, puedes elegir el nivel Medio, que
te avisa de la existencia de macros al abrir una hoja, para
que decidas si se desactivan o no. Ten en cuenta que no
5
Guías LibreOffice
Controles, macros y funciones
Guía 14
funcionarán si las desactivas, con lo que la hoja de cálculo
puede perder su sentido.
GRABACIÓN DE MACROS
Para que te inicies en la grabación de macros, crearemos
una que borre un rango de celdas, por ejemplo B4:D12
Para crear una macro mediante grabación has de seguir
esta secuencia:
1. Pides Herramientas - Macros - Grabar macro
2. Realizas manualmente las operaciones que deseas
que automatice la macro, en este caso borrar el rango
B4:D12
3. Decides Finalizar la grabación
4. Guardas la macro en un módulo contenedor.
5. Ejecutas la macro para comprobar que la has
grabado bien.
Intenta recorrer esa secuencia con el ejemplo propuesto:
1. Recuerda bien qué celdas deseas borrar. En este caso,
desde B4 hasta D12
Activa la secuencia de menú Herramientas - Macros -
Grabar Macro.
6
Guías LibreOffice
Controles, macros y funciones
Guía 14
Te aparecerá una pequeña ventana con el botón de
Finalizar Grabación. Ignórala por ahora. Déjala abierta sin
tocarla.
2. Realiza manualmente las operaciones para borrar los
datos:
(a) Selecciona los datos B4:D12
(b) Pulsa la tecla Supr para borrar contenidos
3. Pulsa sobre el botón de Finalizar grabación
Con esto ya
guardarla. Imagina que tu hoja se llama prueba.odf.
tienes grabada
la macro. Pasamos a
4. Guardar macro
En cuanto des al botón de Finalizar se te abrirá esta
ventana.
7
Guías LibreOffice
Controles, macros y funciones
Guía 14
Pulsa sobre el signo + de la carpeta prueba.ods para que
se abra la subcarpeta Standard, como ves en la imagen.
Ahora debes decidir en qué módulo (contenedor de
macros) vas a guardar tu macro y cómo la vas a llamar.
Para ello pulsa sobre el botón Nuevo módulo y se te
ofrecerá un módulo llamado Module1 o Module2 o similar.
Puedes conservas el nombre o cambiarlo. Supongamos
que se llama Module1. Pulsa el botón de Aceptar y
observarás que se ha creado una subcarpeta de Standard
llamada Module1. El programa ha creado una macro
llamada Main que puedes ignorar.
Para darle un nombre a la macro que has grabado, en la
línea de Nombre de la macro escribe, por ejemplo, Borrar
y pulsa sobre el botón Guardar. Se cerrará la ventana,
dejando guardada macro con el nombre de Borrar.
5. Ejecutar la macro Borrar.
Escribe varios números en el rango B4:D12, para probar tu
macro.
Pide ahora Herramientas - Macros... - Ejecutar Macro
8
Guías LibreOffice
Controles, macros y funciones
Guía 14
Busca tu macro abriendo sucesivamente las carpetas
prueba.ods - Standard - Module1 (u otro nombre) y la
verás. Este proceso puede tardar algo.
Ya solo tienes que seleccionarla y pulsar sobre el botón
Ejecutar. Si has seguido las instrucciones correctamente,
se deberán borrar todos los datos.
Ahora puedes repetir la operación cuantas veces desees:
escribe datos y ejecuta la macro, y se borrarán en un
instante.
ASIGNACIÓN DE UNA MACRO A UN OBJETO
La forma de ejecutar una macro mediante la secuencia
Herramientas - Macros... - Ejecutar macro es muy lenta.
Sería preferible ejecutar macros con una sola pulsación de
ratón. Para ello basta con asignar la macro a un objeto,
como una imagen, autoforma, rótulo fontwork, cuadro de
texto, botón etc.
Lo veremos con varios ejemplos, y simultáneamente
aprenderemos algunas operaciones sobre celdas.
Incremento del valor de una celda
Escribe un número cualquiera en la celda B4 y algún rótulo
de presentación sobre ella. Por ejemplo así:
9
Guías LibreOffice
Controles, macros y funciones
Guía 14
Ahora, con Ver - Galería - Página principal, arrastra una
imagen de botón junto a la celda B4.
También puedes acceder desde el Panel Lateral
Si no dominas esta operación,
cualquiera.
inserta una
imagen
Guarda la hoja con el nombre prueba.ods u otro similar.
Accede a la edición de una macro nueva siguiendo los
pasos Herramientas - Macros - Organizar macros –
LibreOffice Basic... Si no tienes módulo contenedor,
créalo como ya vimos en el apartado anterior.
10
Guías LibreOffice
Controles, macros y funciones
Guía 14
Si no se abre de forma automática el editor de macros,
pulsa el botón Editar y obtendrás una pantalla de edición,
en la que quizás esté iniciada la macro Main, que puedes
borrar o ignorar.
Escribe debajo este código de macros (puedes copiarlo
desde esta misma página web con CTRL-C y CTRL-V),
aunque todavía no lo entiendas:
Sub incrementar
v=StarDesktop.CurrentComponent.sheets(0).GetCellBy
Position(1,3).value
v=v+1
StarDesktop.CurrentComponent.sheets(0).GetCellByPo
sition(1,3).value=v
end sub
11
Guías LibreOffice
Controles, macros y funciones
Guía 14
Esta macro te incrementa de 1 en 1 el valor de la celda B4.
Después la explicaremos.
Ahora viene lo más fácil: Señala la imagen del botón y
pulsa el botón derecho. Elige la opción de Asignar
macro... Se te abrirá este cuadro de diálogo (a veces tarda
mucho en aparecer l
 Crear cuenta
Crear cuenta
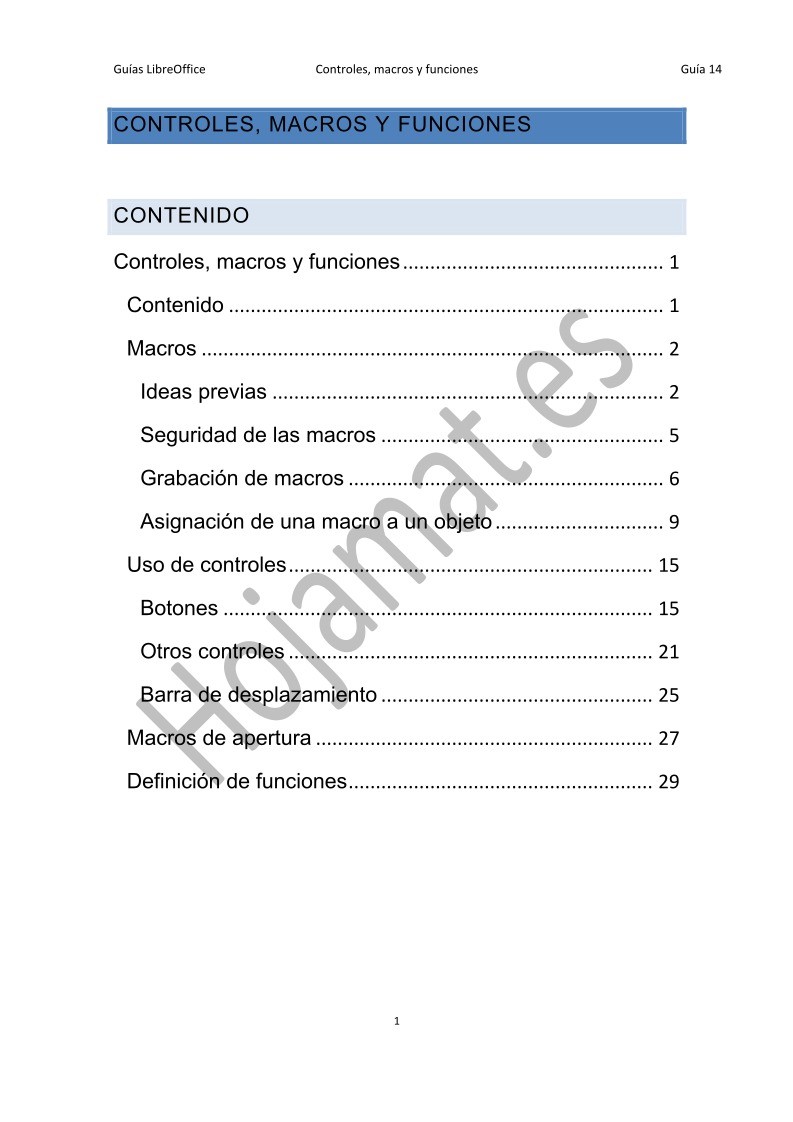

Comentarios de: Guía LibreOffice - Controles, macros y funciones (0)
No hay comentarios