Publicado el 26 de Abril del 2017
632 visualizaciones desde el 26 de Abril del 2017
709,9 KB
15 paginas
Creado hace 11a (13/02/2013)
130120 Universidad de Navarra
Configuración de
Mozilla Thunderbird 3.1.2
Servicios Informáticos
101020 Universidad de Navarra
El cliente de correo Mozilla Thunderbird es un programa de correo
electrónico. Para descargarlo tenemos que conectarnos a la siguiente ruta:
\\Sima\software\04.Comunicaciones\e-mail\Thunderbird\ThunderbirdSetup3.1.2
Una vez descargado, hacemos doble clic sobre el archivo para comenzar con
la instalación.
Pulsamos en Siguiente.
SI • Universidad de Navarra
Introducción a Mozilla Thunderbird 3.1.2 • 2
101020 Universidad de Navarra
Marcamos la opción Personalizada y Usar Thunderbird como mi aplicación de
correo por defecto.
Dejamos la ruta que viene por defecto y pulsamos en Siguiente.
SI • Universidad de Navarra
Introducción a Mozilla Thunderbird 3.1.2 • 3
101020 Universidad de Navarra
Pulsamos en Siguiente.
Una vez terminada la instalación pulsamos en Finalizar.
SI • Universidad de Navarra
Introducción a Mozilla Thunderbird 3.1.2 • 4
101020 Universidad de Navarra
Configuración Perfiles de usuario:
Lo primero que tenemos que hacer es crear una carpeta donde queramos
guardar nuestro perfil. Como norma habitual crearemos una carpeta en la
partición D: de nuestro PC con el nombre “Correo Mozilla”. Ahora vamos a
Inicio /Ejecutar y escribimos lo siguiente:
thunderbird.exe –p
Pulsamos en Crear Perfil.
Pulsamos sobre Elegir carpeta.
SI • Universidad de Navarra
Introducción a Mozilla Thunderbird 3.1.2 • 5
101020 Universidad de Navarra
Escribimos D:\Correo Mozilla y pulsamos en Crear nueva Carpeta. Con esto ya
hemos terminado de crear un perfil en Thunderbird.
La primera vez que se arranque Thunderbird tenemos que configurar nuestro
perfil de usuario, escribiendo nuestro nombre, dirección de email y contraseña.
Pulsamos en Continuar.
SI • Universidad de Navarra
Introducción a Mozilla Thunderbird 3.1.2 • 6
101020 Universidad de Navarra
Seleccionamos la cuenta de correo como IMAP y aunque lo normal es que
tanto el servidor de correo entrante como el saliente
lo detecte
automáticamente, debería quedar tal y como aparece en la captura de pantalla.
Por último pulsamos en Configuración Manual.
En esta pestaña podemos configurar los datos del usuario y la firma
predeterminada para los mensajes.
SI • Universidad de Navarra
Introducción a Mozilla Thunderbird 3.1.2 • 7
101020 Universidad de Navarra
En esta ventana pulsaremos sobre la opción “Avanzadas” y lo dejaremos de la
siguiente forma:
SI • Universidad de Navarra
Introducción a Mozilla Thunderbird 3.1.2 • 8
101020 Universidad de Navarra
Una vez hecho esto pulsamos en Aceptar.
En las configuración de las cuentas, en las que sean IMAP, desactivar la
opción de “Conservar mensajes de esta cuenta en este equipo”, ya que sino lo
hacemos a pesar de estar en imap guarda copia en PC ( y es INNECESARIO).
Ahora vamos a asegurarnos de que nuestra configuración de servidores es la
correcta. Para ello vamos a la opción Herramientas\Configuración de las
cuentas.
Pulsamos en la opción “Configuración del Servidor”, y tenemos que tener
configurado el servidor entrante como en la siguiente imagen:
SI • Universidad de Navarra
Introducción a Mozilla Thunderbird 3.1.2 • 9
101020 Universidad de Navarra
También comprobaremos que tenemos bien configurado nuestro servidor de
salida pulsando en la opción Servidor de Salida (SMTP), seleccionaremos
nuestra cuenta en la parte del centro y pulsaremos en Editar.
Lo tenemos que tener configurado de la siguiente manera:
SI • Universidad de Navarra
Introducción a Mozilla Thunderbird 3.1.2 • 10
101020 Universidad de Navarra
Pulsamos en Aceptar y con esto hemos terminado de configurar nuestra cuenta
de correo.
Ahora pasaremos a configurar las preferencias de Thunderbird. Para esto
vamos al menú Herramientas, Opciones.
En la parte izquierda la primera categoría es General y este es el aspecto de
esta ventana:
SI • Universidad de Navarra
Introducción a Mozilla Thunderbird 3.1.2 • 11
101020 Universidad de Navarra
En la categoría Redacción, configuraremos las libretas de direcciones, como
queremos que aparezcan los mensajes, el corrector de ortografía, etc.
Vamos a la pestaña Destinatario y pulsamos el botón Editar directorios para
añadir las direcciones de empleados y alumnos.
Aparecerá la siguiente ventana:
AÑADIR TODAS LAS DIRECCIONES (EMPLEADOS Y ALUMNOS): Pulsamos
el botón Añadir, y rellenamos los datos de la siguiente forma:
Nombre: Todas UNAV (por ejemplo)
Servidor: dir.unav.es
DN Base: o=people,dc=unav,dc=es
Número de puerto: 389
SI • Universidad de Navarra
Introducción a Mozilla Thunderbird 3.1.2 • 12
101020 Universidad de Navarra
Con esto ya hemos añadido las direcciones de todos los empleados y
alumnos de la Universidad.
Pulsamos Aceptar, y seleccionamos en Servidor de Directorio a Todas UNAV.
Otra categoría importante que hay que configurar es Avanzadas.
En la categoría General hay que desactivar el Indexador y Búsqueda Global, ya
que consume mucha CPU y hace que vaya muy lento el correo en algunos
PC,s.
Ahora vamos a Red y espacio en disco y cuando lo desplegamos pulsamos
sobre el botón Configuración.
SI • Universidad de Navarra
Introducción a Mozilla Thunderbird 3.1.2 • 13
101020 Universidad de Navarra
Aquí vamos a configurar los proxies.
Rellenamos los datos tal y como muestra la imagen.
Seleccionamos la opción Configuración manual del proxy.
Proxy HTTP: proxy.unav.es
Proxy SSL: proxy.unav.es
Puerto: 8080
Puerto: 8080
Pulsamos el botón Aceptar.
Con esto ya tenemos configurada nuestra cuenta de correo.
SI • Universidad de Navarra
Introducción a Mozilla Thunderbird 3.1.2 • 14
101020 Universidad de Navarra
El último paso a tener en cuenta una vez que terminamos de configurar el
correo es redactar un mensaje nuevo y añadiremos el botón de contactos ya
que por defecto, al crear un mensaje nuevo en perfiles nuevos no aparece el
botón de Contactos.
Botón derecho, Personalizar, lo buscamos y lo ponemos.
SI • Universidad de Navarra
Introducción a Mozilla Thunderbird 3.1.2 • 15
 Crear cuenta
Crear cuenta
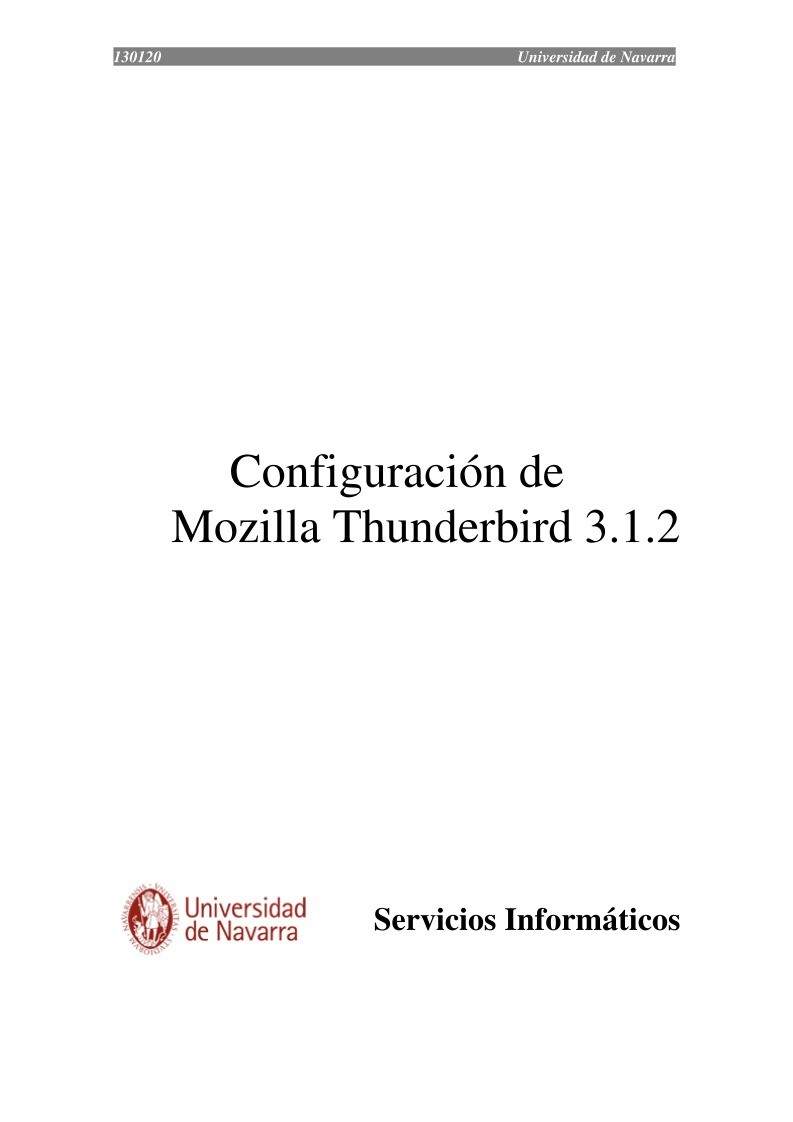

Comentarios de: Configuración de Mozilla Thunderbird 3.1.2 (0)
No hay comentarios