Publicado el 22 de Mayo del 2017
598 visualizaciones desde el 22 de Mayo del 2017
1,2 MB
17 paginas
Creado hace 12a (19/10/2011)
GIMP, aplicaciones didácticas.
Preferencias de GIMP
Ministerio de Educación. ITE |GIMP, aplicaciones didácticas.
GIMP, aplicaciones didácticas
Preferencias y ventanas
Para ampliar:
Preferencias.
Imprimir con GIMP.
Ventana de navegación.
Preferencias de GIMP
Para acceder a las Preferencias de GIMP debes ir al menú de la Ventana Imagen Editar --> Preferencias y se mostrará la
siguiente ventana:
Las preferencias que se pueden configurar son:
Entorno.
Interfaz de usuario con:
Sistema de ayuda.
Opciones de herramienta.
1 Dispositivos de entrada.
Ventanas de imagen en cuanto a Apariencia, Título y Estado.
Pantalla.
Monitor.
Tema.
Sistema de ayuda.
Opciones de herramienta.
Caja de herramientas.
Imagen predeterminada.
Rejilla predeterminada.
Ventanas de imagen:
Apariencia.
Título y estado.
Pantalla.
Gestión de color.
Dispositivos de entrada.
Gestión de la ventana.
Carpetas.
Pinceles.
Patrones.
Paletas.
Degradados.
Tipografías.
Complementos.
Guiones.
Módulos.
Intérpretes.
2 Entorno.
Temas.
Entorno
Para seleccionar el Número mínimo de Deshacer y la memoria destinada a almacenar estos niveles. No es conveniente poner
valores muy altos, puedes poner diez niveles de deshacer. Has de tener cuidado con ordenadores que anden limitados de memoria.
En Guardando imágenes puedes tener activa la opción de Confirmar el cierre de imágenes no guardadas pudiendo elegir
cuando nos avisa de esa circunstancia.
Interfaz de usuario
En esta sección puedes modificar varias características que te harán más fácil la utilización de GIMP. Comienza mostrando las
características de las miniaturas que tendrán las vistas previas de las capas y canales. En caso de poseer un ordenador no muy potente,
puedes desactivar esta opción para mejorar el rendimiento.
3 Combinaciones de teclas: Para un rápido acceso a diferentes funciones de GIMP sin necesidad de utilizar el ratón.
Haciendo clic en el botón Configurar las combinaciones de teclas, accedes a una ventana donde puedes configurar el acceso a
diferentes herramientas mediante la combinación de teclas que desees.
Por último tenemos tres botones que nos sirven para:
Guardar las combinaciones de teclas ahora, para guardar las combinaciones desde el panel de preferencias. Si no nos
interesan las combinaciones de teclas que hemos introducido podemos restablecerlas a los valores de instalación de GIMP haciendo clic
en el segundo botón. Y, finalmente, puedes eliminar todas las combinaciones de teclas que hayas introducido, y las que vienen por
defecto, al hacer clic en el último botón.
4 Tema
Permite cambiar el aspecto de GIMP entre las dos posibilidades que carga por defecto. Dependiendo de la resolución de la pantalla de
nuestro monitor elegiremos una u otra.
Sistema de ayuda
Permite configurar la muestra de los consejos en cada ventana que utilizamos. Puedes activar esa muestra y que aparezca el botón
Ayuda o no aparezca en cada una de las ventanas que se abre. Es conveniente desactivar Mostrar consejo al inicio y Mostrar botones
de ayuda si no tenemos instalada ninguna ayuda. En caso de que tengamos instalada alguna versión de Ayuda de GIMP podemos
elegir el programa con el que se abrirá esa ayuda, bien el Navegador web que tengamos instalado por defecto o un visualizador de
ayuda exclusivo de GIMP.
Opciones de herramienta
Para modificar Opciones de herramienta tienes varias posibilidades que vamos a comentar atendiendo a la siguiente imagen.
5 En las opciones del apartado General puedes guardar las opciones de las herramientas que en ese momento tienes en la Caja de
herramientas de GIMP haciendo clic en el primer botón si hemos modificado dichas opciones y queremos que cada herramienta
aparezca con las opciones que tenemos en ese momento. O puedes restaurarlas a las que vienen por defecto en la instalación de GIMP
haciendo clic en el segundo botón.
Al colocar o mover un elemento dentro de la Ventana imagen puedes elegir que se ajuste a la rejilla o a una guía que hayas situado en
la ventana de trabajo. La opción Ajuste a la rejilla y la guía permite elegir la distancia en píxeles para que se produzca ese ajuste.
Escalado. Para escalar imágenes al alza o a la baja GIMP utiliza cuatro procedimientos que se pueden elegir en esta opción: Ninguna,
realiza un escalado sin tener en cuenta los píxeles de alrededor; Lineal, realiza un escalado teniendo en cuenta los píxeles que están
arriba, abajo, izquierda y derecha, Cúbica en la que se tiene en cuenta todos los píxeles que están alrededor de cada uno de la imagen
primitiva. Y Lanczos3 que utiliza un algoritmo para la ampliación o reducción de imágenes; es el más indicado cuando queremos hacer
una interpolación al alza.
Opciones de pintado compartidas entre las herramientas. Algunas herramientas llevan incluidos el pincel, el patrón o un
degradado para poder ser utilizadas. Desde aquí puedes elegir si esas herramientas llevarán asociados los elementos pincel, patrón y
degradado que tengas elegidos en ese momento en la Caja de herramientas o los elegirás por tu cuenta cada vez que uses una
herramienta.
Cuando trabajamos con una imagen que contiene numerosas capas o rutas puede sernos útil la opción Herramienta mover. Al
elegir la herramienta Mover en la Caja de herramientas y hacer clic en un píxel de la Ventana imagen sobre la que estés trabajando,
quedará seleccionada como capa activa aquella sobre la que esté situado el píxel sobre el que hayas hecho clic. En ocasiones puede
crearnos confusión por lo que, en principio, es mejor dejarlo sin marcar.
Caja de herramientas
Sirve para mostrar o no en la Caja de herramientas de GIMP los selectores que se muestran en la imagen. Nuestro consejo, en esta
ocasión es que tengas marcadas las tres opciones porque te permitirá saber desde la Caja de herramientas que imagen es la que está
activa, sobre la que estamos trabajando, y tener fácilmente accesibles las paletas de brochas, colores, patrones y degradados.
En Configuración de las herramientas puedes hacer visible más herramientas u ordenar las que aparecen, por defecto, en la
Caja de herramientas:
6 Imagen predeterminada
Fija las características que tendrá la nueva imagen que creemos. Estas características pueden cambiarse al crear una nueva imagen
pero en el caso de que utilicemos de forma continuada un tipo de imagen es conveniente modificar las preferencias en Imagen
predeterminada para ahorrar tiempo.
Puedes seleccionar desde el tamaño de la imagen, a la resolución, el tipo de imagen, el fondo que tendrá la imagen y el comentario que
llevará añadida la imagen. Puedes partir de una plantilla a elegir entre las que tiene GIMP por defecto o las creadas por nosotros.
Rejilla predeterminada
Puedes cambiar las características de la rejilla, que utilizarás como ayuda en la imagen.
7 También puedes cambiar el estilo de la línea que formará la rejilla, pasando por los colores, el espaciado y el deslizamiento que tendrá
la imagen al acloparla a la rejilla. La rejilla viene desactivada por defecto en la Ventana imagen, si quieres activarla debes ir al menú
Ver de la Ventana imagen. La rejilla es muy útil para la composición de una imagen.
Ventanas de imagen
Las características de la interface de GIMP con numerosas ventanas abiertas hacen necesario un control sobre las Ventanas de imagen
que utiliza GIMP para mostrarnos cada imagen sobre la que estemos trabajando. En las preferencias de Ventanas de imagen
puedes encontrar la selección de los aspectos internos de la ventana de trabajo (Ventana imagen) y de los aspectos exteriores en
cuanto a la presencia o no presencia de la barra de estado, de la barra de menús, barras de desplazamiento y otros aspectos.
Seleccionando la primer opción se muestra lo que vemos en la siguiente imagen.
Punto por punto significa que al abrir una imagen cada píxel de la imagen ocupará un píxel de nuestra pantalla.
Al realizar una selección con las correspondientes herramientas de selección de GIMP, se muestra rodeada de una línea discontinua
8 denominada comúnmente hormigas en marcha. Está línea puede tener un movimiento en pantalla cuya velocidad se expresa en esta
ventana de Preferencias, por defecto muestra el número 200 que significa que la velocidad de cambio en pantalla es de 200
milisegundos, puedes hacer que sea mayor o menor modificando este número.
En muchas ocasiones necesitarás ampliar o reducir el zoom con el que ves la imagen sobre la que estés trabajando. En el apartado
Comportamiento de la redimensión y la ampliación puedes seleccionar los aspectos: Redimensionar la ventana al
ampliar (al ampliar el zoom la Ventana imagen también se redimensiona mostrándonos la imagen completa) y Redimensionar la
ventana al cambiar el tamaño de imagen (si haces una ampliación o reducción de la imagen, la Ventana imagen se adapta al
nuevo tamaño de la imagen). También puedes elegir cómo se abrirá cada imagen cuando lo hagas con GIMP; que se ajuste a la
ventana por defecto o que se abra en 1:1 (tamaño real).
Por último puedes decidir cómo se mostrará el puntero del ratón en GIMP.
Dentro de Ventanas de Imagen tenemos otras dos opciones: Apariencia y Título y estado.
En Apariencia puedes elegir la apariencia de la Ventana Imagen en los dos modos que tienes: Ventana normal y Ventana de
pantalla completa. En el modo normal aparecen seleccionadas todas las opciones y en el modo a pantalla completa no aparece
seleccionada ninguna. Nuestro consejo es que vayas probando las distintas opciones y adaptes las preferencias a tus gustos.
Para finalizar las Preferencias de la Ventana Imagen hacemos mención al apartado Título y barra de estado, que permite
elegir la información que aparece en el título de la Ventana Imagen y en la Barra de estado de la misma ventana. Por defecto
tenemos elegida una combinación personalizada que hace que en el título de la Ventana imagen aparezca el nombre del archivo
que corresponde a la imagen abierta,
 Crear cuenta
Crear cuenta
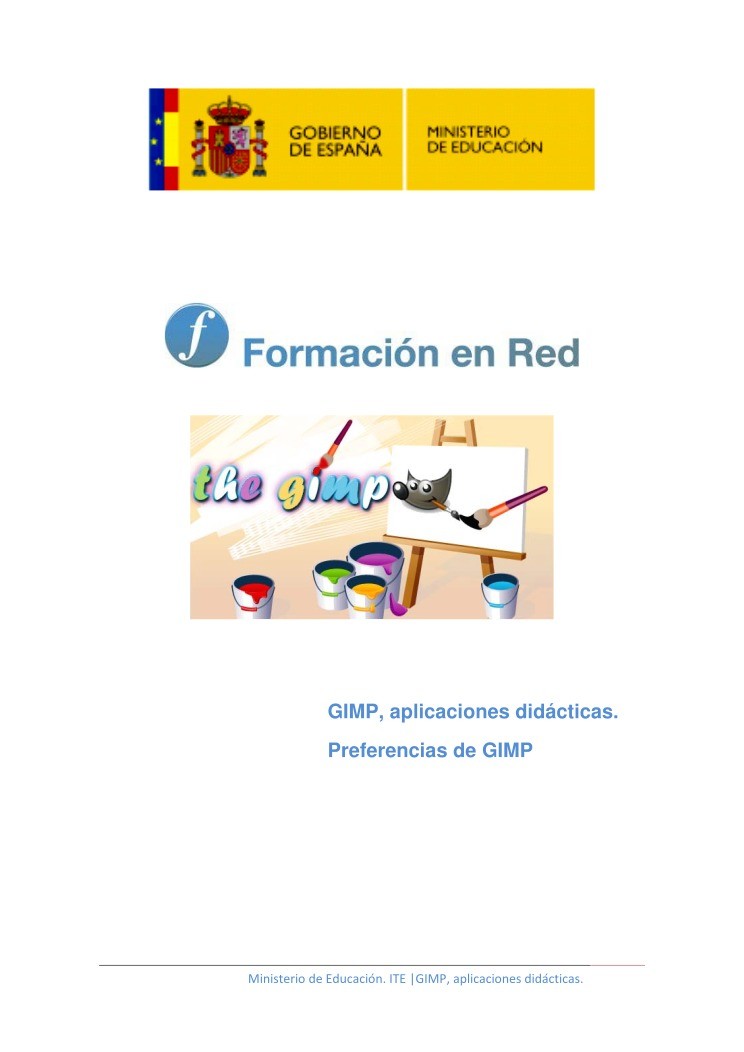

Comentarios de: Preferencias de gimp (0)
No hay comentarios