Administración de archivos
con
Midnight Commander
Trabajo Práctico
Curso Administración GNU/Linux
Nivel I
UADER – GUGLER
Guillermo Hertel
[email protected]
Julio de 2012
Permission is granted to copy, distribute and/or modify this document under the terms of the GNU Free
Documentation License, Version 1.3 or any later version published by the Free Software Foundation; with no
Invariant Sections, no Front-Cover Texts, and no Back-Cover Texts. A copy of the license is included in the
Copyright (C) 2012 HERTEL GUILLERMO JAVIER
section entitled “GNU Free Documentation License”.
Pág. 2 de 25
Índice de contenido
Introducción..........................................................................................................................................4
Sobre Midnight Commander (MC)......................................................................................................4
Instalación.............................................................................................................................................4
Ejecución y visión general de la aplicación..........................................................................................5
Navegar por el sistema de archivos......................................................................................................6
Opciones de visualización y algunas configuraciones.........................................................................7
Listado.............................................................................................................................................7
Vista rápida .....................................................................................................................................8
Información......................................................................................................................................9
Vista en Árbol................................................................................................................................10
Ordenar..........................................................................................................................................10
Filtro...............................................................................................................................................11
Trabajo con archivos...........................................................................................................................11
Creando directorios - F7................................................................................................................11
Copiar archivo/s – F5.....................................................................................................................12
Renombrar/mover - F6...................................................................................................................13
Borrar - F8.....................................................................................................................................14
Buscar Archivos.............................................................................................................................15
Permisos y Dueño..........................................................................................................................16
Visualizar y Editar textos – F3 y F4...................................................................................................16
Conclusión..........................................................................................................................................17
Fuentes de información:.....................................................................................................................17
GNU Free Documentation License....................................................................................................18
Pág. 3 de 25
Introducción
El presente trabajo práctico tiene como objetivo dar a conocer
al lector de manera informativa esta aplicación, lejos de
cubrir todas las utilidades que Midnight Commander permite, se
describe como se realizan algunas de estas operaciones básicas
en el manejo de archivos, como son las de copiar, mover,
borrar, etc.
Esta pequeña guía se realizó principalmente con la orientación
de la ayuda y operación misma de Midnight Commander.
Sobre Midnight Commander (MC)
MC es un administrador de archivos con licencia GNU. Está
aplicación que corre en modo texto te permite trabajar en
consola o en una terminal de xwindow.
Además de permitir entre otras cosas buscar, copiar, mover,
eliminar archivos y directorios, cuenta también con un visor y
editor de texto plano.
Puede ejecutar comandos,como así también permitir conexiones
ssh y ftp.
La última versión estable liberada al momento es: Midnight
Commander v4.8.1.3 (stable release).
Para más información la página oficial es www.midnight-
commander.org
Instalación
En Debian luego de entrar a la consola o terminal como root
escribimos:
apt-get install mc (enter)
Pág. 4 de 25
Ejecución y visión general de la aplicación
Para ejecutar la aplicación estando en consola escribimos:
mc (enter)
La pantalla consistente en dos paneles nos muestra el sistema
de ficheros y nos posibilita visualizar al mismo tiempo en cada
panel un directorio y su contenido.
En la parte superior de la pantalla se encuentra el menú y en
la inferior las operaciones que se pueden realizar con las
teclas de función, como por ejemplo activar la ayuda al
presionar la techa (F1). Por sobre estas se encuentra la linea
de comandos donde MC ejecuta el comando que ingresemos y la
“Ayudita” donde se ofrece una descripción o sugerencia de como
realizar alguna operación.
Pág. 5 de 25
Navegar por el sistema de archivos
Al ingresar a la aplicación el cursor nos muestra que estamos
posicionados en la linea de comandos.
Para activar el menú: (además de con el mouse) se activa con la
tecla (F9)y con las teclas de dirección (izq, der, arriba,
abajo) nos desplazamos por estos.
Con la tecla Esc (escape) volvemos a la linea de comandos.
Presionando la tecla Tab nos posiciona en uno de los paneles el
cual nos permite con las teclas de dirección desplazarnos por
el contenido del directorio que muestra, también podemos
utilizar las teclas inicio y fin, presionando enter sobre el
directorio resaltado nos muestra el contenido de este, para
regresar al directorio padre ir al principio de la lista con la
tecla inicio y presionar enter en el directorio (/..). Al
presionar seguidamente la tecla tab nos podemos desplazar desde
un panel a otro.
Puede resultar útil las siguientes combinaciones de teclas:
Presionando la combinación Alt + c podremos ingresar
directamente la ruta del directorio a visualizar.
Con Alt + s podremos buscar un archivo o directorio dentro
del panel activo, la aplicación queda esperando el tipeo de
caracteres que coincidan con el archivo o directorio, llevando
el cursor al que coincida.
También es posible visualizar los archivos comprimidos como por
ejemplo los tar.gz, al presionar enter sobre el archivo nos
mostrará su contenido.
Pág. 6 de 25
Opciones de visualización y algunas
configuraciones
Listado
Bueno es tener en cuenta que podemos modificar la visualización
de los paneles, tanto en el Menú Izquierdo como en el Derecho
tenemos distintas opciones. Al presionar F9 - I – L (selecciona
la opción Listado del menú izquierdo) nos muestra una pantalla
donde podemos configurar el tipo de listado que deseamos
obtener en el panel izquierdo.
Nota: Con las teclas de dirección se recorre las opciones y con
la tecla de espacio se puede seleccionar alguna opción.
Pág. 7 de 25
Vista rápida
La siguiente opción de los menús de paneles llamada vista
rápida permite visualizar en un panel el contenido del archivo
del otro panel en el que esta posicionado el cursor.
En el ejemplo de la siguiente imagen se selecciono la vista
rápida en el panel derecho y en el izquierdo con las flechas de
dirección se esta posicionado en un archivo de texto plano de
configuración de red (/etc/network/interfaces) el cual se puede
observar su contenido.
Pág. 8 de 25
Información
La siguiente opción de los menús de paneles llamada información
permite visualizar en un panel información detallada del
archivo/directorio del otro panel en el que esta posicionado el
cursor.
Pág. 9 de 25
Vista en Árbol
La siguiente opción de los menús de paneles llamada árbol
permite visualizar en un panel información en forma de árbol de
directorios, seleccionando con las teclas de dirección un
directorio y presionando la tecla enter en el otro panel
muestra su contenido. Con la tecla F3 borra de la figura del
árbol ese directorio. Con la tecla F2 actualiza la vista de ese
directorio.
Ordenar
La siguiente opción de los menús de paneles llamada Ordenar
permite visualizar el contenido del panel ordenado según el
criterio seleccionado en la pantalla que a continuación se
muestra. La selección se realiza con la tecla espacio y dando
enter en aceptar. Para trasladarse en las opciones con las
Pág. 10 de 25
teclas de dirección y con la tecla Tab.
Filtro
La siguiente opción de los menús de paneles llamada filtro
puede utilizarse para visualizar en un panel información
filtrada según algún criterio, como por ejemplo al introducir
*.png se mostrara en este panel los archivos que cumplan con
esta condición, ademas de los directorios y enlaces del mismo.
Trabajo con archivos
Las siguientes operaciones se pueden realizar acudiendo al menú
archivo, o presionando las teclas de función que describe la
barra inferior.
Creando directorios - F7
Comencemos con un ejemplo de creación de un directorio de
prueba llamado en este caso “practica”, nos posicionamos
dentro del directorio donde deseamos crearlo y pres
 Crear cuenta
Crear cuenta
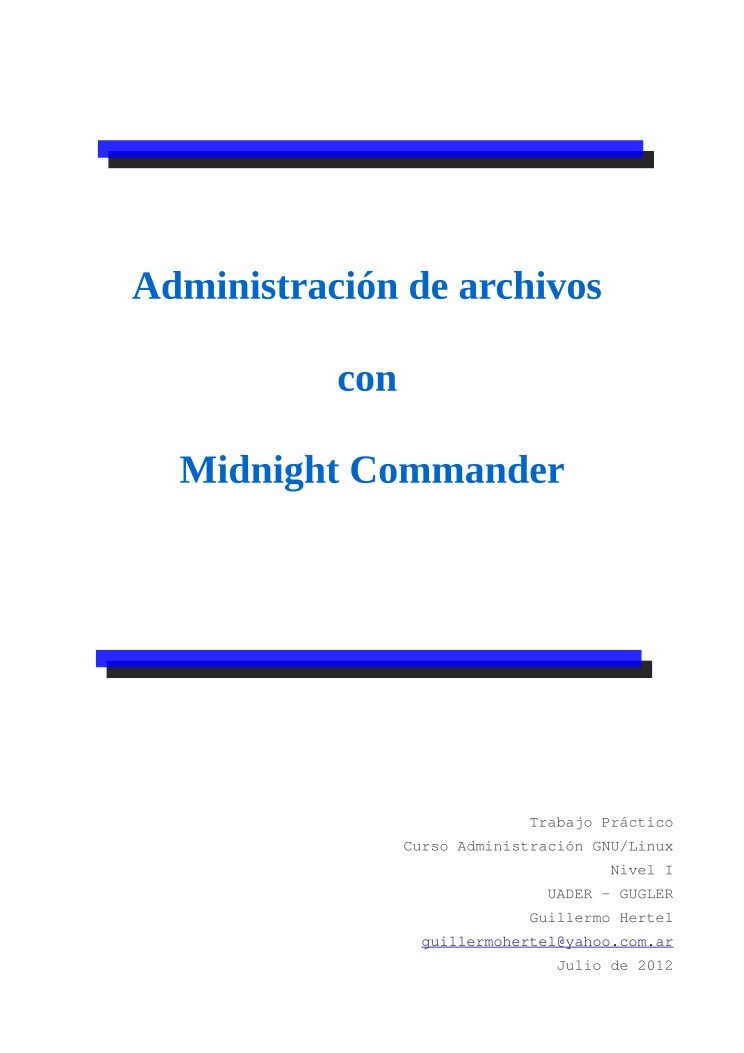

Comentarios de: Administración de archivos con Midnight Commander (0)
No hay comentarios