Actualizado el 24 de Octubre del 2020 (Publicado el 8 de Octubre del 2017)
2.122 visualizaciones desde el 8 de Octubre del 2017
125,0 KB
6 paginas
Creado hace 15a (11/11/2008)
Apuntes de LATEX
Cap´ıtulo 5: Inclusi´on de Gr´aficos y Elementos Flotantes
´Indice de cuadros
1.
Par´ametros optativos de los entornos flotantes . . . . . . . . . . . . . . . . . . .
4
1. Tipos de formatos gr´aficos; conversi´on de formato
Esencialmente existen dos formas diferentes de almacenar en un fichero un gr´afico: Mapas
de bits y Formato vectorizado, el primero consiste en una gran tabla en la que se informa
sobre el color de cada uno de los pixels (puntos) del gr´afico, cuando se quiere visualizar
simplemente se copia la tabla de colores en una pantalla (o impresora). Este tipo de formato
es el que usan las c´amaras fotogr´aficas. Tiene el inconveniente que si queremos ampliar el
gr´afico esos puntos (que originalmente son del tama˜no del punto m´as peque˜no que se puede
mostrar en la pantalla) acaban transform´andose en cuadros de color apreciables a simple vista
y por tanto la imagen pierde calidad. Las extensiones m´as usuales de gr´aficos de este tipo son
bmp, jpg (jpeg), gif, png y tiff y muchos programas generan este tipo de archivos.
En el formato vectorizado en lugar de guardar la informaci´on como un mapa de colores se
almacenan una serie de instrucciones que permiten al ordenador regenerar el gr´afico cada vez
que se quiere mostrar en pantalla (o enviar a una impresora), de esa forma cuando se amplia
el tama˜no el gr´afico se escala adecuadamente manteniendo la calidad original. Formatos de
este tipo son wmf, ps, eps, pdf . Los formatos vectorizados pueden guardar, como parte del
gr´afico, mapas de bits, por tanto en ese caso esa parte del gr´afico sufrir´a los mismos problemas
comentados anteriormente.
Dependiendo del tipo de formato de los ficheros gr´aficos incluidos en nuestro documento, se
debe utilizar una ´u otra de las distintas opciones de compilaci´on en LATEX:
LATEX + dvips + ps2pdf → Postscript
PDFLATEX → jpg, gif, bmp, pdf
Si deseamos incluir varios archivos de diversos tipos (mapa de bits/vectorial) en el mismo
documento, debemos primero convertir algunos de forma que todos finalmente se encuentren
en el mismo tipo de formato.
Para la conversi´on de gr´aficos, se recomienda utilizar programas de manipulaci´on de gr´aficos
como CorelDraw, Gimp ´o ImageMagick, que permiten convertir tanto mapas de bits a posts-
cript como a la inversa (se recomienda Gimp por su potencia y facilidad de uso, adem´as de
ser gratuito).
1
2.
Inclusi´on de gr´aficos: el paquete graphicx
Para la inclusi´on de gr´aficos ´o fotograf´ıas, se debe cargar en el pre´ambulo el paquete graphicx
(\usepackage{graphicx}) y utilizar el comando \includegraphics{NombreFichero} en el
lugar donde queremos que aparezca el gr´afico. Los siguientes ejemplos ilustran las diversas
operaciones de transformaci´on que podemos aplicar a un gr´afico mediante la especificaci´on de
diversos par´ametros optativos (a trav´es de la sintaxis
\includegraphics[opci´on1,opci´on2,...]{NombreFichero}):
Especificaci´on de anchura ´o altura: Los par´ametros width y height permiten ajustar
la anchura ´o altura a un valor determinado; si especificamos los dos, la imagen puede
deformarse:
\includegraphics[width=2cm]{knuth.jpg}
\includegraphics[height=2cm]{knuth.jpg}
\includegraphics[width=3cm,height=2cm]
{knuth.jpg}
El par´ametro scale permite escalar globalmente las dimensiones de la imagen:
\includegraphics[scale=0.2]{knuth.jpg}
\includegraphics[scale=0.4]{knuth.jpg}
Mediante viewport podemos cambiar las dimensiones de la “caja” en la que se incluye
la imagen; combinado con clip, podemos recortar la imagen. La sintaxis es viewport
= xmin ymin xmax ymax
\includegraphics[scale=0.5, %
viewport=0 0 130 155,clip]{knuth.jpg}
\includegraphics[scale=0.5, %
viewport=20 0 93 155,clip]{knuth.jpg}
\includegraphics[scale=0.7, %
viewport=20 50 93 155,clip]{knuth.jpg}
El par´ametro trim es an´alogo a viewport, s´olo que especifica las dimensiones que deben
ser recortadas a los lados izquierdo, derecho, inferior y superior, en vez de las coordenadas
absolutas de la “bounding box” de la imagen
\includegraphics[scale=0.5, %
trim=0 30 0 30,clip]{knuth.jpg}
\includegraphics[scale=0.5, %
trim=20 50 20 0,clip]{knuth.jpg}
2
Los par´ametros angle y origin permiten
rotar un gr´afico un ´angulo dado alrededor
de un origen (lb por defecto) especifica-
do a trav´es del par´ametro origin. La si-
guiente figura ilustra los diferentes valores
que puede tomar el par´ametro origin y el
punto asociado sobre el que se produce la
rotaci´on. Los siguientes ejemplos describen
el uso de ´estos par´ametros. Es importante
destacar que las operaciones de rotaci´on y
escalamiento de las figuras NO SON CON-
MUTATIVAS; el orden en el que las espe-
cifiquemos pueden cambiar el resultado
\includegraphics[angle=90,width=2cm]{knuth.jpg}
\includegraphics[width=2cm,angle=90]{knuth.jpg}
...\includegraphics[origin=c,
angle=45,width=2cm]{knuth.jpg}
...\includegraphics[origin=lb,
angle=45,width=2cm]{knuth.jpg}...
\includegraphics[width=2cm,
origin=lb,angle=45]{knuth.jpg}...
...
...
...
...
...\includegraphics[origin=c,
angle=180,width=2cm]{knuth.jpg}
...\includegraphics[origin=b,
angle=180,width=2cm]{knuth.jpg}...
...
...
...
3. Elementos flotantes; los entornos figure y table
Para incluir un elemento de considerables dimensiones dentro de un documento, como una
tabla ´o una figura, LATEX proporciona dos tipos de entorno:
\begin{figure}
.............
\end{figure}
´o
\begin{table}
.............
\end{table}
que permiten que, en el caso de que el compilador deba incluir los elementos dentro del entorno
(t´ıpicamente, una tabla escrita con tabular ´o un gr´afico inclu´ıdo con \includegraphics) en
3
Par´ametro
h
t
b
p
Significado
Sit´ua el elemento flotante preferentemente (es decir, si es posible) en
la situaci´on exacta donde se incluye ´este
Sit´ua el elemento en la parte de arriba de la p´agina
Sit´ua el elemento en la parte de abajo de la p´agina
Sit´ua el elemento en una p´agina aparte dedicada s´olo a elementos flo-
tantes; en el caso del formato article, ´esta se sit´ua al final del docu-
mento, mientras que para al book es colocada al final de cada cap´ıtulo
Tabla 1: Par´ametros optativos de los entornos flotantes
un lugar donde no exista espacio suficiente para ello (al final de una p´agina, por ejemplo),
tenga la libertad de “recolocar” ´o “hacer flotar” el elemento a otra parte del documento,
continuando con la escritura del texto normal; ´esto permite que, en el caso cr´ıtico de una
figura incluida hacia el final de una p´agina, ´esta se mueva por ejemplo hasta el principio de la
p´agina siguiente evitando el efecto antiest´etico de un hueco vac´ıo.
El siguiente ejemplo muestra el comportamiento por defecto del entorno table; en el presente
documento, se ha inclu´ıdo EN ´ESTE LUGAR el siguiente c´odigo...
\begin{table}
\begin{center}
\begin{tabular}{|c|p{0.8\textwidth}|}
\hline
Par´ametro & \multicolumn{1}{c|}{Significado} \\ \hline
\texttt{h} & Sit´ua el elemento flotante \emph{preferentemente}
(es decir, si es posible) en la situaci´on exacta donde se incluye ´este
\texttt{t} & Sit´ua el elemento en la parte de arriba de la p´agina \\
\texttt{b} & Sit´ua el elemento en la parte de abajo de la p´agina \\
\texttt{p} & Sit´ua el elemento en una p´agina aparte dedicada s´olo a
elementos flotantes; en el caso del formato \texttt{article},
´esta se sit´ua al final del documento, mientras que para al book es
colocada al final de cada cap´ıtulo \\ \hline
\\
\end{tabular}
\end{center}
\caption{Par´ametros optativos de los entornos flotantes}
\label{tabla_parametros}
\end{table}
...y la tabla aparece en la parte de arriba de la p´agina. La posici´on preferida del elemento
flotante se especifica a trav´es de los par´ametros descritos en la Tabla 1, seg´un la sintaxis:
\begin{table}[parametros] ... \end{table}
donde podemos especificar uno ´o varios par´ametros seg´un nuestras preferencias; as´ı por ejem-
plo, ht equivale a pedir la situaci´on en en lugar del documento donde se incluya el entorno,
y, si no es posible, en la parte de arriba de la p´agina. La opci´on por defecto (que tiene lugar
cuando no se espefica ninguna, como en el ejemplo) es \begin{figure}[tbp]
Los entornos table y figure realizan funciones exactamente an´alogas, con la ´unica diferencia
siendo el nombre de la leyenda (figura ´o tabla) que aparece bajo la tabla. Tal leyenda se incluye
con el comando
4
\caption{Texto de la leyenda}
que produce que se imprima “Tabla N: Texto de la leyenda”1 ´o “Figura N: Texto de la leyenda”
centrado bajo la tabla ´o figura (que no est´a centrada por defecto, para ello debemos utilizar
el entorno center, como en el ejemplo de la Tabla 1).
A lo largo de un documento LATEX va enumerando las tablas y figuras, pudiendo imprimirse
un ´ındice de tablas ´o de figuras a trav´es de los comandos \listoftables ´o \listoffigures,
respectivamente (un ejemplo puede encontrarse en ´este mismo documento).
LATEX, adem´as de enumerar autom´aticamente las tablas ´o figuras, permite establecer referen-
cias cruzadas a ellas (ver Cap´ıtulo 6 de los apuntes). El comando \label{tabla_parametros}
tras el comando caption permite etiquetar la tabla (con el nombre tabla_parametros, por
ejemplo) para m´as adelante referenciarla en el texto como
a trav´es de los par´ametros descritos en la Tabla \ref{tabla_parametros}, ...
lo cual produce, tras la compilaci´on, el resultado “Tabla 1”. Es importante acostumbrarse a
aprovechar la potencia de LATEX para manejar referencias cruzadas empleando los comandos
\label ... \ref para las citas a tablas/figuras en el texto, debido a que, cualquier revi-
si´on posterior del documento (a˜nadiendo figuras ´o tablas extra) mantiene correctamente la
numeraci´on de las mismas al referenciarlas.
4. Rotando y escalando texto
El paquete graphicx incluye algunos comandos que permiten escalar y rotar cualquier objeto
LATEX
\scalebox{escala horizonal}[escala vert]{argumento}
\resizebox{ancho}{alto}{argumento}
\rotatebox[opciones]{´angulo}{argumento}
Ejemplos:
\scalebox{4}[4]{p
 Crear cuenta
Crear cuenta
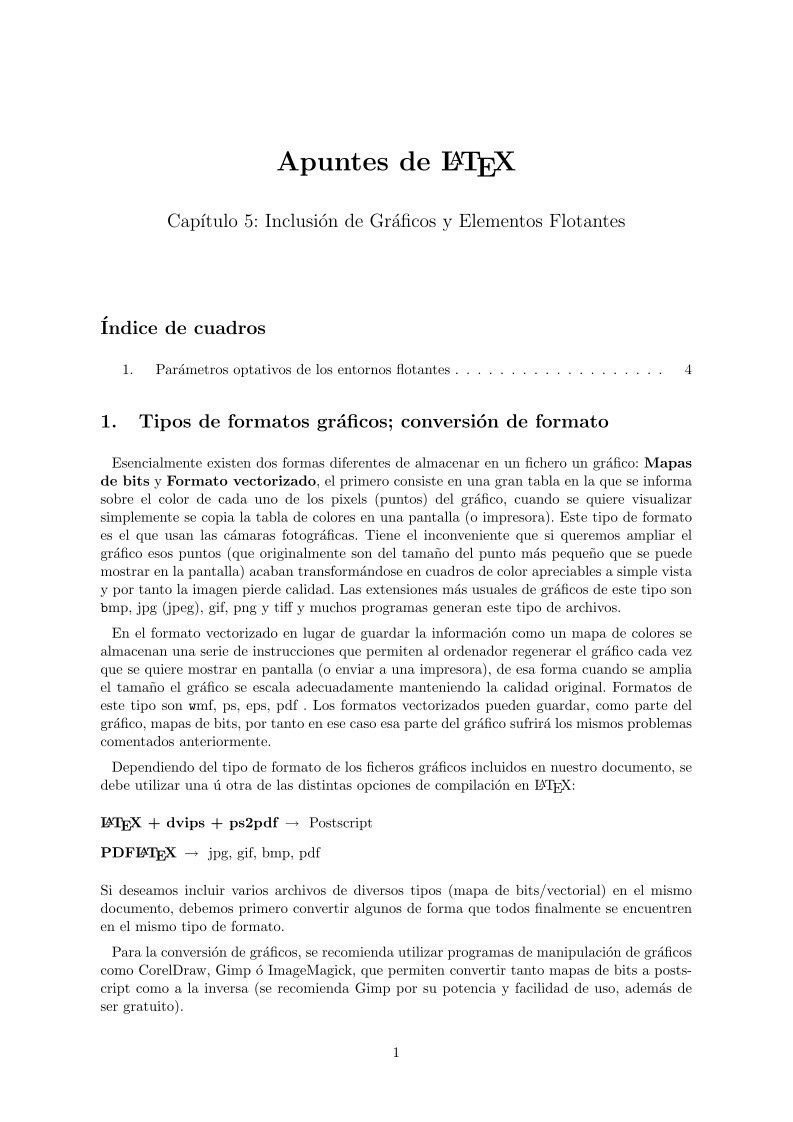

Comentarios de: Apuntes de LATEX Capítulo 5: Inclusión de Gráficos y Elementos Flotantes (0)
No hay comentarios