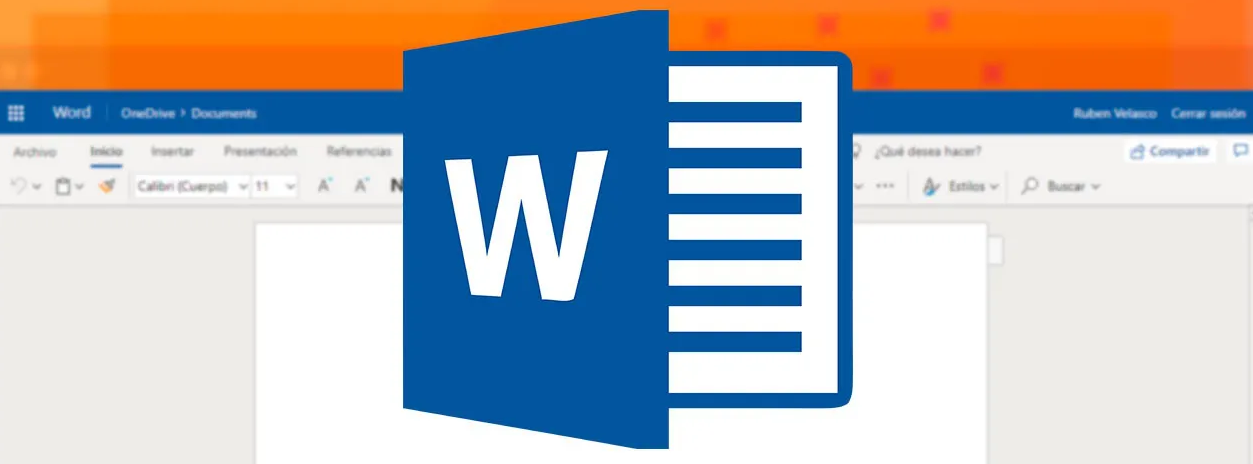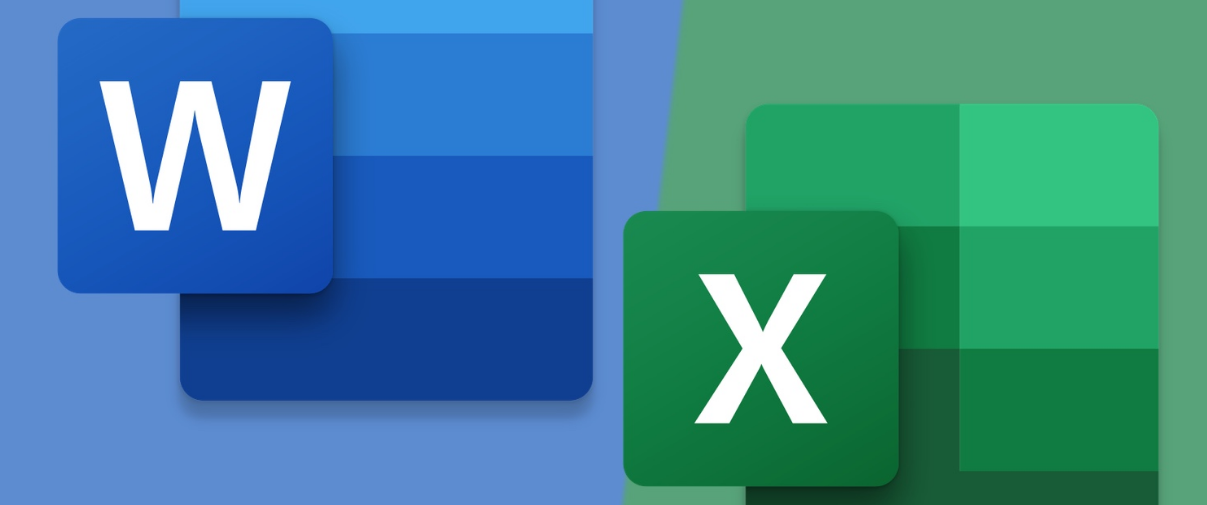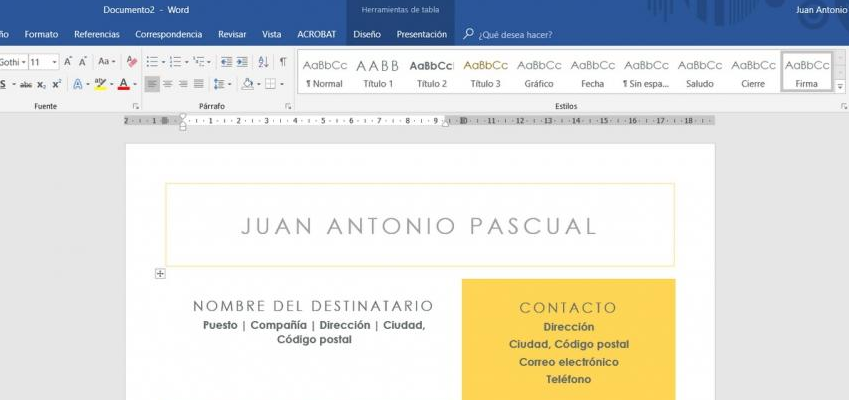Los Temas más visitados de Word
Listado de los Temas más visitados durante los últimos 30 días
Combinar correspondencia en Word es muy sencillo. Da igual que estés en casa o en el trabajo, si se trata de una invitación de boda o de una carta comercial, es muy frecuente que tengas que enviar la misma carta a distintas personas. En estos casos, perderías mucho tiempo en adaptar el saludo y la dirección de cada documento. No obstante, si usas la opción combinar correspondencia, Word introduce muchos datos de forma automática y tú puedes centrarte solo en el contenido del mensaje.
Índice de Contenidos:
1.- ¿Qué es un documento con combinación de correspondencia?
2.- Cómo combinar correspondencia en Word
3.- El asistente de combinación de correspondencia

Los archivos de Microsoft Word son un estándar para el intercambio de documentos de texto enriquecido. Pudiéndose incluir en los mismos imágenes, tablas y lista, entre otros tipos recursos. Además, es un formato que el rector del mismo puede editar con facilidad, a diferencia de los archivos en PDF. Por lo que tener la posibilidad de crear documentos de Word con Python nos puede facilitar la creación de informes en este formato. Algo que se puede conseguir con el paquete de Python python-docx.

Documento en formato doc en la que se incluyen 100 ejercicios básicos para usuarios principiantes en el mundo de Microsoft Word.
Un ebook de 20 páginas con los consejos, que considero, más importantes para mejorar la eficiencia en el manejo del más usado procesador de textos del mundo. Para que empecemos a usarlo como tal, procesador de texto, y no como una máquina de escribir de mediados del pasado siglo.
Aunque no siempre le prestamos atención, el formato de un texto influye en su posible lectura, en su comprensión y en si su contenido gustará al lector o lo olvidará fácilmente.
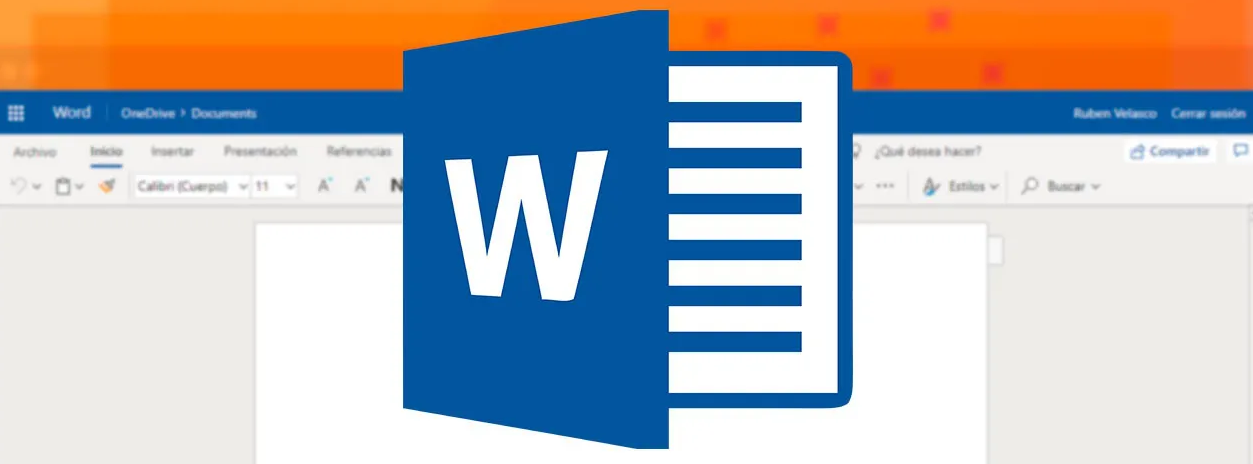
De todas las herramientas ofimáticas de Microsoft, no cabe duda que Excel es la más adecuada para llevar a cabo todo tipo de cálculos numéricos. Sin embargo, Microsoft Word incluye también determinas herramientas que te permitirán, en un momento dado, realizar operaciones matemáticas. Nos referimos concretamente al caso concreto de las tablas.
Te puede parecer muy complicado crear formularios o impresos en formato digital en los que el receptor debe rellenar algunos campos, pero en realidad todo lo que necesitas para crear un formulario de aspecto profesional es tener un Word 2013 instalado en tu equipo. Aquí te contamos cómo hacerlos.
Las 100 preguntas que te permitirán utilizar el programa Microsoft Word sin ningún problema. Busca la duda que tengas, seguro que hallarás la respuesta. Además encontrarás los Atajos de Teclado para realizar las principales tareas con este editor de texto.
1. ¿Cómo abrir el programa Microsoft Word?
2. ¿Cómo guardar un documento?
3. ¿Cómo abrir un documento existente?
4. ¿Cómo crear un nuevo documento?
5. ¿Cómo imprimir un documento?
6. ¿Cómo obtener una vista previa del documento?
7. ¿Cómo seleccionar texto?
8. ¿Cómo copiar el texto?
9. ¿Cómo mover el texto?
10. ¿Cómo seleccionar una palabra?
11. ¿Cómo seleccionar un párrafo?
12. ¿Cómo borrar un texto?
13. ¿Cómo cambiar el tipo de letra?
14. ¿Cómo cambiar el tamaño de la letra?
15. ¿Cómo colocar el texto en negrita?
16. ¿Cómo colocar el texto en cursiva?
17. ¿Cómo subrayar el texto?
18. ¿Cómo colocar un superíndice o subíndice?
19. ¿Cómo cambiar entre mayúsculas y minúsculas?
20. ¿Cómo cambiar el color del texto?
21. ¿Cómo colocar viñetas a una lista?
22. ¿Cómo hacer una lista numerada?
23. ¿Cómo hacer una lista con varios niveles?
24. ¿Cómo cambiar la sangría de un párrafo?
25. ¿Cómo colocar alineación derecha?
26. ¿Cómo colocar alineación izquierda?
27. ¿Cómo colocar alineación centrada?
28. ¿Cómo colocar alineación justificada?
29. ¿Cómo cambiar el interlineado?
30. ¿Cómo cambiar el espaciado anterior o posterior a un párrafo?
31. ¿Cómo colocar sombreado o color de fondo a un párrafo?
32. ¿Cómo colocar bordes a un párrafo?
33. ¿Cómo establecer una sangría especial de primera línea?
34. ¿Cómo establecer una sangría especial francesa?
35. ¿Cómo modificar las tabulaciones predeterminadas?
36. ¿Cómo definir una tabulación?
37. ¿Cómo colocar relleno a una tabulación?
38. ¿Cómo utilizar un estilo de texto?
39. ¿Cómo crear un nuevo estilo de texto?
40. ¿Cómo buscar un texto?
41. ¿Cómo reemplazar un texto?
42. ¿Cómo insertar una portada a un documento?
43. ¿Cómo insertar una página en blanco a un documento?
44. ¿Cómo insertar una tabla?
45. ¿Cómo cambiar el tamaño de una tabla?
46. ¿Cómo mover una tabla?
47. ¿Cómo eliminar una tabla?
48. ¿Cómo cambiar el ancho de una columna de una tabla?
49. ¿Cómo cambiar el alto de una fila de una tabla?
50. ¿Cómo cambiar el estilo de una tabla?
51. ¿Cómo elegir el sombreado para una celda de una tabla?
52. ¿Cómo cambiar los bordes de una tabla?
53. ¿Cómo dibujar bordes en una tabla?
54. ¿Cómo borrar bordes en una tabla?
55. ¿Cómo insertar una imagen?
56. ¿Cómo insertar una imagen prediseñada?
57. ¿Cómo cambiar el tamaño de una imagen?
58. ¿Cómo girar una imagen?
59. ¿Cómo eliminar una imagen?
60. ¿Cómo mover una imagen?
61. ¿Cómo cambiar el ajuste de texto de una imagen?
62. ¿Cómo cambiar el brillo y contraste de una imagen?
63. ¿Cómo cambiar el estilo de una imagen?
64. ¿Cómo insertar una forma?
65. ¿Cómo insertar un cuadro de texto?
66. ¿Cómo escribir dentro de una forma?
67. ¿Cómo cambiar el tamaño de una forma?
68. ¿Cómo girar una forma?
69. ¿Cómo eliminar una forma?
70. ¿Cómo mover una forma?
71. ¿Cómo cambiar el ajuste de texto de una forma?
72. ¿Cómo cambiar el estilo de una forma?
73. ¿Cómo cambiar el color de relleno de una forma?
74. ¿Cómo cambiar el borde de una forma?
75. ¿Cómo colocar efectos de sombra en una forma?
76. ¿Cómo colocar efectos 3D en una forma?
77. ¿Cómo insertar un SmartArt o Diagrama?
78. ¿Cómo insertar un gráfico?
79. ¿Cómo insertar un hipervínculo?
80. ¿Cómo insertar encabezado y pié de página?
81. ¿Cómo insertar números de página?
82. ¿Cómo insertar un WordArt?
83. ¿Cómo definir una letra capital?
84. ¿Cómo insertar una ecuación?
85. ¿Cómo insertar un símbolo?
86. ¿Cómo cambiar los márgenes de la página?
87. ¿Cómo cambiar la orientación de la página?
88. ¿Cómo definir el tamaño de la página?
89. ¿Cómo separar el documento en secciones?
90. ¿Cómo definir columnas periodísticas?
91. ¿Cómo insertar una tabla de contenido?
92. ¿Cómo insertar notas al pie?
93. ¿Cómo iniciar combinación de correspondencia?
94. ¿Cómo corregir ortografía y gramática?
95. ¿Cómo definir el idioma de corrección ortográfica?
96. ¿Cómo insertar comentarios?
97. ¿Cómo eliminar comentarios?
98. ¿Cómo cambiar las vistas del documento?
99. ¿Cómo mostrar u ocultar la regla?
100. ¿Cómo hacer zoom?
Descubre el nuevo Word 2016 Online. Una versión de Word que se ejecuta en un navegador web y es totalmente gratuita y legal. Aunque no tiene todas las funciones de Word escritorio, si dispone de los comandos más habituales, suficientes para editar sin problemas la mayoría de los documentos.
El objetivo de este artículo es abrir documentos en el modo Reparación, arreglar y poder ver el contenido de archivos con errores, formatos no reconocidos y corruptos que pensamos irrecuperables y perdidos y reparar documentos con conflictos en Word, Excel y PowerPoint, incluso de versiones anteriores a Office 2007.
Mediante la opción Combinar correspondencia Word2003 nos permite incluir en un documento, datos almacenados en otro lugar de nuestros discos o sitio. Aprende a hacerlo con este video tutorial.
Microsoft Word es el procesador de texto más utilizado en este momento. Este programa, además de servir para de introducir texto, imágenes y dibujos nos permite trabajar con ellos aplicándoles formatos, estilos y diseños para que tomen una apariencia profesional, atributos que antes estaban reservados solo a programas de diseño.
Articulo que describe la manera de generar un documento pdf desde word.
Si trabajas con documentos Word de gran tamaño y a tu equipo le toma demasiado tiempo abrirlos, existe un método para reducir el tiempo que Word tarda en abrir los documentos de gran tamaño que contienen imágenes. El método consiste en deshabilitar la visión de las imágenes en la vista de Word, para ello sigue los pasos descritos en este articulo.
Cuando llevas un tiempo manejando Office, comienzas a encontrar asociaciones entre las diferentes aplicaciones, que te pueden ahorrar mucho tiempo.
Una de ellas es vincular una base de datos de Excel a un documento de Word. Es muy util, por ejemplo, si tienes que enviar una carta a 50 personas en donde lo único que cambia es el nombre del destinatario. En lugar de cambiar manualmente el nombre en la carta antes de imprimirla, puedes asociar el documento a una base de datos o tabla de Excel que contiene los 50 nombres, y Word lo hará automáticamente.
En este tutorial de Word explicamos cómo vincular los datos de un Excel a Word.
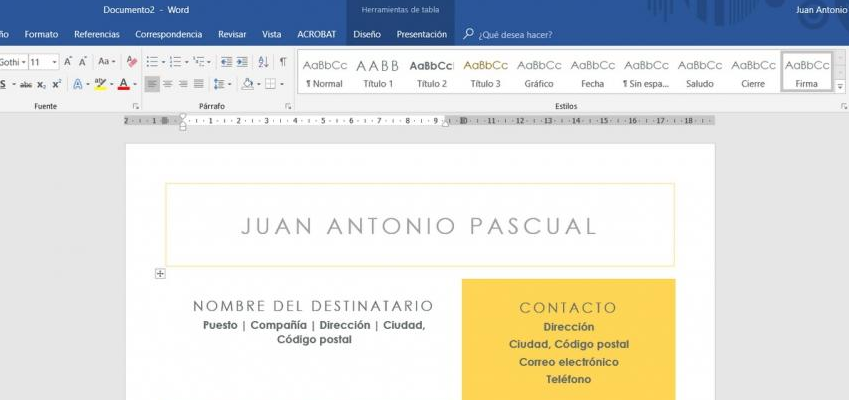
En este artículo se va a comentar uno de los posibles procesos para realizar la conversión de formato DOC de Word a XML, aunque también sirve como método para transformar un documento DOC en otro HTML, y también, uno HTML en otro XML visible como página web, ya que son los pasos intermedios que vamos a utilizar en el proceso. Otro objetivo secundario de este artículo es que se conozcan nuevas herramientas de transformación de formatos.
Microsoft Word te permite crear un documento maestro que incluya diversos textos, de manera que sea mucho más sencillo trabajar con documentos de gran tamaño.
En este artículo, se explica cómo se puede firmar digitalmente (firma digital: sello electrónico seguro con cifrado que certifica la autenticidad de una macro o documento. Esta firma confirma que la macro o documento emitido por el equipo o la persona que lo firma no ha sido alterado.) un archivo o un proyecto de macro (proyecto de macro: colección de componentes, incluidos formularios, código y módulos de clase, que constituyen una macro. Los proyectos de macro creados en Microsoft Visual Basic para aplicaciones se pueden incluir en los complementos y en la mayoría de los programas de Microsoft Office.) mediante un certificado (certificado: medio digital de confirmar la identidad y la autenticidad. Los certificados son emitidos por entidades emisoras de certificados y, al igual que ocurre con los permisos de conducción, pueden caducar o ser revocados.). Si aún no tiene ningún certificado digital, debe obtener uno. Para probar los proyectos de macro en su propio equipo, puede crear su propio certificado de firma con la herramienta Selfcert.exe.
Artículo en el que se explica paso a paso como combinar correspondencia entre Word y Access y múltiples registros en una misma página.

 Combinar correspondencia en Word
Combinar correspondencia en Word