|
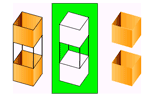 Al
pintar sobre formas y líneas, lo que queda en la parte superior substituye
a lo que estaba debajo. Si son del mismo color se fusionan, pero si el
color es diferente, formas y líneas quedan separadas. Puede utilizar esta
característica para crear máscaras, siluetas y otras imágenes en negativo.
Por ejemplo, la silueta de la ilustración se realizó moviendo la imagen
de la cometa sin agrupar sobre la forma verde, deseleccionando la cometa
y, a continuación, retirando la parte rellena de la cometa de la forma
verde. Para evitar modificar accidentalmente las formas y las líneas al
solaparlas, puede agrupar las formas o bien utilizar capas para separarlas. Al
pintar sobre formas y líneas, lo que queda en la parte superior substituye
a lo que estaba debajo. Si son del mismo color se fusionan, pero si el
color es diferente, formas y líneas quedan separadas. Puede utilizar esta
característica para crear máscaras, siluetas y otras imágenes en negativo.
Por ejemplo, la silueta de la ilustración se realizó moviendo la imagen
de la cometa sin agrupar sobre la forma verde, deseleccionando la cometa
y, a continuación, retirando la parte rellena de la cometa de la forma
verde. Para evitar modificar accidentalmente las formas y las líneas al
solaparlas, puede agrupar las formas o bien utilizar capas para separarlas.
A continuación,
les pasaré algunas partes del "Manual oficial de Macromedia"
donde explica cada una de las herramientas.
Dibujo
con la herramienta Lápiz
Para dibujar líneas
y formas, se utiliza la herramienta Lápiz, de manera muy similar a como
se emplea un lápiz real para realizar un dibujo. Para aplicar un suavizado
o un enderezamiento a las líneas y las formas, según se va dibujando,
basta con seleccionar un modo de dibujo para la herramienta Lápiz.
Para dibujar con la herramienta Lápiz:
1 Seleccione la herramienta Lápiz.
2 Seleccione un estilo y color de trazo.
3 Seleccione
un modo de dibujo de las opciones de la caja de herramientas:
Seleccione Enderezar
para dibujar líneas rectas y convertir figuras similares a triángulos,
óvalos, círculos, rectángulos y cuadrados en estas formas geométricas.
Seleccione Suavizar para dibujar curvas suaves.
Seleccione Tinta para dibujar líneas a mano alzada sin aplicarles
ninguna modificación. Líneas dibujadas con los modos Enderezar, Suavizar
y Tinta.
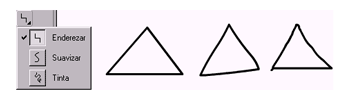
4 Seleccione los atributos
de estilo y peso del trazo en el panel Trazo.
5 Arrastre sobre el Escenario para dibujar con la herramienta Lápiz. Arrastre
con la tecla Mayús presionada para dibujar sólo líneas verticales u horizontales.
Dibujo
de líneas rectas,óvalos y rectángulos
Las
herramientas Línea, Óvalo y Rectángulo permiten crear fácilmente las formas
geométricas habituales. Las herramientas Óvalo y Rectángulo crean tanto
formas rellenas como formas sólo definidas por el trazo. Puede utilizar
la herramienta Rectángulo para crear rectángulos con esquinas rectas o
redondeadas.
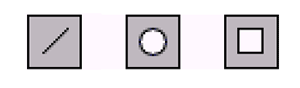
Para
dibujar líneas rectas,óvalos o rectángulos:
1 Seleccione las herramientas Línea, Óvalo o Rectángulo.
2 Seleccione los atributos de trazo y relleno.
No es posible establecer atributos de relleno para la herramienta Línea.
3 En la herramienta Rectángulo, haga clic en el modificador Rectángulo
redondeado para especificar que desea esquinas redondeadas e indique el
valor del radio del ángulo. Si el valor es cero, las esquinas son rectas.
4 Arrastre sobre el Escenario. Si está utilizando la herramienta Rectángulo,
presione las teclas de dirección hacia arriba o abajo para ajustar el
radio de la esquina redondeada. Con las herramientas Óvalo y Rectángulo,
arrastre con Mayús presionada para crear sólo círculos y cuadrados.
Con la herramienta Línea, arrastre con Mayús presionada para dibujar sólo
líneas en ángulos múltiplos de 45°.
Uso
de la herramienta Pluma
Para
dibujar trazados precisos como líneas rectas o bien como suaves curvas
fluidas, puede utilizar la herramienta Pluma.
Puede crear segmentos de líneas rectas o curvas, y ajustar el ángulo y
la longitud de los segmentos rectos, así como la pendiente de los segmentos
curvos. Al dibujar con la herramienta Pluma, puede hacer clic para crear
puntos en los segmentos de las líneas rectas o bien hacer clic y arrastrar
para crear puntos en los segmentos de las líneas curvas.
Puede ajustar los segmentos de las líneas curvas y rectas ajustando los
puntos de las líneas.
Puede convertir líneas curvas en líneas rectas y viceversa. También puede
mostrar los puntos de las líneas creadas con otras herramientas de dibujo
de Flash, como las herramientas Lápiz, Pincel, Línea, Óvalo o Rectángulo,
para ajustar estas líneas.
Establecimiento de las preferencias de la herramienta Pluma
Puede especificar las preferencias de aspecto del puntero de la herramienta
Pluma, la manera de previsualizar los segmentos de líneas conforme va
dibujando o bien el aspecto de los puntos de anclaje seleccionados. Los
puntos de anclaje y los segmentos de líneas seleccionados aparecen en
el color del contorno de la capa en la que aparecen estas líneas y puntos.
Para
establecer las preferencias de la herramienta Pluma:
1 Seleccione Edición > Preferencias y haga clic en la ficha Edición.
2 En Herramienta Pluma, establezca las siguientes opciones:
Seleccione Mostrar
previsualización de pluma para ver una previsualización de los segmentos
de línea conforme va dibujando. Flash muestra una previsualización del
segmento de línea conforme mueve el puntero sobre el Escenario, antes
de hacer clic para crear el punto final del segmento. Si no se ha seleccionado
esta opción, Flash no mostrará un segmento de línea hasta que se haya
creado el punto final del segmento.
Seleccione Mostrar puntos sólidos para especificar que los puntos
de anclaje no seleccionados aparezcan como puntos sólidos y que los
puntos de anclaje seleccionados aparezcan como puntos huecos (esta es
la opción seleccionada de manera predeterminada). No seleccione esta
opción para mostrar los puntos de anclaje no seleccionados como puntos
huecos y los puntos de anclaje seleccionados como puntos sólidos.
Seleccione Mostrar cursores de precisión para especificar que el puntero
de la herramienta Pluma aparezca como una cruz, en lugar del icono predeterminado
de la herramienta Pluma, para poder colocar así las líneas con mayor
precisión. Si desea utilizar el icono predeterminado de la herramienta
Pluma, no seleccione esta opción. Nota:Presione la tecla Bloq Mayús
mientras está trabajando para cambiar de un cursor a otro.
3 Haga clic en Aceptar.
Dibujo de líneas rectas con la herramienta Pluma Para dibujar segmentos
de líneas rectas con la herramienta Pluma, hay que crear puntos de anclaje,
puntos de la línea que determinan la longitud de cada uno de los segmentos
de línea.
Para dibujar rectas con la herramienta Pluma:
1 Seleccione la herramienta Pluma.
2 Seleccione los atributos de trazo y relleno.
3 Coloque el puntero en el Escenario, en el inicio de la línea recta y
haga clic para definir el primer punto de anclaje.
4 Vuelva a hacer clic para indicar dónde desea que termine el primer segmento
de la línea recta. Haga Mayús-clic para limitar la herramienta a los ángulos
múltiplos de 45°.
5 Siga haciendo clic para crear más segmentos rectos.
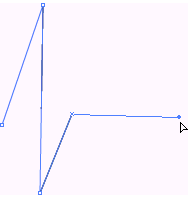
|