Publicado el 6 de Enero del 2021
2.275 visualizaciones desde el 6 de Enero del 2021
1,1 MB
18 paginas
Creado hace 5a (09/04/2019)
Controles y macros
A.Roldán 2010
Guía rápida de Excel
Controles y macros
Ideas previas
Grabación de una macro
Asignación de una macro a un objeto
Programación de macros sencillas
Uso de botones
Definición de funciones
Otros controles
Macros de apertura
Ideas previas
¿Qué es una macro?
Una macro es un conjunto de operaciones de Hoja de
Cálculo que el programa memoriza para repetir ese
conjunto cada vez que se desee.
En el uso de macros podemos distinguir tres operaciones:
Usar macros que han programado otras personas.
Grabar y ejecutar nuestras propias macros
Aprender a programar macros mediante el lenguaje
Basic de Excel
En esta guía estudiaremos algunos detalles de cada uso
¿Dónde se guardan las macros?
Las macros están alojadas en unos contenedores llamados
módulos. Pueden pertenecer a las carpetas generales de
Excel, en cuyo caso se pueden ejecutar en cualquier
hoja de cálculo, o bien estar destinadas sólo a una
hoja, y estas serán las que nos interesen en este
momento, porque las otras es peligroso tocarlas.
1
Controles y macros
Guía rápida de Excel
Abre la cinta Programador y usa el primer botón de la
izquierda Visual Basic para ver qué macros tiene definidas
tu hoja de cálculo.
A.Roldán 2010
Pudiera ser que no tengas a la vista esa cinta. En ese caso
entra en las Opciones de Excel desde el botón de Office y
busca el apartado Más frecuentes. Ahí puedes elegir
Mostrar Ficha Programador.
En la imagen se pueden ver
de
algunas macros
las
pertenecientes a
la hoja
divisibilidad.xls, contenida en
esta página web.
Estudia bien esta ventana. A la
izquierda figuran las carpetas
generales
EUROTOOL,
ATPVBAEN, etc., que no
debes tocar. Debajo figura la
hoja que está abierta, divisibilidad.xls. En su carpeta
Módulos figura el módulo Module1 que el autor ha creado
para contener todas sus macros. El código de estas macros
figura a la derecha: esprimo, mcd, mcm,...que son los
algoritmos de divisibilidad que se han implementado en las
macros. Las carpetas Hoja1, Hoja2, etc. no las debes
alterar.
Los códigos de macros, si no tienes experiencia en
programación, te parecerán ininteligibles. Cierra sin
2
Controles y macros
Guía rápida de Excel
cambiar nada y no creas que hay que dominar esto para
usar macros, porque seguidamente aprenderás a grabarlas
automáticamente.
A.Roldán 2010
Seguridad de las macros
Como una macro puede contener virus, Excel
define varios niveles de seguridad para el uso
de las mismas. Puedes cambiar el nivel con el
botón Seguridad de macros,
Programador.
incluido en
la cinta
Si sólo vas a abrir hojas con macros de procedencia fiable
puedes elegir el nivel más bajo, pero en caso contrario,
vuelve a niveles altos de seguridad cuando trabajes con
otras hojas.
Grabación de macros
Para que te inicies en la grabación de macros, crearemos
una que borre un rango de celdas, por ejemplo B4:D12
Para crear una macro mediante grabación has de seguir
esta secuencia:
1. En la cinta Programador elige el botón Grabar macro
3
Controles y macros
A.Roldán 2010
Guía rápida de Excel
2. Se abrirá una ventana que contiene tres preguntas
importantes:
Nombre: Puedes darle el de Borrar
Método abreviado: No es imprescindible responder.
Si eliges una combinación de teclas que ya esté
ocupada, Excel te cambiará las de prefijo.
Guardar macro en: Lo normal es que le indiques
“Este libro”. Es lo más prudente, para no crear
conflictos con tras hojas.
La descripción es optativa.
3. Realizas manualmente las operaciones que deseas
que automatice la macro, en este caso borrar el rango
B4:D12
4. Decides Finalizar la grabación, para lo que usas el
mismo botón de grabación, que ahora habrá cambiado
a “Detener grabación”
La macro se guardará sin consultarte más.
Intenta recorrer esa secuencia con el ejemplo propuesto:
4
Controles y macros
Guía rápida de Excel
1. Recuerda bien qué celdas deseas borrar. En este caso,
desde B4 hasta D12
A.Roldán 2010
Pulsa el botón Grabar Macro.
2. Asigna nombre y destino a la macro. Por ejemplo:
“Borrar” y guardar “en este libro”
3. Realiza manualmente las operaciones para borrar los
datos:
(a) Selecciona los datos B4:D12
(b) Pulsa la tecla Supr
4. Pulsa sobre el botón de Detener grabación
5. Ejecuta la macro Borrar.
Escribe varios números en el rango B4:D12, para probar tu
macro.
Si le has asignado una combinación de teclas, como
Ctrl+Mayús.+B, úsala y verás cómo se borra todo. Si
no le has asignado teclas, usa el
botón Macros, que te abre la lista de las
existentes. Señala “Borrar” y usa el
botón “Ejecutar”
Inmediatamente se borrarán los datos
del rango.
5
Controles y macros
Guía rápida de Excel
Asignación de una macro a un objeto
A.Roldán 2010
inmediata un
Para ejecutar una macro de
procedimiento rápido es asignarla a una imagen, forma,
cuadro de texto o cualquier otro objeto que lo admita. Una
vez creada la imagen o la forma, basta usar el botón
derecho para acceder a la orden de asignar una macro.
forma
En la lista de macros se elige la adecuada y se acepta.
Así, en este ejemplo, cada vez que pulsemos sobre la cara
sonriente se ejecutará la macro “Borrar”.
6
Guía rápida de Excel
Programación de una macro sencilla
Controles y macros
A.Roldán 2010
Crearemos alguna macro sencilla, y simultáneamente
aprenderemos algunas operaciones sobre celdas.
Incremento del valor de una celda
Escribe un número cualquiera en la celda B4 y algún rótulo
de presentación sobre ella. Por ejemplo así:
Incremento de una celda
348
Inserta a su lado una forma
parecida a un botón
Guarda la hoja con el nombre prueba u otro similar.
Un detalle
habilitado para macros.
importante: Debes guardarlo como
libro
Accede a la edición de una macro
nueva pulsando el botón Macros de
la cinta Programador. En
la
ventana correspondiente asigna el
nombre de incrementar a la macro,
indica que se guarde “En este libro”
y pulsa el botón de Crear.
Así accederás al Editor de Visual
Basic, que te habrá escrito ya la
7
Controles y macros
Guía rápida de Excel
cabecera y el final del código de macro. Simultáneamente
te habrá creado un módulo contenedor.
A.Roldán 2010
Ves que ha escrito:
Sub incrementar()
End sub
El código de una macro ha de comenzar con la palabra
clave Sub seguida del nombre asignado y de paréntesis
para posibles argumentos (aquí no hay) y ha de terminar
con End sub.
Nuestra macro está creada, pero vacía de contenido, no se
sabe qué va a hacer. Para concretarlo has de escribir
órdenes propias del lenguaje Basic entre la cabecera y el
final. Para saber qué hacer necesitas un curso de lenguaje
Basic, pero aquí usaremos algunas órdenes sencillas.
Escribe en medio este código de macros (puedes copiarlo
desde esta misma página web con CTRL-C y CTRL-V),
aunque todavía no lo entiendas:
Sub incrementar
v=ActiveWorkbook.Sheets(1).Cells(4,2).Value
v=v+1
ActiveWorkbook.Sheets(1).Cells(4,2).Value=v
End sub
8
Controles y macros
Guía rápida de Excel
Esta macro te incrementa de 1 en 1 el valor de la celda B4.
Después la explicaremos. Guarda la hoja que estás
creando.
A.Roldán 2010
Ahora viene lo más fácil: Señala la imagen del botón y
pulsa el botón derecho. Elige la opción de
Asignar macro... Se
te abrirá este
cuadro de diálogo y en él eliges la macro
incrementar. Selecciónala
y pulsa
Aceptar.
Con esto, cada vez que pulses sobre la
imagen (el puntero del ratón se transformará en un dedo
señalador) se incrementará el valor de la celda B4.
Explicación del código
Aunque este documento no pretende enseñarte a
programar, te vendrá bien saber interpretar el código que
has copiado:
Sub incrementar
v=ActiveWorkbook.Sheets(1).Cells(4,2).Value
v=v+1
ActiveWorkbook.Sheets(1).Cells(4,2).Value=v
End sub
Lo explicamos por partes:
Todas las macros han de comenzar con la palabra clave
Sub seguida del nombre de la macro (en este caso
incrementar) y han de terminar con la línea End sub.
9
Controles y macros
Guía rápida de Excel
En la segunda línea y en la cuarta se usan tres palabras
que conviene interpretar bien. Son nombres de objetos de
Excel.
A.Roldán 2010
ActiveWorkbook: Se
OpenOffice.org que tienes abierto.
refiere al archivo actual de
Sheets(1): Se refiere a la hoja en la que se actuará, en
este caso, la primera.
Cells(4,2).Value: Es la referencia al objeto celda B4. El 2
se refiere a la columna B, que es la segunda, y el 4 se
refiere a la cuarta fila. La palabra Value lee el contenido de
la celda.
Explicado esto, se entiende mejor lo que ejecuta la macro:
Línea 1: Comienzo obligatorio con la palabra Sub y el
nombre de la macro.
Línea 2: Se lee el valor de la celda B4 (palabra value) y el
resultado se guarda en una variable llamada v.
Línea 3: Se incrementa v en una unidad.
Línea 4: Se copia el valor de v en la celda B4 de nuevo,
pero ya incrementado.
Línea 5: Sentencia obligatoria end sub
La explicación anterior sólo pretende que
te vayas
acostumbrando a la forma de trabajar en Basic. Un
aprendizaje más
 Crear cuenta
Crear cuenta
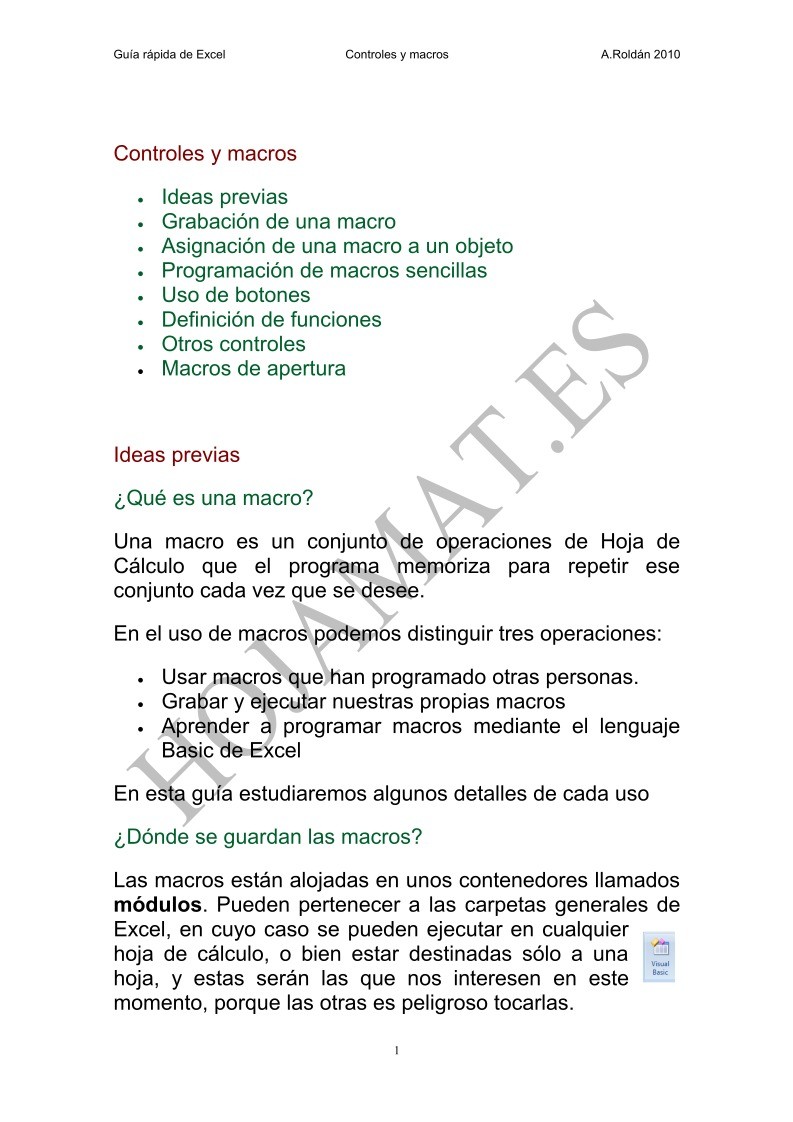

Comentarios de: Guía rápida de Excel - Controles y macros (0)
No hay comentarios