Publicado el 13 de Enero del 2021
2.080 visualizaciones desde el 13 de Enero del 2021
1,1 MB
34 paginas
Creado hace 5a (21/04/2019)
Hojamat.es
Macros
Funciones y macros
En este apartado se incluirán algunas técnicas referentes a
la programación del lenguaje Basic integrado en las hojas
de cálculo. La gran mayoría de los textos se referirán a
OpenOffice.org Calc, aunque algunos serán de aplicación a
Microsoft Excel.
Las técnicas incluidas no seguirán un orden estricto, sino
que se irán publicando según surjan las cuestiones que
motiven su estudio.
Contenido
Funciones y macros ............................................................ 1
Define tus propias funciones ......................................... 1
Macros de apertura ........................................................ 6
Cómo sumar datos dispersos etiquetados .................... 9
Parpadeo de un dato elegido ....................................... 12
Tus funciones, disponibles en todas las hojas de cálculo
..................................................................................... 18
Funciones recursivas en las hojas de cálculo ............. 28
Define tus propias funciones
En ocasiones desearás definir funciones que la hoja de
cálculo no ofrece. Por ejemplo, en Electricidad nos puede
convenir definir la resistencia equivalente a otras dos
1
Hojamat.es
Macros
situadas en paralelo, o en Geometría, la función que
devuelve una hipotenusa en función de los dos catetos.
Mediante un uso sencillo de las macros puedes lograrlo.
Secuencia para definir tus propias funciones
1) Abrir el Editor de Basic
En OpenOffice
Sigue el menú Herramientas > Macros > Organizar macros
> OpenOffice Basic para abrir el editor.
Si es la primera función que defines, busca la carpeta
Standard correspondiente al nombre de tu modelo (si lo
acabas de crear, se llamará Sin Nombre). No señales la
otra carpeta Standard, que es más general.
Una vez elegida la carpeta, pulsa el botón Nuevo para abrir
un módulo contenedor. Se te ofrecerá el nombre de
module1, module2 u otro similar. Acepta el nombre o
cámbialo según tu criterio. Al aceptar el nombre se abrirá el
editor de macros. Por defecto aparecerá la macro Main,
que puedes borrar o ignorar.
Escribe debajo el código de tu función, según se explica en
el siguiente apartado.
2
Macros
Hojamat.es
En Excel
Sigue el menú Herramientas > Macro > Editor de Visual
Basic, o pulsa Alt + F11
Si es la primera función que defines, la pantalla aparecerá
en gris. Debes crear un módulo nuevo con Insertar -
Módulo, y Excel le dará el nombre de Módulo 1.
Escribe debajo el código de tu función, según se explica en
el siguiente apartado.
2) Escritura del código
Terminada la secuencia anterior, comienza a escribir el
código de una función-
Debes comenzar con
Function nombre de la función ( argumento )
y terminar con
End function
y entre ambas, el código de la función.
En ese código debemos usar el nombre de la función
seguida del signo igual y de su definición
Es mejor verlo con un ejemplo:
3
Hojamat.es
Macros
Function cubo ( numero )
cubo=numero*numero*numero
End function
En el ejemplo, el nombre de la función es cubo, y su
argumento numero (lo traduciríamos como "Cubo de un
número")
Después volvemos a escribir cubo, el signo igual, y su
definición.
3) Uso de la función
Una vez escrito el código, cierra el Editor de Basic y usa tu
función en cualquier celda. En la imagen puedes ver una
celda definida mediante la nueva función CUBO.
Con esto ya tienes definida la función.
Con la técnica explicada, esa función sólo estará activa en
la hoja de cálculo en la que la has creado, no en otras. Al
cerrar la hoja ya no podrás usarla.
4
Hojamat.es
Macros
Función con varios argumentos
Una función puede actuar sobre varios argumentos, por
ejemplo la resistencia equivalente a la que se aludía en el
primer párrafo. En ese caso, se deberán separa mediante
una coma:
Function resisequiv(r1, r2)
resisequiv = r1 * r2 / (r1 + r2)
End Function
Cuando uses esta función en una celda, debes sustituir la
coma por un punto y coma., por ejemplo resisequiv(4;6).
Estudia el ejemplo de la imagen:
Variables auxiliares
En una definición puedes usar las estructuras del Basic:
FOR...NEXT, SELECT CASE, etc. Aquí sólo usaremos
DIM, para crear variables auxiliares. Observa este ejemplo
Function area6(lado)
Dim perimetro, apotema
5
Hojamat.es
Macros
perimetro = 6 * lado
apotema = lado * Sqr(3) / 2
area6 = perimetro * apotema / 2
End Function
que devuelve el área de un hexágono en función del lado.
El nombre de la función, en este caso area6, debe figurar
en la definición, aunque uses otras variables
Macros de apertura
En ocasiones podemos desear que se ejecute cualquier
operación al abrir una hoja de cálculo, como borrar un
rango, abrir una hoja determinada, dar un valor a una
celda, etc.
Para lograrlo debes, en primer lugar, escribir o grabar una
macro con las operaciones que deseas. Una vez escrita, el
procedimiento para que se ejecute al abrir una hoja cambia
mucho si trabajas en Excel o si lo haces en OpenOffice.
En Excel
Basta con entrar en el Editor de Visual Basic (Alt - F11),
buscar la macro que has escrito y cambiarle el nombre por
Auto_Open. Nada más.
Ejemplos
Sub Auto_Open()
6
Hojamat.es
Macros
Sheets("Hoja3").Select
Range("E6").Select
ActiveCell.FormulaR1C1 = "22"
End Sub
Esta macro, al abrir el archivo, seleccionará la Hoja3,
situará el cursor en la celda E6 y escribirá en ella un 22
Sub Auto_Open
Range("A1:D20").Select
Selection.ClearContents
End Sub
Esta otra selecciona el rango A1:D20 y borra su contenido
En OpenOffice
Aquí el procedimiento es totalmente distinto.
Escribes o grabas una macro y le das el nombre que
desees. Supongamos que fuera Sub inicio().
Una vez construida la macro, abres el menú Herramientas -
Personalizar, eliges la pestaña Eventos y señalas con el
ratón el evento de Abrir Documento.
7
Hojamat.es
Macros
Pulsas sobre el botón Asignar macro, y la buscas (por
ejemplo inicio). Debes saber dónde está. En la imagen
estaría en el documento Sin nombre, macros Standard,
módulo Module2.
Aceptas dos veces y ya tienes una macro de inicio.
en cuyo caso se considerará un desplazamiento de +1 fila y
0 columnas.
8
Hojamat.es
Macros
Cómo sumar datos dispersos etiquetados
En ocasiones se usan tablas de recogida de datos en las
que existen algunos de la misma naturaleza pero que
aparecen dispersos. Por ejemplo, calificaciones
correspondientes a preguntas aisladas en una clase.
Como no se pregunta cada día a los mismos alumnos o
alumnas, sus notas aparecerán en la tablas de forma
desordenada. Sin embargo, lo usual es que vengan
acompañadas de una etiqueta que recuerde a quién
pertenece la calificación. Si después se desean contar o
sumar estos datos, ninguna función de Excel u OpenOffice
nos resolvería el problema de forma satisfactoria.
Un ejemplo típico se da cuando la organización de los
datos se efectúa mediante múltiples fichas personales, que
pueden llenar toda una hoja. En la imagen se registran los
pedidos de botellas que ha efectuado un socio de un Club
de Vinos. A la derecha figuran los totales mensuales, que
se habrán obtenido con las funciones generales de Excel.
Imaginemos que existen numerosas fichas de este tipo y
que se desea sumar o contar todas las botellas enviadas
en el mes de Abril. En ese caso se deberá explorar toda la
hoja, y cuando se encuentre la etiqueta "Abril", sumar la
9
Hojamat.es
Macros
cantidad que figure a su derecha. Para lograrlo podemos
definir en Basic dos funciones nuevas. Habrá que tener en
cuenta cuántas filas y columnas separan la etiqueta del
dato. En este ejemplo sería +1 columna (está a su derecha)
y 0 filas, pero la etiqueta puede estar escrita superiormente
al dato, como en
Alfredo Gómez
8,3
en cuyo caso se considerará un desplazamiento de +1 fila y
0 columnas.
Se desarrollan a continuación posibles códigos para
resolver la situación. Se escriben en negro las líneas que
funcionan indistintamente en Excel y OpenOffice, en verde
las que hay que usar sólo en Excel, y en rojo las que sólo
se escribirán en OpenOffice. Finalmente, lo escrito en azul
y en cursiva corresponderá a comentarios. Para editar este
código se deberán seguir las instrucciones del apartado
Define tus propias funciones.
Sumar los datos de todas las apariciones de una
etiqueta
Esta función sumaría los datos de las apariciones de la
etiqueta: mes, alumno/a, marca de coche, etc. a$
representa a la etiqueta que estamos buscando. Los
parámetros filas y columnas representan el desplazamiento
10
Hojamat.es
Macros
que existe entre etiqueta y dato. En el ejemplo de los vinos
serían 0 y +1 respectivamente.
Public Function sumar_etiq(a$,filas, columnas)
Dim i, j, suma, suma0
Dim g$
suma = 0
For i = 1 To 3000 filas que abarcan los datos. Hay que
cambiar el 3000 por el número de cada ejemplo concreto
For j = 1 To 20 columnas que abarquen los datos
g$ = ActiveWorkbook.Sheets(1).Cells(i, j).Value Línea
sólo para Excel. Lee el contenido de las celdas para
descubrir la etiqueta y recogerla en la variable g$
g$=
StarDesktop.CurrentComponent.sheets(0).GetCellByPo
sition(j-1,i-1).String Línea sólo para OpenOffice. Similar a
la anterior.
If g$ = a$ Then Comprueba si la celda contiene la
etiqueta solicitada
suma0 = ActiveWorkbook.Sheets(1).Cells(i+filas,
j+columnas).Value Lee el dato asignado a la etiqueta
(para Excel)
suma0=
S
 Crear cuenta
Crear cuenta
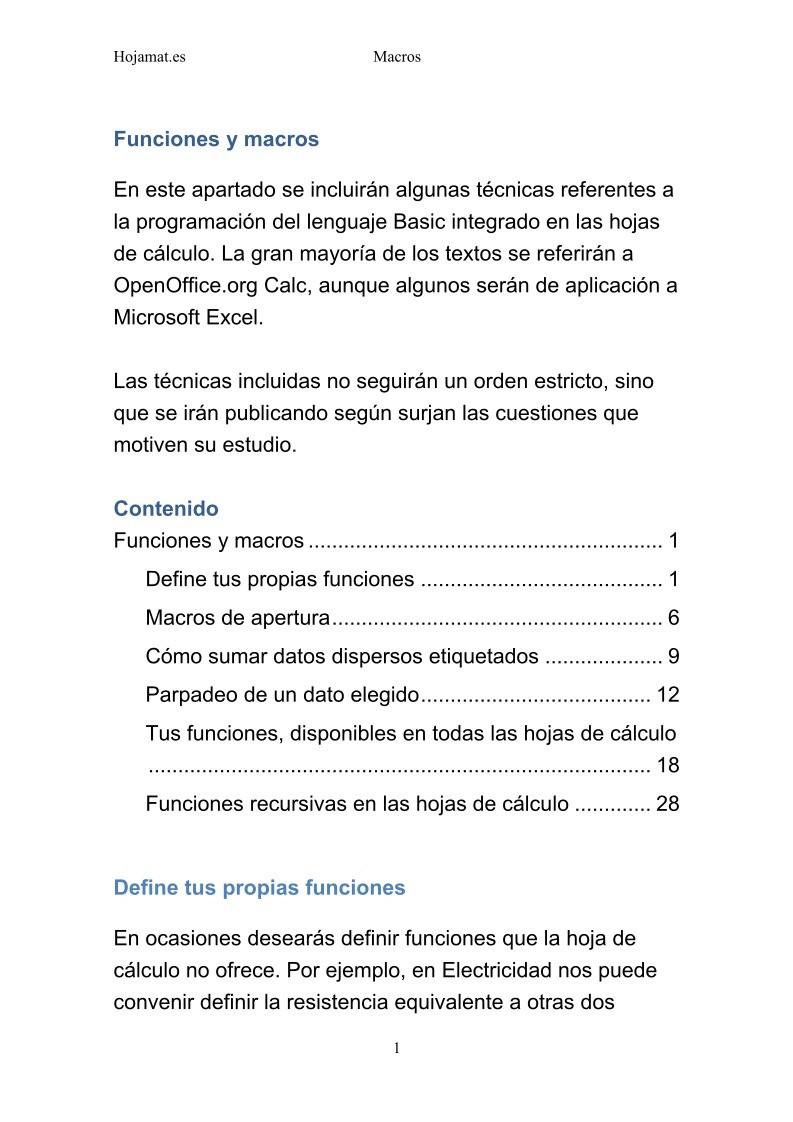

Comentarios de: Funciones y Macros (0)
No hay comentarios