Publicado el 17 de Enero del 2017
1.706 visualizaciones desde el 17 de Enero del 2017
425,1 KB
50 paginas
Creado hace 19a (28/08/2005)
E X C E L
UNIDAD 11
Funciones más comunes en Excel
Una función es una fórmula ya preparada por Excel, que permite ahorrar tiempo y cálculos,
y que produce un resultado. Por ejemplo, imaginemos que tenemos que sumar una columna
de datos numéricos:
la
En el ejemplo de
izquierda
podríamos colocar en la celda C10 la
fórmula: =C3+C4+C5+C6+C7, pero
esto mismo resultaría muy complicado
si en lugar de 5 celdas hubiese que
sumar 100.
En lugar de esa fórmula, utilizamos la
función =SUMA(C3:C8) que realizará
exactamente
la misma operación;
sumar el rango de celdas C3:C8.
Las funciones aceptan unos valores (en este caso el rango de celdas) llamados argumentos.
Las funciones las podemos introducir de dos formas:
• Mediante teclado.
• Mediante el asistente para funciones
FUNCIONES MÁS UTILIZADAS EN EXCEL
BUSCARV
La BUSCARV( ) nos sirve para buscar información dentro de nuestra hoja de cálculo.
Sintaxis
=BUSCARV(Celda;Rango;Columna)
=BUSCARV(valor_buscado;matriz_buscar_en;indicador_columnas;ordenado)
Una de las funciones más útiles que existen, ésta buscará el valor de una celda en un rango
de celdas y retornará el contenido de n columnas a su derecha.
Ejemplo
Tenemos una lista muy extensa de artículos en nuestro almacén, y requerimos buscar las
existencias de un producto, para ello se han puesto los primeros 3 renglones para poner la
Coordinación de Difusión y Extensión Universitaria
Página 241
�
E X C E L
información deseada, y en la celda C2 se introducirá la clave del producto que estamos
buscando.
Antes de comenzar a buscar los valores, debemos de ordenar la tabla o matriz en donde
vamos a buscar la información, de lo contrario, se mostrará el error #N/A el cual no indica
que la matriz no está ordenada.
Sitúese en la celda C2
Teclee la siguiente fórmula =BUSCARV(C1;A7:C15;2)
Para obtener el nombre del producto que estamos buscando se escribe el código del artículo
que estamos buscando en la celda C1 y Excel hará que aparezca automáticamente la
descripción y la cantidad disponible en las dos celdas inferiores.
Este tipo de hojas ayuda a hacer una consulta a un listado. La fórmula mirará lo que hay en
la celda C1, y lo buscará en el rango A7:C15. Una vez que lo encuentre, (lo encontrará en
la 1ª columna), mostrará lo que hay 2 columnas a su derecha (contándose ella), es decir, la
descripción del producto.
Observa detenidamente los tres argumentos que nos pide la función =BUSCARV, primero
la celda donde estará lo que intentamos buscar (el código), luego el rango donde ha de
buscarlo, y por último el número de columna que queremos mostrar.
Para escribir la fórmula que nos falta en C3
Sitúese en la celda C3
Coordinación de Difusión y Extensión Universitaria
Página 242
�
E X C E L
Teclee la siguiente fórmula =BUSCARV(C1;A7:C15;3)
Ahora sólo faltará comprobar las dos fórmulas escribiendo cualquier código de la lista de
artículos en la celda C1.
Un detalle importante de la función =BUSCARV( ) es que si la lista o rango donde hay que
buscar está desordenada, tendremos que añadir la palabra FALSO al final de la fórmula.
SI
La función =SI( ) es una de las más potentes que tiene Excel. Esta función comprueba si se
cumple una condición. Si ésta se cumple, da como resultado VERDADERO. Si la
condición no se cumple, da como resultado FALSO.
Sintaxis
=SI(Condición;Verdadero;Falso)
SI(prueba_lógica;valor_si_verdadero;valor_si_falso)
Ejemplo
Observa la hoja de
la derecha, se trata
de un ejemplo en el
cual utilizaremos la
función SI, la cual
permitirá hacer un
descuento del 10%
su
al cliente
compra
de
contado, de otra
manera
hará
ningún descuento.
se
La
fórmula
la
introducirá en
celda H27
la
,
fórmula,
se
que
introducirá es la que
se señala.
El desglose de la fórmula es el siguiente:
=SI(H10="CONTADO",H26*10%,0)
no
si
es
Coordinación de Difusión y Extensión Universitaria
Página 243
�
E X C E L
El primer argumento significa que si la celda H10=”CONTADO”, en la celda H27 se
ejecutará la operación para obtener el 10% del costo del producto, para lo cual se utilizará
la siguiente fórmula, H26*10%; si la compra no es de contado en la celda H10 se pondrá la
palabra CRÉDITO y automáticamente se actualizará la celda H27 y pondrá el valor de cero.
En el ejemplo anterior vimos que la función =SI debía cumplir una condición, que era la de
controlar si en una celda determinada había un texto. Pero, ¿qué pasaría si se tuviesen que
cumplir más de una condición? Supongamos que la función =SI debe tener en cuenta dos
condiciones. Estas dos condiciones podrían ser:
• Que la función =SI hiciese algo sólo si se tuvieran que cumplir las dos.
• Que la función =SI hiciese algo si se cumpliese una de las dos.
Controlaremos una u otra forma con dos operadores lógicos: el Y y el O.
La sintaxis de la orden sería la siguiente:
=SI(Y(Condición1:Condición2............ Caso en el que se deban cumplir todas las
condiciones
=SI(O(Condición1:Condición2............ Caso que se deba cumplir sólo una
En el siguiente ejemplo hemos utilizado la misma factura, pero el cambio consiste en que el
cliente debe pagar al contado y además hacer una compra superior a 2000 pesos, para poder
hacer el descuento, se muestra la fórmula a continuación:
Coordinación de Difusión y Extensión Universitaria
Página 244
�
E X C E L
=SI(Y((H10="CONTADO"),(H26>1999.99)),H26*10%,0)
=SI(Y La letra Y controla que se cumpla una de las dos condiciones
(H10="CONTADO"): Primera condición, en la cual se pide que H10 tenga el valor de
contado, lo que significa que la compra se hace de contado.
(H26>1999.99) Separada por coma, la segunda condición controla que la compra del total
de la factura sea mayor de 1999.99, lo que significa que para hacer el descuento la compra
mínima tendrá que ser de 2,000 pesos.
H26*10%,0) el resto de la fórmula ya se había comentado anteriormente, en donde se
obtiene el descuento si la compra es mayor de 2,000, o no se hace descuento si la compra
es menor a 2,000 pesos.
FUNCIONES ESTADÍSTICAS
Existen en Excel algunas funciones estadísticas de gran ayuda, pero antes de comenzar a
utilizarlas daré un breve repaso a algunos conceptos estadísticos que son importante
recordarlos o en su caso conocerlos para entender qué es lo que se está obteniendo al
aplicar las funciones.
La estadística estudia las técnicas de ordenación, recuento, clasificación y presentación de
datos numéricos en forma de tablas, gráficos y valores que resuman de forma precisa y
coherente la información elegida. Algunas definiciones básicas de la estadística son:
Frecuencia absoluta: La frecuencia absoluta de un dato es el número de veces que aparece
éste en una sucesión de datos. Se representa por n1
Frecuencia relativa: La frecuencia relativa de un resultado es el cociente entre la
frecuencia absoluta y el total de resultados observados. Se representa por f1. Podemos
calcular la frecuencia relativa con la fórmula: f1 = n1/N donde N es el número total de
veces.
La suma de frecuencias relativas será siempre igual a 1, independientemente del número
total de observaciones. Veamos un ejemplo:
Ejemplo 1
Un aula está formada por 10 alumnos, y en la primera evaluación del curso, se
obtuvieron las siguientes notas:
5 3 8 9 10 2 5 8 1 6
¿Cuántos alumnos han obtenido un 5 de nota?
Respuesta: 2
Coordinación de Difusión y Extensión Universitaria
Página 245
�
E X C E L
¿Cuál es la frecuencia absoluta de esta puntuación?
¿Cuál es su frecuencia relativa?
¿Cuál es su frecuencia relativa en porcentaje?
Observa la siguiente tabla: en la parte izquierda se representan las puntuaciones, y en la
parte derecha las frecuencias absolutas de cada una de ellas:
Respuesta: 2
Respuesta: 2/10
Respuesta: 2/10 = 0.2 (el 20%)
Puntuaciones Frecuencia abs. Frecuencia relat.
1
2
3
4
5
6
7
8
9
10
1
1
1
0
2
1
0
2
1
1
1/10
1/10
1/10
0/10
2/10
1/10
0/10
2/10
1/10
1/10
Si sumamos las frecuencias relativas veremos que la suma total nos da el resultado de 1, tal
y como indicábamos al principio de esta parte teórica.
En Excel existen varias funciones que permiten trabajar con los datos que estamos
estudiando:
Media aritmética (función PROMEDIO) la media aritmética es el cociente de la suma de
valores de un conjunto de n elementos por el número n. Por ejemplo; en el caso anterior, si
queremos determinar la nota media de los 10 alumnos:
(5 + 3 + 8 + 9 + 10 + 2 + 5 + 8 + 1 + 6) / 10 = 5.7
Si en Excel escribimos la misma lista en la columna 1, podemos escribir la siguiente
fórmula para calcular la media:
=PROMEDIO(A1:A10)
Mediana (función MEDIANA) es el valor en medio de un conjunto de números, es decir,
que la mitad de los números es mayor que la mediana y la otra mitad es menor. Por
ejemplo, dada la siguiente sucesión de números:
1 2 3 4 5 La mediana sería el número 3
y para la siguiente sucesión sería:
1 2 3 4 5 6 La mediana sería el número 3.5 (promedio de 3 y 4)
Coordinación de Difusión y Extensión Universitaria
Página 246
�
E X C E L
En nuestro ejemplo, la fórmula para calcular la mediana sería: =MEDIANA(A1:A10),
dando casualmente como resultado 5.7
Moda (función MODA): Esta función es el valor de la variable que representa la m
 Crear cuenta
Crear cuenta
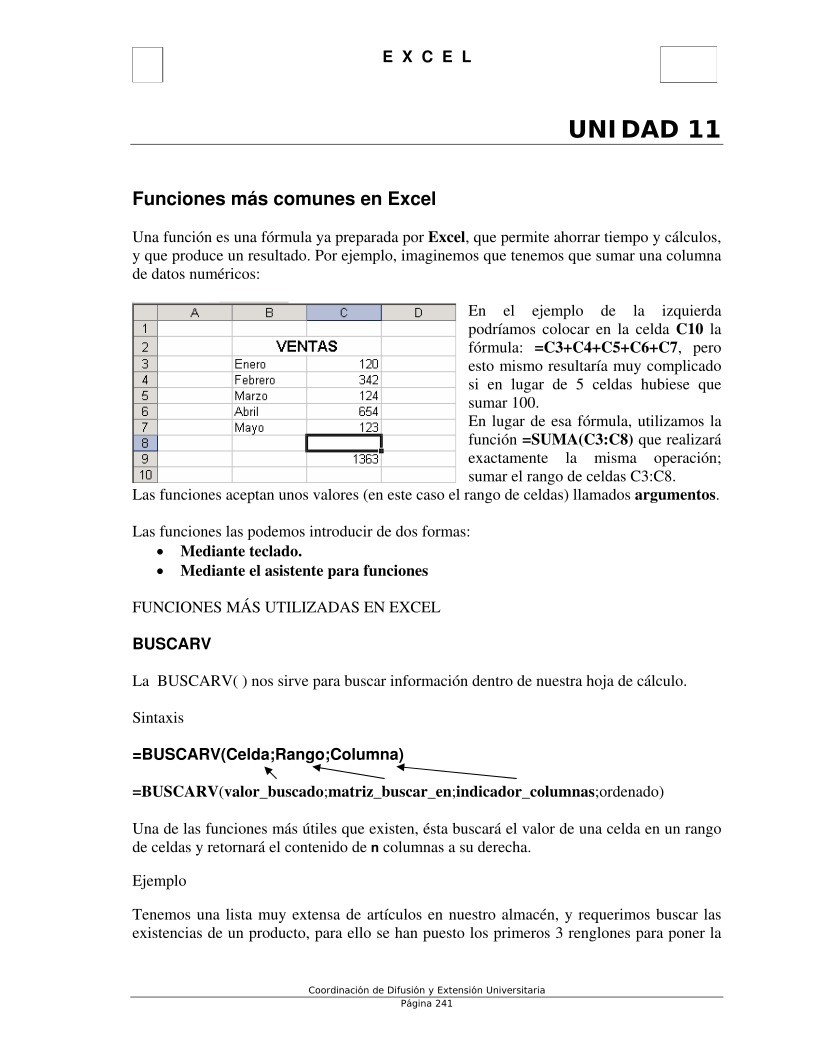

Comentarios de: excel 4 (0)
No hay comentarios