Publicado el 23 de Julio del 2017
1.771 visualizaciones desde el 23 de Julio del 2017
3,0 MB
70 paginas
Creado hace 13a (29/04/2011)
USO DE FIREWORKS CS5
Utilización de mapas de bits
63
Ajuste del color y el tono de un mapa de bits
Para más información, consulte “Controlar la forma en que un documento se vuelve a dibujar en la pantalla” en la
página 27.
Utilice los filtros de ajuste de color y tono para mejorar y realzar los colores de las imágenes de mapa de bits.
Para aplicar filtros que se pueden borrar (o editar) y que no alteran de forma permanente los píxeles, utilice Filtros
automáticos. Adobe recomienda el uso de filtros como Filtros automáticos siempre que sea posible.
Nota: aunque los filtros automáticos son más flexibles, si un documento contiene un gran número de ellos, el
rendimiento de Fireworks puede disminuir.
Para aplicar filtros de forma permanente y definitiva, selecciónelos desde el menú Filtros.
No se pueden aplicar los Filtros automáticos desde el menú Filtros a las selecciones de píxeles. Es posible definir un
área de un mapa de bits, crear un mapa de bits independiente a partir de él y a continuación aplicarle filtros
automáticos.
Si se aplica un filtro a un objeto vectorial seleccionado con el menú Filtros, Fireworks convierte la selección en un
mapa de bits.
Aplicar un filtro automático al área definida por un recuadro de selección de
mapa de bits
1 Seleccione una herramienta de selección de mapa de bits y trace un recuadro de selección.
2 Seleccione Edición > Cortar.
3 Seleccione Edición > Pegar.
Fireworks pega la selección en la posición original de los píxeles, aunque la selección se considerará como un objeto
de mapa de bits independiente.
4 Haga clic en la miniatura del nuevo objeto de mapa de bits en el panel Capas para seleccionarlo.
5 Aplique un filtro automático desde el Inspector de propiedades.
El filtro automático se aplica únicamente al nuevo objeto de mapa de bits, como si se hubiera aplicado un filtro a
una selección de píxeles.
Ajustar el rango tonal en mapas de bits
Un mapa de bits con un rango tonal completo debe contener un número equilibrado de píxeles en todas las áreas. Hay
tres opciones disponibles para el ajuste del rango tonal: Niveles, Curvas para obtener un control preciso o Niveles
automáticos para conseguir ajustes automáticos.
La función Niveles corrige los mapas de bits que tienen una alta concentración de píxeles en resaltados, medios tonos
o sombras.
Resaltados Corrige los excesos de píxeles claros que provocan que la imagen parezca descolorida.
Medios tonos Corrige los excesos de píxeles en medios tonos que provocan que la imagen parezca apagada.
Sombras Corrige los excesos de píxeles oscuros que provocan que muchos detalles no se aprecien.
La función Niveles establece el negro para los píxeles más oscuros y el blanco para los más claros para, de esta forma,
redistribuir los medios tonos proporcionalmente. Esto permite generar una imagen con detalles bien definidos en
todos sus píxeles.
Última modificación 12/5/2010
USO DE FIREWORKS CS5
Utilización de mapas de bits
64
Original con píxeles concentrados en los resaltados; después de ajustar con Niveles
Utilice el histograma del cuadro de diálogo Niveles para ver la distribución de píxeles de un mapa de bits. Se trata de
una representación gráfica de la distribución de los píxeles en los resaltados, medios tonos y sombras.
El histograma sirve para determinar la mejor manera de corregir el rango tonal de una imagen. Una concentración alta
de píxeles en las zonas de sombras o resaltados indica que se puede mejorar la imagen mediante la aplicación de las
funciones Niveles o Curvas.
El eje horizontal muestra los valores de color del más oscuro (0) al más claro (255). Lea el eje horizontal de izquierda
a derecha: los píxeles más oscuros se encuentran a la izquierda, los píxeles de medios tonos están en el centro y los más
claros están a la derecha.
El eje vertical muestra el número de píxeles en cada nivel de brillo. Por lo general, se ajustan en primer lugar resaltados
y sombras. El ajuste de medios tonos en segundo lugar permite mejorar los valores de brillo sin que ello afecte a los
resaltados ni a las sombras.
Ajustar resaltados, medios tonos y sombras con Niveles
1 Seleccione la imagen de mapa de bits.
2 Siga uno de estos procedimientos:
En el Inspector de propiedades, haga clic en el botón más (+) junto a la etiqueta Filtros y, a continuación, en el
menú emergente Filtros, elija Ajustar color > Niveles.
Elija Filtros > Ajustar color > Niveles.
Cuadro de diálogo Niveles
Última modificación 12/5/2010
USO DE FIREWORKS CS5
Utilización de mapas de bits
65
Para ver los cambios en el espacio de trabajo, elija Vista previa en el cuadro de diálogo. La imagen se actualiza
conforme se realizan cambios.
3 En el menú emergente Canal, seleccione para aplicar los cambios a los canales de color por separado (Rojo, Azul o
Verde) o a todos los canales de color (RAV).
4 Arrastre los deslizadores Niveles de entrada situados bajo el histograma:
El control derecho permite ajustar los resaltados con valores entre 255 y 0.
El control central permite ajustar los medios tonos con valores entre 10 y 0.
El control izquierdo permite ajustar las sombras con valores entre 0 y 255.
Nota: el valor de sombra no puede superar el de resaltado; el valor de resaltado no puede ser inferior al de sombra;
y los medios tonos deben hallarse entre los de sombras y resaltados.
5 Para ajustar los valores de contraste, arrastre los deslizadores Niveles de salida:
El control derecho permite ajustar los resaltados con valores entre 255 y 0.
El control izquierdo permite ajustar las sombras con valores entre 0 y 255.
Ajustar resaltados, medios tonos y sombras de forma automática
1 Seleccione la imagen.
2 Siga uno de estos procedimientos:
En el Inspector de propiedades, haga clic en el botón más (+) junto a la etiqueta Filtros y, a continuación, en el
menú emergente Filtros, elija Ajustar color > Niveles automáticos.
Elija Filtros > Ajustar color > Niveles automáticos.
También pueden ajustarse de forma automática resaltados, medios tonos y sombras con el botón Auto de los
cuadros de diálogo Niveles o Curvas.
Ajustar un color específico del rango tonal con Curvas
La función Curvas ofrece un control más preciso sobre el rango tonal que la función Niveles. La función Curvas
permite ajustar cualquier color a lo largo del rango tonal sin que afecte a otros colores.
La cuadrícula del cuadro de diálogo Curvas representa dos valores de brillo:
El eje horizontal Representa el brillo original de los píxeles, como se muestra en el cuadro Entrada.
El eje vertical Representa los nuevos valores del brillo, como se muestran en el cuadro Salida.
Al abrir el cuadro de diálogo Curvas por primera vez, la línea diagonal indica que no se han realizado cambios y, por
consiguiente, los valores de entrada y salida son los mismos para todos los píxeles.
1 Seleccione la imagen.
2 Siga uno de estos procedimientos para abrir el cuadro de diálogo Curvas:
En el Inspector de propiedades, haga clic en el botón más (+) junto a la etiqueta Filtros y, a continuación, en el
menú emergente Filtros, elija Ajustar color > Curvas.
Nota: si el Inspector de propiedades está parcialmente minimizado, haga clic en el botón Añadir filtros en lugar de
en el botón más.
Elija Filtros > Ajustar color > Curvas.
Última modificación 12/5/2010
USO DE FIREWORKS CS5
Utilización de mapas de bits
66
Cuadro de diálogo Curvas
3 En el menú emergente Canal, elija si aplicar los cambios a los canales de color por separado o a todos los colores.
4 Haga clic en un punto de la línea diagonal de la cuadrícula y arrástrelo a otra posición para ajustar la curva.
Cada punto de la curva tiene valores de entrada y salida propios. Al arrastrar un punto, los valores de entrada y
salida se actualizan.
La curva muestra valores de brillo entre 0 y 255, donde 0 representa las sombras.
Curva después de mover un punto para ajustarla
Para ajustar resaltados, medios tonos y sombras de forma automática, haga clic en el botón Auto del cuadro
de diálogo Curvas.
Eliminar un punto de la curva
❖ Arrastre el punto fuera de la cuadrícula.
Nota: los puntos finales de la curva no pueden eliminarse.
Ajustar el balance tonal manualmente
1 Abra el cuadro de diálogo Niveles o Curvas y elija un canal de color en el menú emergente Canal.
2 Elija el cuentagotas apropiado para restablecer los valores tonales de la imagen:
Haga clic en el píxel más claro con el cuentagotas de resaltado
Haga clic en un píxel de color neutral de la imagen con el cuentagotas de medios tonos para restablecer el valor
de medios tonos.
para restablecer el valor de resaltado.
Última modificación 12/5/2010
USO DE FIREWORKS CS5
Utilización de mapas de bits
67
Haga clic en el píxel más oscuro de la imagen con el cuentagotas de sombras para restablecer el valor de sombras.
3 Haga clic en Aceptar.
Ajustar brillo y contraste
La función Brillo/Contraste modifica el contraste o brillo de los píxeles de una imagen. Este comando afecta a los
resaltados, medios tonos y sombras de la imagen.
Original; después de ajustar el brillo
1 Seleccione la imagen.
2 Siga uno de estos procedimientos:
En el Inspector de propiedades, haga clic en el botón más (+) junto a la etiqueta Filtros y, a continuación, en el
menú emergente Filtros, elija Ajustar color > Brillo/Contraste.
Elija Filtros > Ajustar color > Brillo/Contraste.
3 Para ajustar la configuración en el rango comprendido entre –100 y 100, arrastre los deslizadores de brillo y
contraste.
Cambiar los colores del objeto mediante una mezcla
Para más información, consulte “Modos de mezcla” en la página 153.
Si se opta por la mezcla, el color se añade encima del objeto. La mezcla de un color con un objeto existente es pareci
 Crear cuenta
Crear cuenta
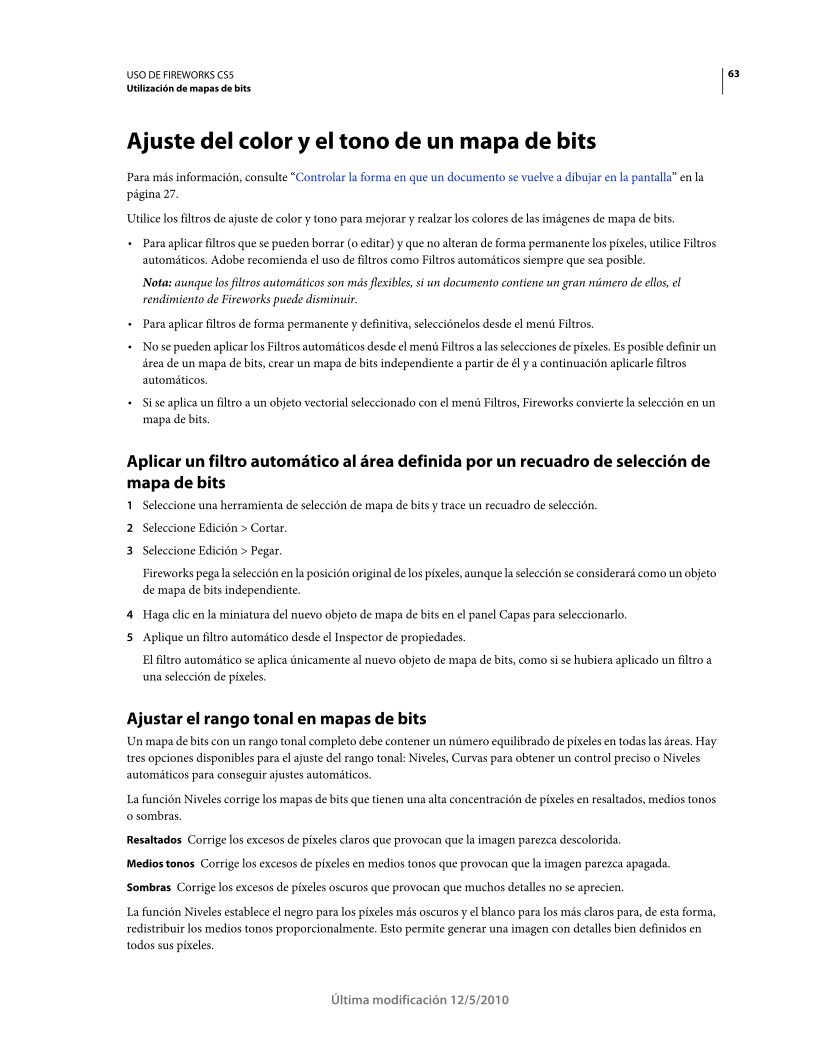

Comentarios de: Fireworks CSS - Ajuste del color y el tono de un mapa de bits (0)
No hay comentarios