Publicado el 23 de Julio del 2017
1.290 visualizaciones desde el 23 de Julio del 2017
4,0 MB
183 paginas
Creado hace 13a (28/04/2011)
Última modificación 7/5/2010
USO DE PHOTOSHOP CS5
Impresión
476
Conversión de un canal alfa en un canal de tinta plana
1 Si una selección está activa en la imagen, elija Selección > Deseleccionar.
2 Realice una de las siguientes acciones:
Haga doble clic en la miniatura del canal alfa del panel Canales.
Seleccione el canal alfa en el panel Canales y elija Opciones de canal en el menú del panel.
3 Seleccione Tinta plana.
4 Haga clic en el cuadro de color, elija un color en el Selector de color o haga clic en Bibliotecas de color y elija un
color a medida. Haga clic en OK.
5 Cambie el nombre del canal si es necesario.
6 Haga clic en OK.
Las áreas del canal que contienen valores de escala de grises se convierten a tinta plana.
7 Para aplicar el color al área seleccionada del canal, seleccione Imagen > Ajustes > Invertir.
Más temas de ayuda
“Creación de un nuevo canal de tinta plana” en la página 475
Edición de un canal de tinta plana para añadir o eliminar un color
1 Seleccione el canal de tinta plana en el panel Canales.
2 Utilice una herramienta de pintura o edición para pintar la imagen. Pinte con negro para añadir más tinta plana al
100% de opacidad; pinte con gris para añadir tinta plana con una opacidad inferior.
Nota: al contrario que la opción Solidez del cuadro de diálogo Opciones de canal de tinta plana, la opción Opacidad de
las opciones de las herramientas de pintura o edición determina la densidad real de la tinta que se utiliza en la impresión.
Cambio de la solidez o el color de un canal de tinta plana
1 Haga doble clic en la miniatura del canal de tinta plana en el panel Canales.
2 Haga clic en el cuadro de color y elija un color. Haga clic en Bibliotecas de color para seleccionar un sistema de color
personalizado como PANTONE o TOYO.
3 Introduzca un valor comprendido entre 0% y 100% en Solidez para ajustar la opacidad para la tinta plana.
Nota: las opciones de selección de color y Solidez afectan solamente a las vistas previas en pantalla y las impresiones
compuestas. No tienen ningún impacto en las separaciones impresas.
Más temas de ayuda
“Creación de un nuevo canal de tinta plana” en la página 475
“Selección de una tinta plana” en la página 96
Última modificación 7/5/2010
USO DE PHOTOSHOP CS5
Impresión
477
Combinación de canales de tinta plana
En el modo de color RGB o CMYK, puede quitar canales de tinta plana y combinarlos con los canales de color
estándares. Al combinar canales de tinta plana en el modo CMYK, los colores resultantes no suelen coincidir con
precisión con las tintas planas originales, ya que las tintas CMYK no pueden producir la gama de colores disponibles
en las tintas planas.
1 Seleccione el canal de tinta plana en el panel Canales.
2 Seleccione Combinar canal de tinta plana en el menú del panel.
La tinta plana se convierte a los canales de color y se combina con ellos. El canal de tinta plana se elimina del panel.
La combinación de canales de tinta plana acopla las imágenes en capas. El compuesto combinado refleja la información
de la tinta plana de previsualización, incluidos los ajustes de solidez. Por ejemplo, un canal de tinta plana con una
solidez del 50% generará resultados combinados distintos a los del mismo canal con una solidez del 100%.
Ajuste de las tintas planas superpuestas
Para impedir que las tintas planas superpuestas cubran o se impriman encima de la tinta plana de fondo, quite una de
las tintas planas donde se superponen.
Use una muestra impresa de las tintas sobreimpresas para ajustar la visualización de la pantalla de modo que sea más
fácil predecir el aspecto que tendrán los colores al imprimirlos.
Nota: en algunos casos, como cuando utiliza placas de barnices y texturas, puede ser necesario que se sobreimpriman los
colores.
1 En el panel Canales, seleccione el canal de tinta plana con el color que desea imprimir.
2 Elija Selección > Cargar selección.
Para seleccionar rápidamente una imagen de un canal, mantenga pulsada la tecla Ctrl (Windows) o la tecla
Comando (Mac OS) y haga clic en el canal del panel Canales.
3 En Canal, elija el canal de tinta plana del paso 1 y haga clic en OK.
4 Para crear un reventado al cubrir el color de fondo, elija Selección > Modificar > Expandir o Contraer, dependiendo
de si la tinta plana superpuesta es más oscura o más clara que la tinta plana que hay por debajo. En el panel Canales,
seleccione el canal de tinta plana de fondo que contiene las áreas que desea cubrir. Pulse la tecla Retroceso
(Windows) o Suprimir (Mac OS).
Este método se puede usar para cubrir áreas de cualquier canal en una tinta plana, como los canales CMYK.
5 Si una tinta plana de un canal se superpone a más de una tinta plana, repita este proceso en cada canal que contenga
las áreas que desea eliminar.
Más temas de ayuda
“Creación de un reventado de color” en la página 469
Última modificación 7/5/2010
478
Capítulo 15: Gráficos Web
Trabajo con gráficos Web
Las herramientas Web de Photoshop facilitan la creación de componentes para las páginas Web o de páginas Web
completas en formatos preestablecidos o personalizados.
Utilice capas y sectores para diseñar páginas Web y elementos para la interfaz de la página Web.
Utilice composiciones de capas para experimentar con distintas composiciones de página o para exportar las
variaciones de una página.
Cree texto de rollover o gráficos de botones para importarlos en Dreamweaver o Flash.
Cree animaciones Web con el panel Animación y expórtelas como imágenes GIF animadas o archivos de
QuickTime. Consulte “Creación de animaciones de cuadros” en la página 513.
Utilice Adobe Bridge para crear una galería de fotografías y convertir rápidamente un conjunto de fotografías en
un sitio Web interactivo con una amplia gama de plantillas de sitios con aspecto profesional.
Para ver un vídeo sobre el diseño de sitios Web con Photoshop y Dreamweaver, consulte
www.adobe.com/go/lrvid4043_dw.
Creación de imágenes de rollover
Un rollover es un botón o imagen de una página Web que se modifica al colocar el ratón encima. Para crear un rollover,
necesita como mínimo dos imágenes: una primaria para el estado normal y otra secundaria para el estado cambiado.
Photoshop incluye una variedad de prácticas herramientas para la creación de imágenes de rollover:
Utilice capas para crear las imágenes primaria y secundaria. Cree contenido en una capa, duplíquela y edítela para
crear un contenido parecido al tiempo que mantiene la alineación entre las capas. Al crear un efecto de rollover,
puede modificar el estilo, la posición o la visibilidad de la capa, realizar ajustes de tonos o colores o aplicar efectos
de filtro. Consulte “Duplicación de capas” en la página 249.
También puede utilizar estilos de capa para aplicar efectos, como superposiciones de colores, sombras paralelas,
resplandores o relieves en la capa primaria. Para crear un par de rollover, active y desactive el estilo de capa y guarde
la imagen en cada estado. Consulte “Estilos y efectos de capa” en la página 266.
Utilice el botón de estilos preestablecidos del panel Estilos para crear rápidamente botones de rollover con tres
estados: normal, al colocar el ratón encima y al dejar el ratón inactivo. Dibuje una forma básica con la herramienta
de rectángulo y aplique un estilo, como Normal biselado, para convertir automáticamente el rectángulo en un
botón. Copie la capa y aplique otros estilos preestablecidos, como Ratón encima con bisel, para crear estados de
botones adicionales. Guarde cada capa como una imagen independiente para crear un conjunto de botones de
rollover finalizado.
Utilice el cuadro de diálogo Guardar para Web y dispositivos para guardar imágenes de rollover en un formato
compatible con Web y con un tamaño de archivo optimizado. Consulte Optimización de imágenes.
Al guardar imágenes de rollover, utilice una convención de nombre para distinguir la imagen primaria (estado sin
rollover) de la secundaria (estado de rollover).
Después de crear un conjunto de imágenes de rollover en Photoshop, utilice Dreamweaver para colocar las imágenes
en una página Web y agregar automáticamente el código de Javascript para la acción de rollover.
Última modificación 7/5/2010
USO DE PHOTOSHOP CS5
Gráficos Web
479
Para ver un vídeo sobre el diseño de sitios Web con Photoshop y Dreamweaver, visite
http://www.adobe.com/go/lrvid4043_dw_es.
Exportación con Zoomify
Es posible publicar imágenes de alta resolución en la Web para que los usuarios puedan desplazarlas y ampliarlas y así
verlas con más detalle. La imagen de tamaño básico tarda en descargarse lo mismo que un archivo JPEG de tamaño
equivalente. Photoshop exporta los archivos JPEG y el archivo HTML que puede cargar en el servidor Web.
1 Seleccione Archivo > Exportar > Zoomify y defina las opciones de exportación.
Plantilla Permite definir el color de fondo y la navegación de la imagen que se visualiza en el navegador.
Ubicación de salida Especifica la ubicación y el nombre del archivo.
Opciones de azulejo de la imagen Especifica la calidad de la imagen.
Opciones del navegador Define la anchura y altura en píxeles de la imagen base del navegador de los usuarios.
2 Cargue los archivos de imágenes y HTML en el servidor Web.
Para ver un vídeo sobre Zoomify, visite www.adobe.com/go/vid0003_es.
Trabajo con valores de color hexadecimales
Photoshop puede mostrar los valores hexadecimales de los colores de imagen o copiar el valor hexadecimal de un color
para su uso en un archivo HTML.
Más temas de ayuda
“Selección de colores compatibles con Web” en la página 95
Visualización de valores de colores hexadecimales en el panel Información
1 Seleccione Ventana > Información o haga clic en la ficha del panel Información para verla.
2 Seleccione Opciones de panel en el menú del panel. En Primer informe de color o Segundo informe de c
 Crear cuenta
Crear cuenta
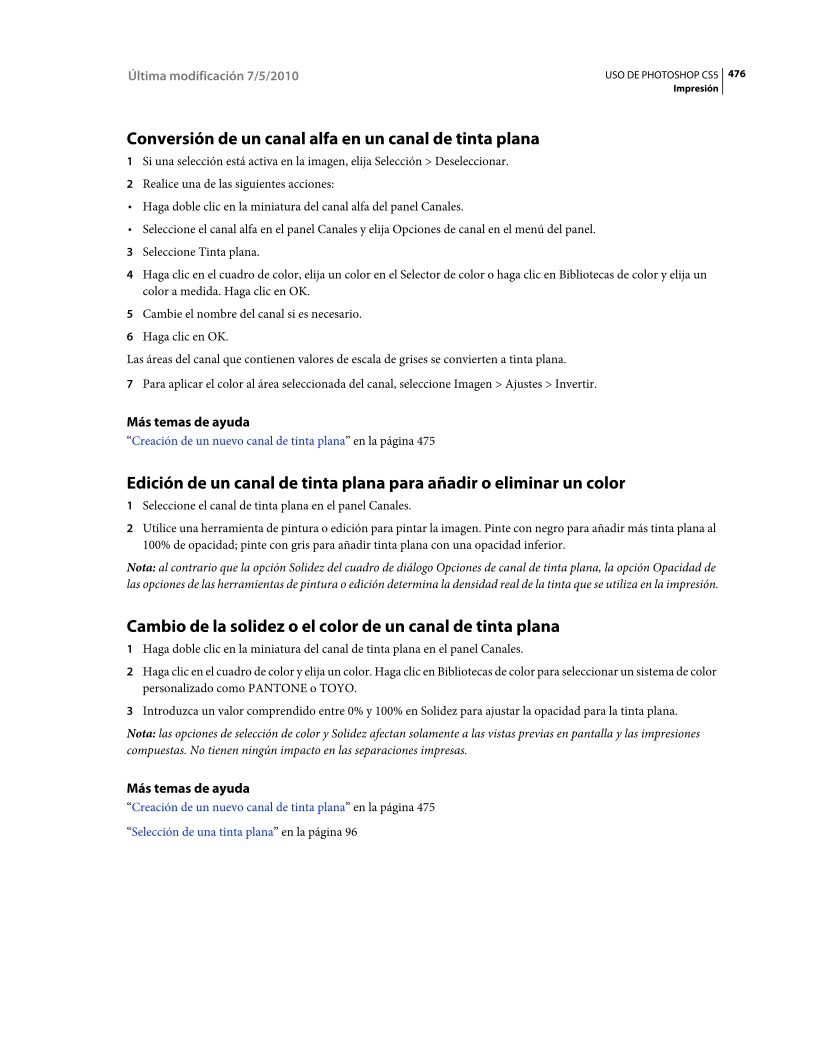

Comentarios de: Uso de Photoshop CS5 (0)
No hay comentarios