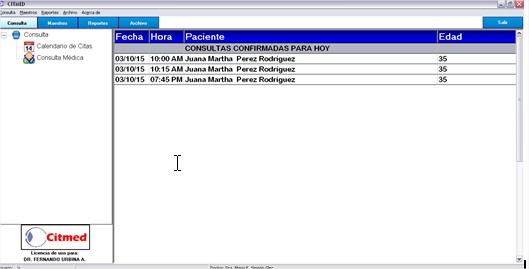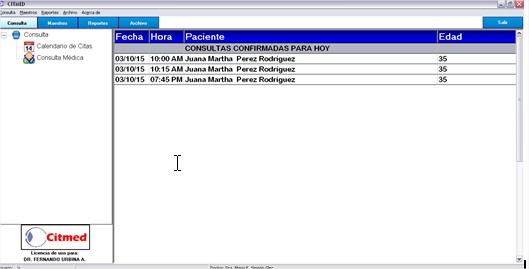CITMED V.1.0
Administración de Citas Médicas
Índice
Opciones generales 1
Inicio de sesión 1
Salvas automáticas 1
Cambiar de usuario 1
Cambiar Contraseña 1
Conexión a base de datos 2
Pantalla de Configuración 2
Configuración del Horario de atención de la clínica. 2
Generalidades de las pantallas 3
Notificador de Citas y Consultas 4
Maestros 5
Doctores 5
Pacientes 5
Previsiones 6
Exámenes 7
Usuarios 8
Roles de Usuario 8
Consultas 9
Calendario de Citas 9
Consulta Médica 11
Reportes 15
Recetas de Lentes 15
Recetas de Medicamentos 16
Ordenes de examen 17
Opciones generales
Inicio de sesión
La aplicación comienza solicitando del usuario su identificación mediante la pantalla que se muestra en la imagen siguiente:
Salvas automáticas
Al iniciar la aplicación se genera una salva automática de la base de datos dentro de la carpeta donde se encuentra el ejecutable, en el directorio SalvasCITMED, con el nombre SalvasCITMED seguida de la fecha en la que se realiza la salva.
Cambiar de usuario
Es posible cambiar el usuario activo mediante la opción ubicada en el menú Archivo>cambiar de usuario
Cambiar Contraseña
Es posible cambiar la contraseña del usuario activo mediante la opción ubicada en el menú Archivo>cambiar contraseña
Es necesario suministrar la contraseña anterior y escribir la nueva contraseña y su confirmación, para mayor seguridad se sugiere utilizar una contraseña compuesta por letras, números y caracteres especiales.
Conexión a base de datos
Mediante la opción ubicada en menú Archivo>Conexión a Base de Datos, es posible establecer la ubicación de la base de datos de la aplicación
Pantalla de Configuración
Mediante la opción ubicada en menú Archivo>Configuración, es posible establecer los datos generales de la aplicación.
Configuración del Horario de atención de la clínica.
Mediante esta opción es posible establecer cuales son los horarios habilitados para la atención a los pacientes.
Haciendo clic sobre recuadro hábil es posible habilitar o deshabilitar el horario que se desee.
Los horarios habilitados serán los que se muestren en las pantallas de concertación de las citas médicas.
Generalidades de las pantallas
La mayoría de las pantallas de la aplicación cuentan en la parte superior con un conjunto de botones para acciones generales sobre los registros, como se muestra en la figura
El botón nuevo da paso a la pantalla de crear un nuevo registro.
El botón editar edita el registro seleccionado, además se puede llegar a la pantalla de edición haciendo doble clic sobre el registro seleccionado.
La mayoría de las pantallas cuentan con un conjunto de parámetros de búsqueda como los siguientes:
Estos parámetros permiten filtrar la información que se desea buscar, para ello se utiliza el botón buscar de la parte superior.
El botón limpiar búsqueda permite limpiar rápidamente todos los parámetros de búsqueda.
Los datos siempre se muestran en un listado como el siguiente
Mediante el botón Listado se puede emitir un reporte con los registros que resultan de una búsqueda, en este reporte los datos aparecen en el mismo orden en que se muestran en la pantalla de búsqueda.
Notificador de Citas y Consultas
En la pantalla principal de la aplicación se muestra el listado de citas pendientes
Este listado se muestra en dependencia del rol que desempeñe el usuario autenticado en la aplicación: si es secretaria se mostrara la información referente a la citas y si es un doctor la información referente a las consultas.
En ambos casos haciendo doble clic sobre la el registro el usuario podrá acceder de manera rápida a editar la cita o consulta según sea el caso.
Maestros
Doctores
El maestro de Doctores se encuentra ubicado en el menú Maestros> Doctores, y permite relacionar los Doctores que atenderán las consultas medicas, y a los que serán asignadas las Citas.
Pacientes
El maestro de Pacientes se encuentra ubicado en el menú Maestros> Pacientes, y permite relacionar los pacientes que serán atendidos
En este maestro se relacionan los datos de los pacientes, así como la información de su ficha clínica que puede ser actualizada desde la consulta médica o desde este maestro.
Cada tipo de obra consta de una descripción y una descripción corta para su identificación.
Los datos de los pacientes se muestran en la siguiente figura:
Previsiones
El maestro de Previsiones se encuentra ubicado en el menú Maestros > Previsiones, y permite definir las previsiones que pueden ser asignadas a cada paciente.
Exámenes
El maestro de exámenes se encuentra ubicado en el menú Maestros > Exámenes, permite definir los exámenes que de utilizaran la aplicación para realizar las ordenes de exámenes de las consultas medicas.
Nótese que en la pantalla de nuevo examen se sugiere el orden en que aparecerá el examen en la pantalla de consulta medica.
Usuarios
El maestro de usuarios se encuentra ubicado en el menú Maestros > Usuarios, permite definir los usuarios que utilizaran la aplicación.
Para cada usuario se debe definir un nombre, un usuario y una contraseña, además es necesario indicar a que opciones de la aplicación tendrá acceso.
Al crear o editar un usuario se deben especificar el Nombre de la persona, el nombre de usuario, y el rol que desempeña en la aplicación, además en caso de que se trate de un doctor se debe seleccionar el doctor.
Roles de Usuario
Para la compartimentación de la información en la aplicación se han diseñado tres roles de usuario:
Secretaria, Doctor y Administrador del sistema.
Si un usuario tiene rol de secretaria solo se le podrán asignar permisos a las opciones de citas medicas, y no se podrá seleccionar la consulta.
Si un usuario es Un doctor se le puede asignar permisos a las Citas y a las consultas.
Si un usuario es Administrador del sistema, se le pueden asignar todos los permisos.
En la figura de la derecha se muestra la pantalla de asignación de roles y permisos de usuarios.
Si un usuario es un doctor, debe seleccionarse del listado de doctores el doctor asignado a este usuario. De esta manera la aplicación podrá asignar el doctor correspondiente en la pantalla de consultas con solo haber iniciado sesión.
Consultas
Calendario de Citas
La opción Calendario de Citas se encuentra ubicada en el menú Consulta> Calendario de Citas. Mediante esta opción es posible registrar las citas médicas de los pacientes
Esto puede hacerse mediante la pantalla de administración de Citas Médicas que se muestra en la figura mas abajo.
Como se aprecia en la figura es posible buscar por rango de fechas, aunque por defecto se muestran las citas del día actual, además se puede buscar por estado de las citas, paciente y doctor.
Cuando se crea una cita, por defecto esta se encuentra en el estado “SIN CONFIRMAR”, la secretaria, que es el rol de usuario encargado de manipular el calendario de citas, puede cambiar este estado a voluntad.
Los estados en los que la secretaria puede colocar una cita son “SIN CONFIRMAR”, “CONFIRMADA”, “NO CONTESTA”. El estado “ASISTE” queda reservado para los doctores que son los encargados de llevar la cita a este estado una vez que han atendido al paciente.
Haciendo clic derecho sobre el registro de la cita que se muestra en el listado se puede cambiar fácilmente el estado mediante el menú contextual que aparece.
Para registrar o editar una Cita médica se utiliza la pantalla que se muestra a continuación:
La secretaria puede buscar un paciente existente, o crear uno nuevo durante el acto de concertación de la cita, si el paciente es nuevo es posible registrar todos sus datos personales así como los de su ficha clínica, que en el caso de los pacientes existentes podrán ser actualizados.
Además se deben registrar los datos propios de la cita, es decir, el doctor que atenderá el paciente y la hora a la que se propone la cita.
Nótese que en la figura se muestra un listado de horarios disponibles para el doctor seleccionado, que son aquellas horas en las que el doctor o el paciente no tienen concertada ninguna cita.
Para definir los horarios disponibles se dividido el día en porciones de 15 minutos, es decir que saldara un listado de horas divididas en 15 minutos, ej (9:15AM, 9:30AM, etc.) estas horas se toman de la definición del horario laboral de la clínica que se encuentra registrado en la base de datos del sistema.
La secretaria tiene además la posibilidad de registrar observaciones para la cita, y establecer el estado en el que desea que se registre la cita, mediante los botones situados al lado de la etiqueta “Estado”
Consulta Médica
La opción Consulta Médica se encuentra ubicada en el menú Consulta> Consulta Médica. Mediante esta opción que solo estaré disponible para los usuarios registrados como doctores, es posible efectuar las consultas médicas.
Esto puede hacerse mediante la pantalla de administración de consultas médicas que se muestra en la figura mas abajo.
En esta pantalla de administración el doctor puede realizar búsquedas de consultas por rango de fecha, estado de la cita y paciente.
Para comenzar se muestran las citas que tiene el doctor para el día en curso, en el listado aparece la fecha, hora, paciente y estado de la cita.
Mediante el botón Atender Paciente, el doctor puede acceder a la pantalla de atención de la cita médica y registrar los datos de la consulta que estará efectuando, así como emitir las recetas que se deriven de la atención médica prestada.
El listado consta además de un menú contextual mediante el cual el doctor puede reimprimir las recetas de lentes, medicamentos y ordenes de exámenes de la consulta seleccionada.
La pantalla de administración permite imprimir un listado de las citas atendidas.
A continuación se muestra la pantalla de atención al paciente:
Inicialmente se muestran los datos del paciente tomados en la cita, seguidos de la ficha clínica que es la primera pestaña a la izquierda, donde aparecen los datos médicos que el doctor completara al entrevistar al paciente.
En la segunda pestaña aparecen los datos de la receta de lentes.
En la tercer pestaña se muestra el espacio para recetar los medicamentos.
En la cuarta pestaña se muestra el espacio para las ordenes de exámenes.
En la Orden de Examen el doctor puede seleccionar los exámenes que le indicara al paciente, a cada examen se le puede agregar una observación de la siguiente forma:
Seleccionar el examen, escribir la observación en el cuadro de texto OBS y guardarla haciendo clic sobre el botón aplicar situado a su derecha.
Desde esta pestaña es posible crear un nuevo tipo de orden de examen mediante el botón Crear Nuevo Examen, que dará paso a la pantalla que permite hacer esta operación.
En cada una de las pestañas aparece el botón IMPRIMIR, que permite imprimir por cada uno de los elementos.
El botón ASISTE, situado en la sección de datos del paciente permite cambiar de estado la cita.
Reportes
Los reportes generales de la aplicación se encuentran ubicados en la opción de menú Reportes a continuación se describe su utilidad.
Recetas de Lentes
Este reporte permite imprimir la receta de lentes de un paciente en cualquier cita que haya tenido.
Primeramente se selecciona el paciente, y a continuación se llena el listado de citas de la que se seleccionara aquella donde se encuentra la receta de lentes que se desea imprimir.
Este es un ejemplo del reporte de receta de lentes
Recetas de Medicamentos
Este reporte permite imprimir la receta de medicamentos de un paciente en cualquier cita que haya tenido.
Primeramente se selecciona el paciente, y a continuación se llena el listado de citas de la que se seleccionara aquella donde se encuentra la receta de medicamentos que se desea imprimir.
Ordenes de examen
Este reporte permite imprimir la orden de examen de un paciente en cualquier cita que haya tenido.
Primeramente se selecciona el paciente, y a continuación se llena el listado de citas de la que se seleccionara aquella donde se encuentra la orden de examen que se desea imprimir.