ONCE.17. OTRAS FUNCIONES DE MANEJO DE LISTAS
En la sección ONCE.10. ya se explicó una serie de funciones las cuales tenían como cometido manejar listas. Ahora veremos un complemento a lo ya aprendido.
Las funciones que vamos a estudiar manejan listas de la misma forma que las mencionadas en dicha sección ONCE.10., pero éstas son mucho más completas y funcionales. Descubriremos maneras de realizar trabajos, que antes podían resultar tediosos, de forma sencilla, rápida y eficaz. Pero sobre todo, aprenderemos las funciones básicas que luego nos permitirán acceder a la Base de Datos interna de AutoCAD que, como ya se comentará, está estructurada en forma de listas y sublistas.
Todo esto no quiere decir que hemos de olvidar las otras funciones de manejo de listas estudiadas, pues dependiendo del ejercicio que se deba realizar pueden ser útiles. Además, ciertos problemas únicamente pueden resolverse con ellas.
Comencemos pues con la primera de estas nuevas funciones, llamada
ASSOC; su sintaxis es la siguiente:(ASSOC elemento_clave lista_asociaciones)
ASSOC
busca el elemento especificado en elemento_clave en la lista especificada en lista_asociaciones; devuelve la lista asociada cuyo primer elemento es el especificado. Para ello, esta lista debe ser una lista de asociaciones, es decir, que contenga sublistas incluidas con elementos asociados, si no no funcionará.Veamos un ejemplo sencillo. Supongamos una lista que contenga varias sublistas de asociaciones y definida de la siguiente forma:
(SETQ milista (LIST (largo 10) (ancho 20) (alto 30)))
es decir, que el valor de la lista
MiLista es un conjunto de listas de asociación. Las siguientes funciones ASSOC devolverían lo que se indica:(ASSOC largo milista)
devuelve (LARGO 10)Veremos ahora otra también muy utilizada cuya sintaxis es:
(CONS primer_elemento lista)
Esta función toma la lista indicada y le añade un nuevo primer elemento, devolviendo la lista resultante. Así, si tenemos una lista definida de la manera siguiente:
(SETQ milista (10 20 30))
podemos hacer:
(CONS 5 milista) Pero atención; este comando añade el elemento y devuelve la lista completa, pero el cambio no es permanente. Si queremos actualizar la lista para futuros usos, la manera sería:
(SETQ milista (CONS 5 milista))
También, evidentemente podríamos hacer algo como lo siguiente (sin ningún problema):
(SETQ lista3 (CONS (CAR lista1) (CDR lista2)))
De esta forma, añadimos a la lista Existe un modo particular de trabajar con la función (CONS clase 1) NOTA (SUBST elemento_nuevo elemento_antiguo lista)
(CONS nombre antonio) devuelve (NOMBRE . ANTONIO)
(CONS nota 5.5) devuelve (NOTA . 5.5)
El cometido de esta función es sustituir un elemento de una lista. Para ello, busca en la lista indicada como último argumento (lista) el elemento indicado como segundo argumento (elemento_antiguo) y lo sustituye por el elemento indicado como primer argumento (elemento_nuevo).
Por ejemplo, la variable (SETQ lin (SUBST "pieza" "0" lin))
El nuevo par punteado será NOTA: Sin querer acabamos de ver un ejemplo en el que cambiamos a una línea de capa, ya que La función siguiente (APPEND lista1 lista2...)
Veamos un ejemplos:
(APPEND (e1 e2) (e3 e4)) NOTA (APPEND (e1 (e2 e3)) (e4 (e5))) ya que Los argumentos de NOTA: Estas cuatro funciones vistas hasta aquí ( (LENGTH lista)
Esta función devuelve la longitud de la lista indicada, es decir, su número de elementos. La devolución de LENGTH será siempre un número entero, evidentemente. Veamos uno ejemplos:
(LENGTH (10 n es 14 5 o)) NOTA (LAST lista)
(LENGTH (10 20 (10 20 30))) devuelve 3
(LENGTH ()) devuelve 0
Esta función devuelve el último elemento de la lista especificada. Veamos unos ejemplos:
(LAST (10 n es 14 5 o)) Aunque parezca evidente, NOTA: (MEMBER elemento lista) MEMBER Como vemos en el segundo ejemplo, si el elemento en cuestión se repite en la lista se toma la primera aparición.
Si el elemento buscado no existe, NOTA: (NTH número_orden lista) NTH Esta función puede resultar harto interesante a la hora de acceder a elementos "lejanos" en una lista, ya que evitaremos el uso de las combinaciones de Debemos tener en cuenta que el primer elemento de la lista para (NTH 2 (10 20 30)) NOTA REVERSE (REVERSE (10 20 30 40)) NOTA (ACAD_STRLSORT lista)
(LAST (10 20 (10 20 30))) devuelve (10 20 30)
(LAST (nombre)) devuelve NOMBRE
(LAST ()) devuelve nil
(MEMBER x (n h x s u w))
(MEMBER d1 (n d1 x d1 u)) devuelve (D1 X D1 U)
(MEMBER (3 4) ((1 2) (3 4) 5)) devuelve ((3 4) 5)
(NTH 0 (10 20 30)) devuelve 10
(NTH 1 (10 (10 20) 20)) devuelve (10 20)
(NHT 3 (10 20 30)) devuelve nil
(REVERSE lista)
(REVERSE (x y (10 20) z)) devuelve (Z (10 20) Y X)
(REVERSE (nombre)) devuelve (NOMBRE)
(REVERSE ()) devuelve nil
Toma la lista especificada, ordena las cadenas de texto contenidas alfabéticamente y devuelve la lista resultante. La lista sólo puede contener cadenas entre comillas. Ejemplos:
(ACAD_STRLSORT ("z" "s" "a" "g" "p")) NOTA
(ACAD_STRLSORT ("zar" "aire" "12" "4")) devuelve ("12" "4" "aire" "zar")
(ACAD_STRLSORT ("sol" "sal" "s" "s")) devuelve ("s" "s" "sal" "sol")
NOTA: ACAD_STRLSORT no funciona con pares punteados directamente.
Para terminar vamos a ver un ejemplo de un programa que, aunque únicamente utiliza una de las funciones vistas en esta sección, puede resultar muy jugoso como ejemplo. A la hora de estudiar el acceso a la Base de Datos de AutoCAD, será cuando comencemos a sacar partido de estas funciones. Por ahora, sólo queda que el lector practique particularmente con ellas; son muy sencillas de comprender.
El ejemplo que veremos se corresponde con un programa que permite dibujar tornillos normalizados rápidamente. Este programa maneja un cuadro de diálogo, por lo tanto se proporciona también el mismo, así como su código DCL. El cuadro del programa es el siguiente:
Como se puede apreciar, el cuadro posee varias áreas para solicitar los datos necesarios al usuario y así dibujar el tornillo. En el área de la norma únicamente hay una lista desplegable que sólo posee una sola norma invariable (DIN 931), no se ha diseñado para más. Es por ello que el contenido de esa lista lo añadimos en el código DCL; los componentes de las demás listas serán agregados en la rutina AutoLISP. Veámosla pues Como vemos, el programa carga el cuadro de diálogo (tras las típicas operaciones), así como la foto (que evidentemente deberemos tener). Después inicializa las listas y las rellena y rellena los demás elementos con valores por defecto.
Es interesante ver cómo maneja el cuadro las salidas con Otro tema interesante es el control de la carga o no del cuadro en memoria. Al volver a entrar en el letrero después de designar un punto de inserción, el cuadro no ha de cargarse en memoria de nuevo ya está cargado, sino simplemente mostrarse. Esto se controla averiguando si existe ya o no un punto de inserción.
De la misma manera se controlan y se escriben las coordenadas de dicho punto de inserción encima del botón para designar.
La manera de asignar valores de métrica y longitud se realiza recurriendo a la función Lo restante dice relación al propio dibujo del tornillo, así como al control de errores típico, tanto de DCL como del programa AutoLISP en sí, y a funciones de "embellecimiento" del programa. Entre esta últimas existe una que aún no hemos estudiado, es 15ª fase intermedia de ejercicios
· ONCE.18. MISCELÁNEA DE FUNCIONES ÚTILES
Se ha querido incluir esta sección aquí por aquello de que vamos a estudiar una serie de funciones que, sin bien no pueden englobarse en un grupo general, son muy útiles a la hora desarrollar programas mínimamente presentables. Es tiempo ahora, una vez aprendida la base y algo más de la programación en AutoLISP, de que comencemos a hurgar un poco más profundo en el acceso a las características de AutoCAD.
Con estas nuevas funciones podremos forzar la aparición de la ventana de texto de AutoCAD, visualizar la versión numérica e idiomática del programa y etcétera. Comenzamos.
ONCE.18.1. Asegurándonos de ciertos datos
(GRAPHSCR)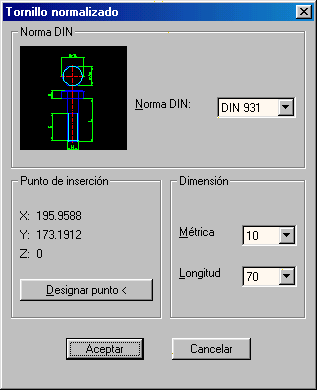
A continuación se muestra el código DCL de este cuadro de diálogo en el siguiente archivo.
Se utiliza para asegurarnos de que AutoCAD se encuentra en pantalla gráfica cuando es preciso procesar objetos de dibujo. Como hemos visto la hemos utilizado en el último ejemplo, aunque en ese caso no haría falta, pues al arrancar un cuadro de diálogo siempre se conmuta a pantalla gráfica automáticamente.
En configuraciones con dos pantallas, una gráfica y otra de texto, esta función no tiene efecto.
(TEXTSCR)
Esta función no tiene argumentos y su utilidad es conmutar a pantalla gráfica. Tiene el mismo efecto que pulsar F2 mientras se está en el modo de pantalla de texto. Si ya estamos en pantalla gráfica, simplemente se queda como está.
Se utiliza para asegurarnos de que AutoCAD se encuentra en pantalla de texto cuando es preciso mostrar listados de capas, objetos, propiedades, etc. De esta forma, por ejemplo, para mostrar una lista de todos los objetos designados deberíamos utilizarla, ya que con una configuración de dos o tres líneas en línea de comandos (que viene a ser lo típico) no se vería nada. Y así, además, evitamos que el usuario tenga que pulsar En configuraciones con dos pantallas, una gráfica y otra de texto, esta función no tiene efecto.
(TEXTPAGE) TEXTPAGE (VER) VER Por ejemplo, en una versión en castellano de AutoCAD 14, "AutoLISP Versión 14.0 (es)"
y en una versión inglesa devolvería:
"AutoLISP Release 14.0 (en)"
VER Otra utilidad sería capturar el idioma y, dependiendo de que sea uno u otro, escribir determinados textos en dicho idioma. ONCE.18.2. Acceso a pantalla gráfica
Esta función no tiene argumentos y su utilidad es conmutar a pantalla de texto. Tiene el mismo efecto que pulsar F2 mientras se está en el modo de pantalla gráfica. Si ya estamos en pantalla de texto, simplemente se queda como está.
Esta función resulta útil cuando se escriben listados y no se desea el efecto de scroll o persiana en la pantalla.
(GRCLEAR)
NOTA: Esta función se encuentra obsoleta en la versión 14 de AutoCAD, esto es, no realiza su función. Aún así, se mantiene por compatibilidad con programas escritos para versiones anteriores. En AutoCAD 14 simplemente devuelve nil, sin efecto alguno aparente. En versiones anteriores realizaba la función que aquí se expone a continuación.
GRCLEAR Esta función sólo afecta al área gráfica, no a la línea de estado, línea de comandos o área de menú de pantalla.
(GRDRAW inicio fin color [resaltado])
El vector de visualiza con el color especificado número entero por el tercer argumento ( Los vectores dibujados con esta función son virtuales como ya se ha dicho es decir, no forman parte del dibujo y desaparecerán con un redibujado o una regeneración. Ejemplo:
(GRDRAW (50 50) (200 200) 1 T) (GRVECS lista_vectores [transformación])
Esta función dibuja un vector virtual en el área gráfica de la pantalla, entre los dos puntos indicados en inicio y fin. Los puntos, como siempre, son listas de dos o tres números reales; las coordenadas se refieren al SCP actual del dibujo.
Si se especifica un argumento resaltado diferente a
Permite dibujar en pantalla una serie de vectores virtuales. El primer argumento lista_vectores es una lista con el color para los vectores y sus coordenadas inicial y final. El ejemplo siguiente dibuja un cuadrado de 10 Ž 10 con cada línea de un color diferente:
El primer color especificado ( El segundo argumento, optativo, es una matriz de transformación que aplicada a la lista de vectores, permite cambiar el emplazamiento y la escala de los vectores que se generarán. Por ejemplo:
( (2.0 0.0 0.0 30.0) Esta matriz, aplicada al ejemplo anterior, dibujaría un cuadrado al doble de su tamaño y a 30 unidades de desplazamiento en X y 45 en Y.
(GRTEXT [rectángulo texto [resaltado]])
(GRVECS ( 2 (10 10) (20 20)
------------4 (20 10) (20 20)
------------1 (20 20) (10 20)
------------3 (10 20) (10 10)
---------)
)
---(0.0 2.0 0.0 45.0)
---(0.0 0.0 2.0 0.0)
---(0.0 0.0 0.0 1.0)
)
Esta función se utiliza para escribir textos virtuales en las áreas de texto de la pantalla gráfica de AutoCAD. Según en cuál de las tres áreas de texto se quiera escribir, se utilizará la función de manera diferente.
Área del menú de pantalla.
Se indica el número de casilla del área de menú. Este número debe ser un entero positivo ó 0. Las casillas se numeran de arriba abajo empezando por el 0, hasta el número máximo de líneas permitidas por la interfaz gráfica. Por ejemplo una tarjeta gráfica VGA permite hasta 26 líneas en esta área del menú; por lo tanto las casillas se numeran de 0 a 25.
Una vez indicado el número de casilla, se especifica el texto (entre comillas) que se desea visualizar en esa casilla. El texto se truncará si no cabe entero en la casilla, o se completará con blancos en el caso de que sobren caracteres.
Si se indica el argumento (GRTEXT 8 "HOLA") La primera utilización de (GRTEXT 8 "HOLA")
(GRTEXT 8 "HOLA" 1)
En este caso, para poner de relieve el texto de la casilla El texto escrito en la casilla indicada es virtual, no modifica la opción de menú contenida debajo. En cuanto se cambie de submenú o se produzca un redibujado del área de menú, desaparecerán los textos virtuales escritos con Línea de estado (área de modos)
Para visualizar un texto en la línea de estado, en el área donde se escriben los modos activados, rejilla, forzado de cursor, etc., hay que especificar un número de casilla (GRTEXT -1 "DISEÑO ASISTIDO POR ORDENADOR")
Línea de estado (área de coordenadas)
(GRTEXT 8 "QUÉ TAL" 1)
Para escribir el texto en la línea de estado, en la zona de visualización de coordenadas, hay que indicar un número de casilla -2. El argumento de resaltado no tiene efecto. Para que se vea el texto, debe estar desactivado el seguimiento de coordenadas. En cuanto se active o se actúe sobre los modos, se eliminará el texto.
(GRTEXT -2 "EJECUTANDO AutoLISP")
ONCE.18.3. Lectura de dispositivos de entrada
(GRREAD [seguimiento] [claves [tipo_cursor]])
El segundo argumento Clave ------ Significado
------------------------------------------------------------------------------------
1 2 4 8 El tercer argumento Tipo ------- Significado
------------------------------------------------------------------------
0 1 ------- Omite el cursor.
2
Esta función permite la lectura directa de dispositivos de entrada. Si se suministra el argumento seguimiento con un valor diferente de nil, se activa la lectura continua de dispositivos señaladores en movimiento. En este caso GRREAD acepta el primer valor del dispositivo, sin esperar a que se pulsen botones selectores.
En todos los casos GRREAD devuelve una lista cuyo primer elemento es un código que indica el tipo de dato que viene a continuación. El segundo elemento es el dato concreto que se trate. Los códigos son los de la tabla de este archivo:
NOTA: Para poder utilizar convenientemente estas últimas funciones es necesario estudiar el acceso a la Base de Datos de AutoCAD, cosa que se verá en su momento oportuno. Será entonces cuando se proponga un ejemplo explicativo.
ONCE.18.4. Atribuir expresión a símbolo literal
(SET símbolo_literal expresión)
La función SET no es muy utilizada, por lo que se propone aquí ya que es interesante verla.
SET (SET x a)
y luego:
(SET x 25)
atribuimos al símbolo !x
AutoLISP devolverá:
A
Si extraemos ahora el valor de !a
AutoLISP devolverá:
16ª fase intermedia de ejercicios
· ONCE.19. ACCESO A OTRAS CARACTERÍSTICAS
En su momento estudiamos el acceso a variables de AutoCAD, a comandos externos, a aplicaciones, etcétera. Así mismo, acabamos de ver el acceso a la pantalla gráfica. Lo que en esta sección se tratará es el acceso a otras características del programa, como pueden ser los menús desplegables, la tableta digitalizadora, los modos de referencia a objetos o los archivos de ayuda (visto esto último por encima en el MÓDULO SEIS, sobre creación de archivos de ayuda).
ONCE.19.1. Modos de referencia
Empezaremos por los modos de referencia, aplicación que nos permitirá manejar esta característica de AutoCAD en determinados momentos.
(OSNAP punto modo)
25
Esta función aplica el modo o modos de referencia indicados al punto especificado. OSNAP devuelve un punto como resultado. El modo será una cadena de texto, por lo que habrá de ir entre comillas. Si se indican varios modos, estos irán separados por comas. Un ejemplo:
(SETQ PuntoMedio (OSNAP (10 10 0) "med")
Esto equivaldría a haber seleccionado un modo de referencia Punto medio y haber señalado con el cursor en el punto indicado. Como sabemos, dependiendo del valor del punto de mira de los modos de referencia (variable NOTA: No confundir el valor Se observa entonces que el hecho de que se encuentre o no el punto buscado depende en gran medida del valor actual de la variable La técnica mejor que impone la costumbre no consiste en ampliar o reducir el valor de (COMMAND "_line" (0 0) (100 100) "")
Así dibujamos la línea. Ahora guardaremos su punto medio en la variable (SETQ PtoMed (OSNAP (100 100) "_mid"))
De esta manera podremos dibujar ahora, por ejemplo, un círculo con centro en el punto medio de la línea:
(COMMAND "_circle" PtoMed 25)
Al indicar un punto de la línea, NOTA: Se observa que los modos de referencia son cadenas que llaman a los modos incluidos en AutoCAD 14, por lo que dependiendo de la versión idiomática del programa habremos de introducirlos en un idioma o en otro. Existe la posibilidad, como vemos, de especificarlos con el guión bajo de subrayado para cualquier versión en cualquier idioma.
Como hemos dicho, si queremos aplicar más de un modo de referencia a la función (SETP PIn (OSNAP Pto1 "med,int,fin"))
NOTA La variable que controla los modos de referencia actualmente activados en AutoCAD es OSMODE Pero lo más lógico de un programa en AutoLISP es acceder a la variable Hay que tener en cuenta que el modo Rápido no puede establecerse aisladamente sino en combinación con algún otro modo de referencia, evidentemente.
Los modos con Tengamos también en cuenta que en sucesivas llamadas a Las siguientes líneas suelen ser típicas en muchos programas. Al iniciar:
...
(SETQ Modos (GETVAR "osmode"))
(SETVAR "osmode" 1)
...
Se guarda en una variable la actual configuración de modos de referencia y se especifica la que nos interesa. Y al acabar el programa (sea naturalmente o en rutina de control de errores):
...
(SETVAR "osmode" Modos)
...
Para restituir la configuración primitiva del usuario y éste no aprecie nada.
Veamos ahora un método que tenemos bastante completo de redibujado de objetos.
ONCE.19.2. El redibujado
(REDRAW [nombre_entidad [modo]])
La función REDRAW efectúa un redibujado total al igual que el comando de AutoCAD de toda de ventana gráfica actual si se suministra sin argumento alguno:
(REDRAW)
Si se indica un nombre de entidad solamente se redibujará esa entidad. Para especificar dicho nombre habremos de extraerlo de la lista de definición de la entidad en Base de Datos, cosa que se verá más adelante.
Si se ha despejado la ventana gráfica con la función Si además de un nombre se suministra el argumento Modo ------- Efecto
------------------------------------------------------------------------ 2 3 4 Esta función es muy utilizada en el manejo de la Base de Datos del programa. Veremos ahora ONCE.19.3. Transformación entre Sistemas de Coor (TRANS punto sistema_origen sistema_destino [desplazamiento])
1
Si el nombre de la entidad indicado se corresponde con un objeto compuesto (bloque con atributo, polilínea no optimizada...), el efecto de
denadas
Esta función convierte un punto o un vector de desplazamiento desde un Sistema de Coordenadas a otro. El valor del punto o del desplazamiento se indica como una lista de tres número reales. Si se indica el argumento desplazamiento y su valor es diferente de nil, entonces la lista de tres números reales se considera un vector de desplazamiento.
Los argumentos para los Sistemas de Coordenadas se pueden especificar de tres maneras diferentes. La primera es mediante un código especificativo; los códigos son:
Código ----- Sistema de Coordenadas
-------------------------------------------------------------------------------------------------- 1 2 3 La segunda forma es mediante un nombre de entidad que indica el Sistema de Coordenadas de la Entidad (SCE) relativo o Sistema de Coordenadas del Objeto (SCO), según convención. Esto es equivalente a la opción Objeto del comando SCP de AutoCAD.
La tercera y última manera es con un vector de altura de objeto 3D, indicado como lista de tres números reales. Este vector expresa la orientación de la altura de objeto en el nuevo SCP con respecto al SCU. Este procedimiento no sirve cuando la entidad ha sido dibujada en el SCU (su SCE coincide con el SCU).
La función (TRANS (1 2 3) 0 1) En el primer caso, el punto A la hora de introducir coordenadas o desplazamientos para utilizar comandos de AutoCAD, hay que tener muy presente que siempre se consideran respecto al SCP actual (salvo que vayan precedidas de asterisco). Por eso si se dispone de unas coordenadas calculadas en otro sistema, hay que pasarlas siempre al SCP actual mediante En la Base de Datos de AutoCAD los puntos característicos de cada entidad se encuentran expresados en el Sistema de coordenadas del Objeto (SCO). Es necesario siempre tener en cuenta cuál es el SCP actual y utilizar el comando (TRANS punto 1 2)
Después, para efectuar la comparación, hay que convertir cada uno de los puntos finales de la línea (extraídos de la Base de Datos tal como se explicará más adelante) al SCV también.
(TRANS punto_final1 nombre_de_línea 2) Una vez hecho esto, ya se pueden calcular las distancias entre el punto del usuario y los dos puntos finales, medida en el SCV, para determinar cuál es la menor.
Si el punto o vector de desplazamiento indicado en Si es el Universal (SCU), la coordenada Z es Si es el Personal actual (SCP), la coordenada Z es el valor de la elevación actual.
Si es el Sistema de Coordenadas de Objeto (SCO), Z es Si es el Sistema Coordenadas de la Vista (SCV) en Espacio Modelo o Papel, el valor ONCE.19.4. Ventanas y vistas
(VPORTS)
0 ----------- Sistema de Coordenadas Universal (SCU)
(TRANS (-3 2 1) 1 0) devuelve (1.0 2.0 3.0)
El Sistema de Coordenadas de la Vista (SCV) es el sistema hacia el cual se convierten las imágenes antes de ser visualizadas en pantalla. Su origen es el centro de la pantalla y el eje Z la línea de visión (perpendicular hacia la pantalla). Es importante cuando se pretende controlar cómo van a visualizarse las entidades. Por ejemplo, si el usuario señala un punto y se desea averiguar a qué extremo de una línea existente se encuentra más próximo, se convierte el punto señalado desde el SCP actual al SCV de la forma:
(TRANS punto_final2 nombre_de_línea 2)
de Z es la proyección del punto en el plano XY actual de acuerdo con la elevación
actual.
Devuelve una lista con la configuración de ventanas actual. La lista contiene en forma de sublistas los descriptores de todas las ventanas de la configuración actual. Cada descriptor es a su vez una lista con tres elementos: número de identificación de ventana (correspondiente a la variable de sistema de AutoCAD CVPORT), esquina inferior izquierda y esquina superior derecha de cada ventana.
Las dos esquinas aparecen en fracciones de anchura y altura de pantalla, igual que en el listado del comando Por ejemplo si la configuración actual en pantalla es de cuatro ventanas iguales de tamaño, ((3 (0.5 0.5) (1.0 1.0)) El primer número de identificación que aparece (en el ejemplo el Si (1 (0.0 0.0) (483.717 297.0))
(SETVIEW descriptor_vista [identificador_ventana])
(2 (0.5 0.0) (1.0 0.5))
(6 (0.0 0.5) (0.5 1.0))
(9 (0.0 0.0) (0.5 0.5))
)
Si existe una vista en el dibujo previamente almacenada, esta función restablece dicha vista en una ventana gráfica. Si se omite el segundo argumento, la vista se restablece en la ventana gráfica actual. Si se indica el identificador de la ventana, que es el valor almacenado en la variable de AutoCAD CVPORT, la vista se restablece en esa ventana.
El descriptor de la vista almacenada debe ser del tipo de la lista devuelta por ONCE.19.5. Calibración del tablero digitalizador
(TABLET modo [fila1 fila2 fila3 dirección])
Se utiliza para almacenar, recuperar y crear calibraciones de tablero. Si el argumento modo es 0, se devuelve una lista con la calibración actual. Si es 1, se define la nueva calibración aportándola mediante tres puntos 3D que forman las tres filas de la matriz de transformación del tablero, y un vector 3D que define la dirección normal al plano formado por los tres puntos anteriores. La variable de AutoCAD TABMODE permite activar o desactivar el modo Tablero.
ONCE.19.6. Control de elementos de menú
(MENUCMD cadena)
MENUCMD identificador de menú = nombre de submenú En el primer caso, se especifica la inicial del identificador de sección de menú. Estas iniciales son las siguientes:
Iniciales ---------- Menús
-----------------------------------------------------------------
B1-B4 A1-A4 P0 P1-P16 I S T1-T4 M Gmenugroup.id El nombre de submenú al que se llama tiene que existir en la sección de menú correspondiente (tiene que haber un identificador de submenú con el nombre en cuestión precedido por dos asteriscos). Por ejemplo:
(MENUCMD "S=REFENT")
haría aparecer en el área de menú de pantalla el submenú (MENUCMD "P2=MALLAS")
En este caso se llama a un submenú Existe una segunda forma de cadena de texto para (SETQ Act (MENUCMD "P12.5=?")) La primera expresión examina el estado actual de la opción número Veremos un par de ejemplos de esta función en la sección ONCE.19.9..
(MENUGROUP nombre_grupo)
Esta función controla la visualización de submenús del menú actual cargado por AutoCAD. Muestra, modifica o solicita un submenú, permitiendo desarrollar alguna acción en el mismo. De este modo se puede ejecutar un programa en AutoLISP asociándole un menú (ya sea de pantalla, tableta, desplegable, etc.) que podría contener por ejemplo opciones para seleccionar por el usuario desde el propio programa en AutoLISP.
área de menú = acción
(IF (= Act "")
(MENUCMD "P12.5=~")
)
Se especifica el nombre de un grupo de menús. Si el grupo está cargado, la función devuelve su nombre. Si no existe, devuelve nil.
ONCE.19.7. Letrero de selección de color
(ACAD_COLORDLG número_color [indicador])
Muestra en pantalla el cuadro de diálogo estándar para la selección de color. El primer argumento especifica el número de color que se ofrece por defecto. Hay que tener en cuenta que un valor 0 significa PorBloque y un valor 256 PorCapa. Si el segundo argumento indicador es nil, entonces se desactivan en el cuadro los botones PORCAPA y PORBLOQUE. Si no se especifica o es diferente de nil ambas casillas se encuentran disponibles. La función devuelve el número de color seleccionado mediante el cuadro.
ONCE.19.8. Funciones de manejo de ayuda
(ACAD_HELPDLG archivo_ayuda tema)
Esta es la función de ayuda en todas las plataformas. Se conserva únicamente por compatibilidad, pero ha sido sustituida totalmente por la siguiente.
(HELP [archivo_ayuda [tema [comando]]])
Esta función la vimos someramente al explicar la creación de archivos de ayuda en el MÓDULO SEIS. Ahora explicaremos todas sus características.
HELP El segundo argumento · · · Si no se producen errores, la función devuelve el nombre del archivo de ayuda. Si hay errores, devuelve (SETFUNHELP C:nombre_comando [archivo_ayuda [tema [comando]]])
Cuando se crea un nuevo comando mediante Una vez registrado el nuevo comando, durante su utilización se podrá llamar a la ayuda transparente mediante Por ejemplo, se ha creado un nuevo comando llamado (DEFUN c:muestra ()
...
)
(SETFUNHELP "c:muestra" "lisp.ahp" "MUESTRA")
ONCE.19.9. Expresiones DIESEL en programas de AutoLISP
Como vimos en su momento, las expresiones en DIESEL que se referían a la personalización de la línea de estado se guardaban en una variable de sistema llamada Desde AutoLISP incluso lo tenemos más fácil y menos engorroso, porque no necesitamos escribir toda la expresión en una sola línea, ya que podemos dividirla en varias que queden concatenadas finalmente con la función (SETVAR "modemacro" NOTA NOTA: Para que una línea de estado se muestre modificada permanentemente, podemos recurrir a archivos del tipo Las expresiones DIESEL en menús, por ejemplo, pueden ser combinadas con acciones desde programas AutoLISP, utilizando la función estudiada DEFUN c:ventanam () La función define un nuevo comando, desactiva **ventanam
[Tamaños] Al seleccionar una opción, la expresión DIESEL obtiene la altura actual de la ventana del Espacio Papel de la variable También disponemos de la posibilidad de utilizar expresiones DIESEL como tales en el propio programa de AutoLISP. Esto lo haremos llamando a la función Por ejemplo, un nuevo comando de AutoCAD llamado (DEFUN c:fecha () La expresión DIESEL lee la variable Sábado 1 Ago 98 - 4:02pm
Se puede utilizar este mecanismo para introducir expresiones DIESEL desde la línea de comando de AutoCAD y observar los resultados que devuelven. El programa en AutoLISP para conseguirlo sería:
(DEFUN C:Diesel () Al llamar al nuevo comando NOTA: Recordemos la función de la variable NOTA: Las variables de AutoCAD ONCE.19.10. Macros AutoLISP en menús y botones
Es totalmente factible la inclusión de funciones AutoLISP en las definiciones de opciones en archivos de menús, del tipo:
[Dibujar &Línea](command "_.line" "0,0" "10,10" "")
o más complejas, y también en macros de botones de barras de herramientas. E inclusive llamadas a programas AutoLISP, escribiendo el nombre de la función definida o del nuevo comando.
Piénsese que, en última instancia, lo que se ejecuta al hacer clic en una opción de menú o en un botón, es lo mismo que podríamos escribir en la línea de comandos de AutoCAD.
ONCE.19.11. Macros AutoLISP en archivos de guión
Por último, decir que también es posible escribir instrucciones AutoLISP (o llamadas a programas) dentro de un archivo de guión o script. Estos archivos como sabemos, ejecutan por lotes las líneas incluidas en ellos como si de su escritura en la línea de comando se tratara.
(GETENV nombre_variable)
Registra una comando para que se pueda utilizar con él la ayuda sensible al contexto. Normalmente el comando será nuevo, definido desde un programa en AutoLISP, por lo que hay que indicar los caracteres C:.
--(STRCAT
----"MI SISTEMA Capa: $(SUBSTR,$(GETVAR,clayer),1,8)"
----"$(IF,$(GETVAR,snapmode),"
----"ForzC X: $(RTOS,$(INDEX,0,$(GETVAR,snapunit)),2,0)"
----"Y: $(RTOS,$(INDEX,1,$(GETVAR,snapunit)),2,0))"
----"$(IF,$(GETVAR,osmode), REFENT)"
--)
)
--(SETVAR "tilemode" 0)
--(COMMAND "espaciop")
--(SETQ ptb (GETPOINT "Vértice inferior izquierdo de ventana: "))
--(MENUCMD "p12=ventanam")
--(PROMPT "\nSeleccione tamaño desde el menú de pantalla.")
--(SETQ alto (GETREAL "Altura de ventana en fracción de
-----pantalla:"))(SETQ propor (/ (CAR (GETVAR "screensize")) (CADR (GETVAR "screensize")))
--)(SETQ ancho (* alto propor))(SETQ pt1 (POLAR ptb 0 ancho))
--(SETQ pt2 (POLAR pt1 (/ PI 2) alto))
--(COMMAND "vmult" ptb pt2)(PRIN1)
)
[ 1]$M=$(getvar,viewsize)
[ 3/4]$M=$(*,$(getvar,viewsize),0.75)
[ 5/8]$M=$(*,$(getvar,viewsize),0.625)
[ 1/2]$M=$(*,$(getvar,viewsize),0.5)
[ 3/8]$M=$(*,$(getvar,viewsize),0.375)
[ 1/4]$M=$(*,$(getvar,viewsize),0.25)
--(SETQ fecha
----(MENUCMD "M=$(edtime,$(getvar,date),DDDD D MON YY - H:MMam/pm)")
--)
)
--(WHILE (/= Expr "M=")
----(SETQ Expr (STRCAT "M=" (GETSTRING T "\nExpresión DIESEL: ")))
----(PRINC (MENUCMD Expr))
--)(PRIN1)
)
ONCE.19.12. Variables de entorno
Devuelve una cadena de texto (entre comillas) que es el valor atribuido a la variable de entorno indicada. La variable en cuestión habremos de indicarla también como cadena, por ejemplo:
(GETENV "acadcfg")
Este ejemplo podría devolver 17ª fase intermedia de ejercicios
·