Publicado el 14 de Enero del 2017
1.301 visualizaciones desde el 14 de Enero del 2017
88,2 KB
4 paginas
Creado hace 14a (15/03/2011)
Programación II
Seminario de introducción al entorno de
desarrollo Eclipse
Curso 2010/2011
Programación II
© Patricia López Martínez y Mario Aldea Rivas
15/03/11
Entorno Eclipse
Eclipse es una plataforma de desarrollo software genérica
1
• desarrollada por una comunidad “open source”
• que permite desarrollar entornos de desarrollo integrados para
distintos lenguajes programación
• uno de los lenguajes soportados es el Java
Su instalación es muy sencilla:
1. visitar http://www.eclipse.org y pulsar “Download Eclipse”
- versión en los laboratorios: “Galileo SR1 Packages (v 3.5.1)”
- si se desea instalar esa versión pulsar en “Older Versions”
2. descargar “Eclipse IDE for Java Developers”
3. descomprimir en la carpeta donde queramos instalalar Eclipse
4. ejecutar el programa “eclipse” que hay dentro de esa carpeta
Programación II
© Patricia López Martínez y Mario Aldea Rivas
15/03/11
Uso del entorno de desarrollo Eclipse
2
Para programar utilizando Eclipse debemos crear un proyecto por
programa (al igual que ocurría en Bluej).
El proyecto es un directorio donde se guarda toda la información
del programa: código fuente, clases compiladas, documentación,
etc.
Programación II
© Patricia López Martínez y Mario Aldea Rivas
15/03/11
3
�
Creación del proyecto
Elegir File=> New => Project . En la pantalla que nos aparece
elegimos el tipo de proyecto: Java Project.
Eso nos llevará a la siguiente pantalla, en la que damos nombre al
proyecto.
Las clases que añadamos al proyecto se pueden ordenar en
paquetes. Para crear un paquete dentro de un proyecto:
• Botón derecho en la carpeta src (sources) del proyecto y
elegimos New => Package.
Todos los proyectos Eclipse se almacenan en un directorio
denominado workspace. Podemos cambiar la ubicación de dicho
directorio haciendo File => Switch Workspace, asignándole la
ubicación que nos interese.
Programación II
© Patricia López Martínez y Mario Aldea Rivas
15/03/11
Entorno de trabajo del proyecto
Programación II
© Patricia López Martínez y Mario Aldea Rivas
15/03/11
Creación de una clase
4
5
Para añadir una nueva clase al proyecto pinchamos con el botón
derecho en el proyecto (o en cualquiera de los paquetes del
proyecto) y elegimos New => Class. En la pantalla que aparece:
• darle un nombre a la clase
• elegir las opciones deseadas: visibilidad, clase de la que
hereda, creación automática de constructores, etc.
Entre las opciones aparece la posibilidad de que la clase tenga un
método main.
A continuación, escribimos el código de nuestra clase.
Programación II
© Patricia López Martínez y Mario Aldea Rivas
15/03/11
6
�
Compilar y ejecutar el programa
Eclipse realiza la compilación del programa de forma automática:
• Los errores de compilación van apareciendo a la izquierda de la
línea en la que se encuentra el error, o como un subrayado rojo
en el punto del error. Situándonos encima, podemos ver una
descripción del mismo.
Para ejecutar el proyecto:
• Botón derecho sobre la clase que tenga el método main y
elegimos Run As => Java Application.
Programación II
© Patricia López Martínez y Mario Aldea Rivas
15/03/11
7
Creación de archivos .jar
Para importar ficheros con código java a un paquete:
• Botón derecho sobre el paquete y elegimos Import.
• Elegimos General => File System
• Seleccionamos el directorio donde están los ficheros (Browse)
• Elegimos los ficheros que queremos importar
Para generar el archivo .jar de un paquete que contiene un
conjunto de clases:
• Botón derecho sobre el paquete (o sobre el proyecto completo)
y elegimos Export.
• En la pantalla que aparece elegimos Java => JAR file.
• En la nueva pantalla elegimos las clases que queremos añadir
al archivo comprimido, le damos nombre y ubicación y
pulsamos Finish.
Programación II
© Patricia López Martínez y Mario Aldea Rivas
15/03/11
Añadir paquetes externos al proyecto
8
Los paquetes externos se añaden como archivos .jar.
Si queremos añadir a nuestro proyecto el paquete fundamentos:
• Generar un archivo .jar correspondiente al paquete
• Botón derecho sobre el proyecto y elegimos Build Path =>
Configure Build Path
• En la pestaña Libraries elegimos Add External JARs
• Buscamos el archivo .jar elegido, pinchamos sobre él y
pulsamos Abrir.
• Pulsar OK
Acordarse de importar las clases a usar en el código de nuestro
programa.
Programación II
© Patricia López Martínez y Mario Aldea Rivas
15/03/11
9
�Depuración con Eclipse
(1/3)
Antes de comenzar la depuración poner al
menos un punto de ruptura
• Pulsar con el botón derecho en el borde de
la ventana de edición y seleccionar Toggle
Breakpoint
Comenzar la depuración desplegando el menú
de depuración
• Elegir Debug As => Java Application
Programación II
© Patricia López Martínez y Mario Aldea Rivas
15/03/11
10
Depuración con Eclipse
Durante la depuración cambia el entorno de trabajo:
botones modo depuración
(2/3)
variables
clases
método
actual
código
consola
Programación II
© Patricia López Martínez y Mario Aldea Rivas
15/03/11
11
Depuración con Eclipse
(3/3)
El proceso de depuración se controla con los siguientes botones:
reinicia
la ejecución
avanza entrando
en los métodos
termina
la ejecución
avanza sin entrar
en los métodos
Una vez terminada la depuración volver a la perspectiva de edición
• pulsando el botón “Java” en la esquina superior derecha de la
ventana
Programación II
© Patricia López Martínez y Mario Aldea Rivas
15/03/11
12
 Crear cuenta
Crear cuenta
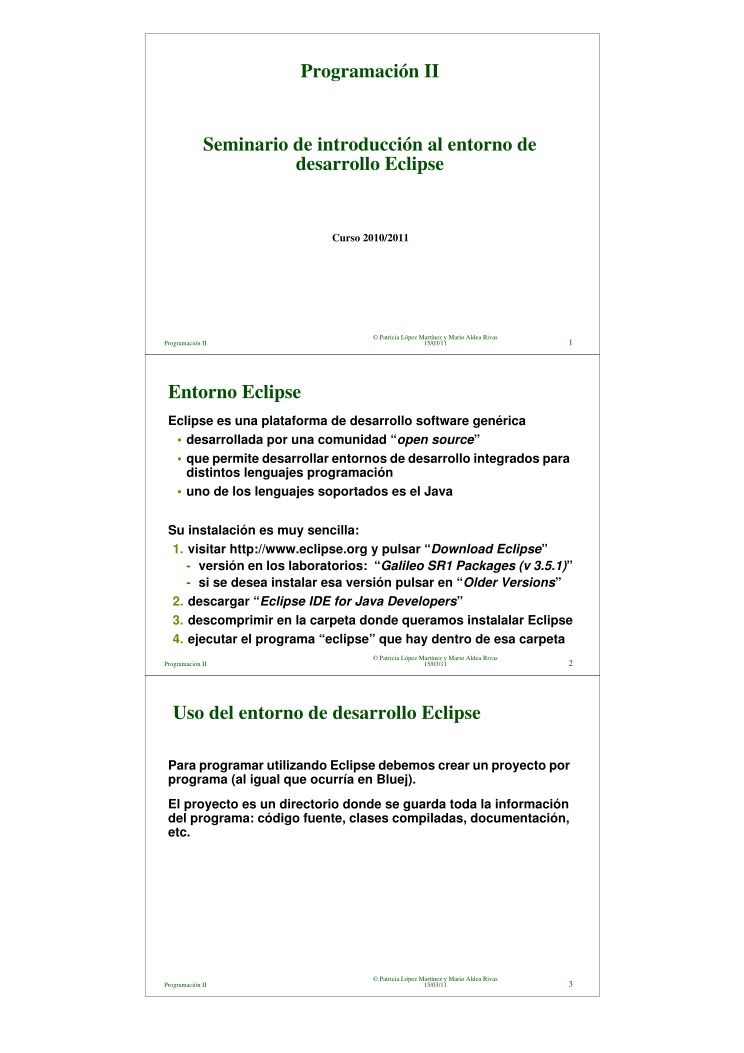

Comentarios de: Programación II Seminario de introducción al entorno de desarrollo Eclipse (0)
No hay comentarios