Publicado el 13 de Abril del 2018
1.830 visualizaciones desde el 13 de Abril del 2018
221,7 KB
9 paginas
Creado hace 14a (18/06/2011)
HECHO POR CREACIONES Y DESARROLLO WEB COSTA RICA, CUALQUIER MACRO CON GUSTO ESTAMOS PARA AYUDARLE,
LLAMENOS Y CON GUSTO LE ATENDEREMOS TEL 8364-3733 // 8348-9439
Conectar excell con Access
Para este pequeño tutorial como minimo debe tener el conocimiento básico de
macros , o lo puedes leer en nuestro tutorial nuestro primer macro para que le des un
pequeño refresh, que podemos lograr con esto, hacer pequeños programitas que nos
faciliten las cosas, por ejemplo podemos llevar registro de cheques y depósitos,
empleados u otras cosas pequeñas ya que Access tiene una limitación en la capacidad
de almacenar los datos de datos.
Ok, vamos a empesar, lo primero que todo es ir al programador de macros dando click
en el botón de macros de vb, en el caso del 2007
Ahí nos dara la siguiente pantalla donde nos iremos al menú de herramientas,
referencias
Para la conexión a una base de datos, debemos agregar las referencias ado como se muestra
en la siguiente imagen
�
Despues de marcar nuestras referencias, le damos aceptar, ahora vamos a hacer un pequeño
formulario, te preguntaras como:
Es sencillo, vamos a insertar, userform
Agregaremos dos caja de textos y dos botones uno para guardar y otro para salirse del
formulario, y las dos cajas de texto es para poner datos a guardar en la base de datos, le
recuerdo que haremos una base de datos en Access que se llame prueba, con una tabla que se
llame tabla1 y con dos campos que se llamen campo1 y campo2.
De esta forma nuestro formulario le quedara asi:
�(nota para ver los controles presionamos el botón
, para obtener
nuestro caso usaremos estos
, que es la caja de texto,
el botón)
que son los objetos que podemos pegar en el formulario en
Asi nos quedaría el formulario
Ahora para cambiar algunas propiedades, le daremos click derecho sobre cada objeto y
escogemos propiedades y le cambiaremos en el caso de los botones el caption (texto que se le
muestra al usuario) y el name que es el nombre como lo llamaremos en el código de
programación de forma tal que al primer botón le pondremos en el caption (Guardar), en el
name (btn1), al segundo botón le pondremos en el caption (Salir) y en el name (btn2), en el
caso de los textos pondremos txt1 para la primer caja de texto y txt2 para el segundo texto,
quedando algo como esto
�Ahora daremos doble click en el botón btn2 (salir) y digitaremos el siguiente código “end”,
que es el encargado de finalizar el formulario de forma tal que nos quedara esto:
Private Sub btn2_Click()
End
End Sub
Como haremos para que al abrir cargue nuestro formulario, seguiremos estos pasos
Según muestra la imagen en el árbol de objetos escogeremos la opción de thiworkbook que
hacer referencia a nuestra hoja de trabajo, lo escogemos dándole doble click
Ahora nos saldrá una pantalla como esta:
Ahí tenemos el combo desplazado de la izquierda, escogeremos la opción de workbook, y a la
derecha escogeremos la opción de open
�
Ahora digitaremos el siguiente código:
UserForm2.Show
El userform2 es el nombre que tiene el formulario, este puede variar ya sea porque nosotros le
cambiamos el name o por que el sistema le asigno otro como userform1, y el evento show es
el de mostrar el formulario. Ahora podemos salvar el código y cerrar todo el archivo y abrirlo
nuevamente para probar que esto está en camino.
Ya probado, y que se le haya cargado el formulario al abrir eso quiere decir que podemos
continuar con lo que nos interesa que es la conexión a Access, para almacenar datos.
Como mencionamos al inicio de este documento tenemos que tener una base de datos
llamada prueba.mdb (la conexión entre el 2003 y el 2007 difiere por eso explicaremos la
opción con la extensión mdb y después haremos el cambio con la extensión accdb), con una
tabla tabla1 y dos campos campo1 y campo2 ambos de tipo string
Listo, ya tenemos nuestra base de datos, ahora haremos la conexión, hay varias formas de
hacerlo, uno es en el inicio del formulario (no es recomendable al menos que sea un solo
formulario ya que para reducir código es mejor tener algo que nos facilite este trabajo) y la
segunda opción es desde un modulo el cual nos permite guardar funciones y variables que
podemos llamar desde cualquier formulario.
Ahora insertaremos nuestro modulo,
�Ya insertado el modulo nos vamos a este en el árbol de objetos
Ahí presionaremos doble click y nos aparecerá la ventana para programar
�Como se menciono al inicio debimos haber agregado algunos referencias, asi que si no lo
hiciste devuélvete y agrégalas ya que son las librerías que nos permitirán conectar con Access
Ahora ya agregadas digitaremos el siguiente código:
Public conectar As ADODB.Connection
Public indica que es una variable publica que puede ser llamada de cualquier formulario,
conecatar es el nombre de la variable, as es para definir su tipo y ADODB.Connection nos
indica que es de tipo de conexión ADO
Ahora después de declarar la variable, declararemos una función que nos haga la conexión a la
BD, como se muestra en el siguiente código.
Public Sub conectar_bd()
Set conectar = New ADODB.Connection
With conectar
.ConnectionString = "Provider=Microsoft.Jet.OLEDB.4.0"
.Open "C:\prueba.mdb"
End With
End Sub
Ahora explico la función, declaramos una función llamada conectar_db, que lo que hace es
conectar con la base de datos prueba, a la variable declarada anteriormente le asignamos una
nueva conexión , la cual posee varias propiedades pero usaremos el connectionString que es la
cadena de conexión en este caso indicamos que es de tipo Access con extensión mdb, si es
otro tipo de bd no funciona abria que conseguir esta cadena de conexión que varia según su
tipo de bd y su extensión asi como las referencias a agregar.
�Y la propiedad open indica la ruta y nombre de la base de datos, en este suponemos que la
base que creamos esta en c:.
Ahora como llamo esta función desde el formulario, pues vamos al árbol de objetos vamos a
nuestro formulario y en guardar daremos doble click para que nos abra nuestro espacio de
trabajo para introducir código y digitaremos esto:
Private Sub btn1_Click()
Call conectar_bd
End Sub
Ya si no nos sale nada es que la conexión se ha realizado con éxito, ahora para probar nuestra
conexión por completo almacenaremos un dato de esta manera, como nota es importante que
no hace falta que este llamando la conexión en cada momento al menos que después de
ejecutar todo desconecte la bd (base de datos) de esta forma, en le modulo haremos otra
función que se llame desconectar_db
Public Sub desconectar_bd()
If conectar.State = 1 Then
conectar.Close
End If
End Sub
Donde conectar.state=1 nos indica que esta conectada y el conectar.close cierra la base de
datos.
Ahora por ultimo guardaremos un dato en la base de datos, igual en el evento click del botón
guardar digitaremos el siguiente código (en el árbol de objeto seleccionamos nuestro
formulario y damos doble click sobre el botón guardar)
Private Sub btn1_Click()
Dim ls_sql As String
Call conectar_bd
ls_sql = "Insert into tabla1(campo1,campo2) values('" & txt1.Text & "','" & txt2.Text & "')"
conectar.Execute ls_sql
Call desconectar_bd
End Sub
�Ya con esto tenemos la conexión y el almacenaje de datos correctamente, ahora pueden
probar la macro e ir a la base de datos en Access para que vean como se van almacenando los
datos, ahora finalizamos este tutorial y el ejemplo lo pueden descargar de nuestra pagina.
 Crear cuenta
Crear cuenta
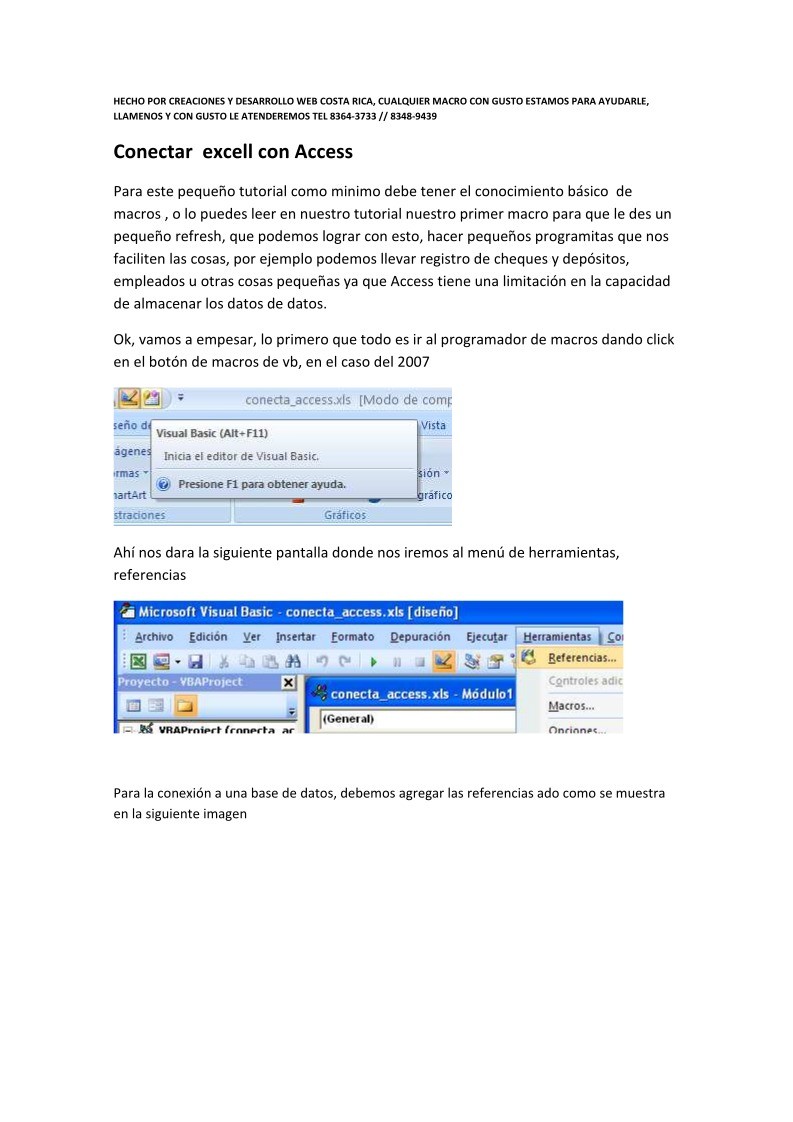

Comentarios de: Conectar Excel con Access (0)
No hay comentarios